7 parasta tapaa korjata Discord-haku, joka ei toimi Windowsissa
Sekalaista / / April 02, 2023
Discord-haku on uskomattoman hyödyllinen, kun haluat löytää tiettyjä kanavia, palvelimia, käyttäjiä ja muuta sisältöä. Saattaa olla tapauksia, joissa se ei näytä tuloksia. Jos tämä tapahtuu sinulle usein, on parasta korjata taustalla oleva ongelma Discordissa Windows 10:ssä ja Windows 11:ssä.
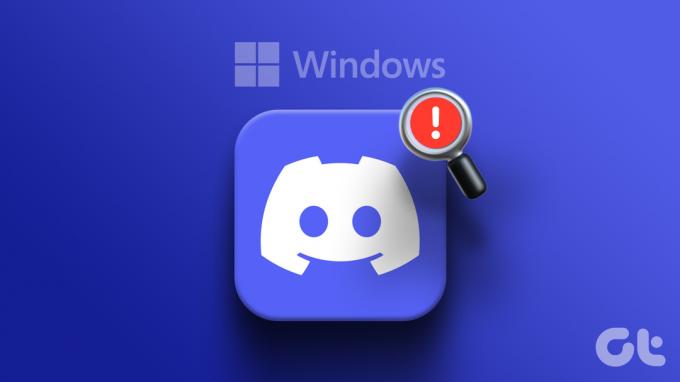
Vaikka syy voi olla mikä tahansa a huono internetyhteys palvelinpuolen häiriön vuoksi Discord-haun korjaaminen on helppoa. Alla jaamme hyödyllisiä vinkkejä, joiden avulla Discord-haku toimii taas Windows 10:ssä ja Windows 11:ssä. Joten aloitetaan.
1. Varmista, että Internet toimii
Ensimmäinen askel on varmistaa, että tietokoneessasi on Internet-yhteys. Jos Windows katkaisee ajoittain Internet-yhteytensä, Discordin hakutoiminto ei välttämättä toimi tarkoitetulla tavalla. Nopea tapa tarkistaa Internet-yhteytesi on avata selain ja ladata muutama verkkosivusto.
Jos internetyhteytesi on hidas tai epävakaa, on parasta vaihtaa toiseen verkkoyhteyteen. Lisäksi voit suorittaa Internetin nopeustestejä arvioida yhteyden luotettavuutta.
2. Lopeta Discord-prosessit ja käynnistä sovellus uudelleen
On mahdollista, että yksi Windowsin Discord-sovellusprosesseista kohtaa ongelmia, minkä vuoksi haku ei toimi. Jos se ei ole mitään merkittävää, yksinkertaisesti käynnistämällä Discord-sovelluksen uudelleen prosessit saattavat ratkaista ongelman. Näin voit tehdä sen.
Vaihe 1: Napsauta hiiren kakkospainikkeella Tähti-kuvaketta tehtäväpalkissa avataksesi Tehokäyttäjä-valikon ja valitse Tehtävienhallinta.

Vaihe 2: Napsauta Prosessit-välilehdessä hiiren kakkospainikkeella Discordia Sovellukset-osiossa ja valitse Lopeta tehtävä -vaihtoehto lopettaaksesi sen prosessit.

Anna Windowsille muutama sekunti lopettaa kaikki prosessit. Avaa Discord-sovellus hetken kuluttua uudelleen ja käytä hakua.
3. Poista Streamer-tila käytöstä
Streamer-tila on Discordin näppärä ominaisuus, joka piilottaa automaattisesti henkilökohtaiset tiedot ja ilmoitukset, kun suoratoistat tai tallennat näyttöä. Tämä ominaisuus voi kuitenkin toisinaan häiritä Discord-hakua ja estää sitä näyttämästä tuloksia. Näin voit sammuttaa sen.
Vaihe 1: Napauta Discord-sovelluksessa vasemmassa alakulmassa olevaa hammaspyörän muotoista kuvaketta avataksesi Käyttäjäasetukset-valikon.

Vaihe 2: Valitse vasemmasta ruudusta Streamer Mode. Sammuta sitten Ota Streamer Mode -kohdan vieressä oleva kytkin pois päältä.

4. Oikea järjestelmän päivämäärä ja aika
Windowsin sovellukset ja palvelut voivat toimia virheellisesti, jos laitteellesi on asetettu väärä päivämäärä tai aika. Windows-tietokoneen asettaminen käyttämään verkon toimittamaa päivämäärää ja kellonaikaa voi auttaa korjaamaan ongelman.
Vaihe 1: Napsauta tehtäväpalkin Käynnistä-kuvaketta avataksesi Käynnistä-valikon ja napsauta hammaspyörän muotoista kuvaketta käynnistääksesi Asetukset-sovelluksen.

Vaihe 2: Napsauta Aika ja kieli -välilehteä vasemmasta sivupalkista. Napsauta sitten oikeasta ruudusta Päivämäärä ja aika.

Vaihe 3: Ota käyttöön Aseta aika automaattisesti -kohdan vieressä oleva kytkin.

5. Tyhjennä Discord-sovellusvälimuisti
Välimuistin tyhjentäminen on paras ratkaisu useimpiin sovelluksiin liittyviin ongelmiin. Tämä pakottaa Discord-sovelluksen luomaan olennaiset väliaikaiset tiedostot tyhjästä ja saamaan haun taas toimimaan.
Seuraa näitä ohjeita tyhjennä Discord-sovelluksen välimuisti Windowsissa.
Vaihe 1: Napsauta hiiren kakkospainikkeella Käynnistä-kuvaketta ja valitse Power User -valikosta Suorita.

Vaihe 2: Tyyppi %appdata%/discord ruutuun ja paina Enter.
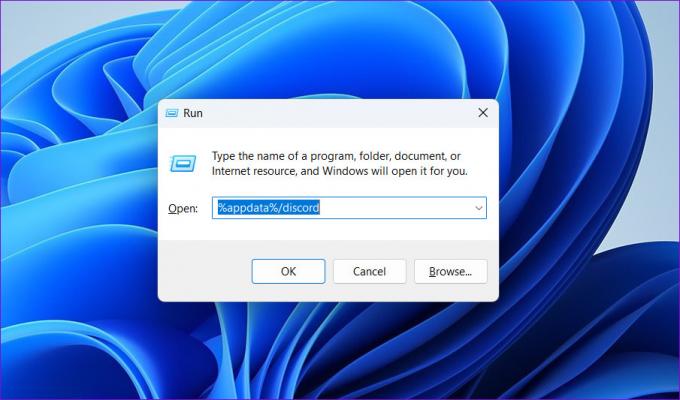
Vaihe 3: Valitse näkyviin tulevasta File Explorer -ikkunasta Cache-, Code Cache- ja GPUCache-kansiot. Napsauta sitten yläreunassa olevaa roskakorikuvaketta poistaaksesi ne.

6. Tarkista Discord-palvelimen tila
Discord-hakutoiminto ei ehkä toimi Windowsissa, jos sen palvelimet eivät ole käytettävissä. Discord ylläpitää palvelimen tilasivua, jonka avulla voit määrittää, onko kyseessä palvelinpuolen ongelma.
Tarkista Discord-palvelimen tila

Jos se on laajalle levinnyt ongelma, näet yläosassa viestin, joka osoittaa samaa. Yleensä ei kestä kauan ennen kuin Discord korjaa tällaiset ongelmat. Voit tarkistaa muutaman tunnin kuluttua, onko ongelma edelleen olemassa.
7. Päivitä Discord-sovellus
Discord-sovelluksen vanhentuneen version käyttäminen voi tehdä siitä haavoittuvan tällaisille ongelmille. Siksi on aina hyvä idea käyttää Discord-sovelluksen uusinta versiota.
Napsauta hiiren kakkospainikkeella Discord-kuvaketta ilmaisinalueella ja valitse Tarkista päivitykset. Anna sovelluksen etsiä ja asentaa odottavia päivityksiä. Tämän jälkeen hakutoiminto toimii.

Löydä mitä tarvitset
Kuten kaikki muut sovellukset, Discord voi joskus olla herkkä häiriöille ja virheille. Discord-haun ongelmien korjaaminen ei kuitenkaan kestäisi kauan, jos käytät yllä olevia korjauksia. Jos mikään yllä olevista ratkaisuista ei toimi, harkitse Discord-sovelluksen asennuksen poistaminen Windows 10- tai Windows 11 -tietokoneeltasi ja asenna se uudelleen viimeisenä keinona.
Päivitetty viimeksi 2. maaliskuuta 2023
Yllä oleva artikkeli saattaa sisältää kumppanilinkkejä, jotka auttavat tukemaan Guiding Techiä. Se ei kuitenkaan vaikuta toimitukselliseen eheyteemme. Sisältö pysyy puolueettomana ja autenttisena.
Kirjoittanut
Pankil Shah
Pankil on ammatiltaan rakennusinsinööri, joka aloitti matkansa kirjailijana EOTO.techissä. Hän liittyi äskettäin Guiding Techiin freelance-kirjoittajaksi käsittelemään ohjeita, selityksiä, ostooppaita, vinkkejä ja temppuja Androidille, iOS: lle, Windowsille ja Webille.



