Tekstin korostaminen Google Slidesissa
Sekalaista / / April 03, 2023
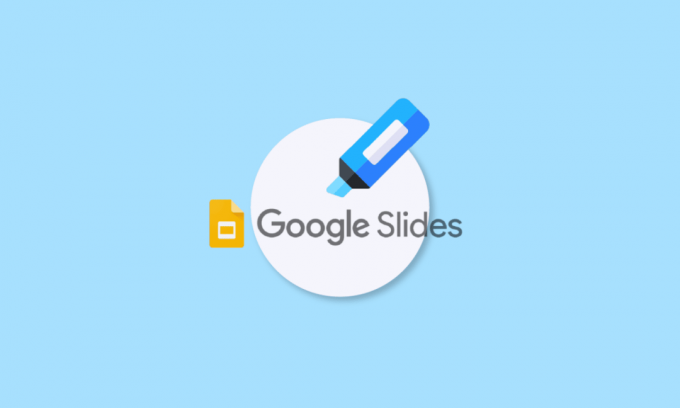
Yksi asia, joka ei ole muuttunut koulupäivistä, on esittely. Kuten vanhoina hyvinä aikoina, esityksiä pidetään nyt työtovereiden ja eläkeläisten edessä. Puhumattakaan esityksen dioista, jotka sisältäisivät erilaisia korostettuja kohtia ja luetteloita. Kuten tuolloin korostaminen oli tärkeää, se on yhtä tärkeää ja kätevää nyt. Ainoa ero on ohjelmistojen käyttö silloin ja nyt. Useimmille ammattilaisille ja työväenluokille Google Slides on paikka, jossa he tekevät kaiken työn ja esittelevät sen sitten tiimilleen. Jos jaat työnsä esitysten kautta, saatat jo tuntea kohokohdat Google Slidesissa. Tämän päivän asiakirjamme keskittyy Highlighterin käyttöön Google Slidesissa. Jos olet odottanut tämän työkalun käyttöä esityksissäsi, tämä on paikka, jossa tiedät kaiken tekstin korostamisesta Google Slidesissa eri alustoilla. Samalla tutustumme Google Slidesin kohokohtien pikakuvakkeeseen, jota voit käyttää, ja kuinka animoida korostusteksti Google Slidesissa. Joten aloitetaan tämän päivän hyödyllisellä mutta luovalla oppaallamme ja täytä työsi väreillä heti.
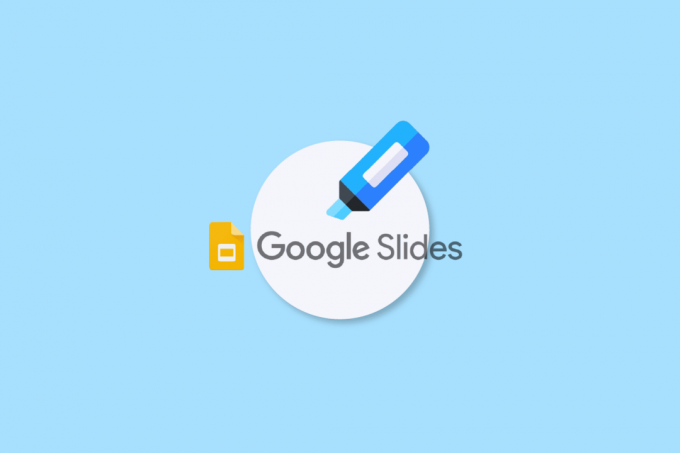
Sisällysluettelo
- Tekstin korostaminen Google Slidesissa
- Mikä on Highlighter Google Slidesissa?
- Google Slidesin Highlight Text -edut
- Kuka voi käyttää Highlightia Google Slidesissa?
- Korosta Google Slidesissa työpöydällä
- Highlighterin käyttäminen Google Slidesissa Android- tai iOS-laitteella
- Google Slides Highlight -pikakuvake
- Kuinka animoida korostusteksti Google Slidesissa
Tekstin korostaminen Google Slidesissa
Jatka tämän artikkelin lukemista saadaksesi tietoa tavoista korostaa Google Slidesissa.
Mikä on Highlighter Google Slidesissa?
Google Slidesin korostustyökalua käytetään kiinnittämään huomio tekstin tärkeisiin tietoihin. Korostaminen on tehokas tekniikka, koska siinä käyttäjä valitsee ensin tärkeät osat ja antaa sitten mahdollisuuden tarkistaa tiedot myöhemmin. Lisäksi se auttaa käyttäjiä ohittamaan kaikki mainokset tai toimintakehotukset siirtyäkseen suoraan etsimäänsä asiaankuuluvaan sisältöön.
Google Slidesin Highlight Text -edut
Google Slidesin korostustyökalu auttaa sinua korostamaan sanoja tai lauseita korostaaksesi niiden tärkeyttä ja suorittaaksesi tiettyjä toimintoja tietylle lauseelle tai sanalle. Käyttäjät voivat myös jakaa henkilökohtaisia korostusmerkkejä muiden kanssa auttaakseen heitä olemaan samalla sivulla. Tarkastellaanpa joitain yleisiä korostuksen etuja:
- Anna palautetta työn tehostamiseksi.
- Luokittele esitetyt ideat tai teemat.
- Apua palauteprosessissa.
- Jakaa ja tehdä yhteistyötä helposti.
- Jotta esityksen katsojien kiinnostus säilyisi ennallaan.
Kuka voi käyttää Highlightia Google Slidesissa?
Monet ihmiset käyttävät Google Slidesin korostustyökalua laajasti tärkeiden ideoidensa ja näkemyksensä jakamiseen. Katsotaanpa alla olevaa luetteloa ihmisistä, joille korostustyökalu on tehokas työkalu Google Slidesissa:
- Viestintäasiantuntijat
- Sisältöeditorit
- Markkinointipäälliköt
- Arvostelijat
- Opettajat
- Opiskelijat
Korosta Google Slidesissa työpöydällä
Katsotaan nyt ensin vaiheittaiset ohjeet Google Slidesin korostustyökalun käyttämiseen työpöydällä:
1. Käynnistä omasi Google Slides -esitys tietokoneellasi.
2. Valitse nyt liukumäki jossa haluat korostaa tekstiä.
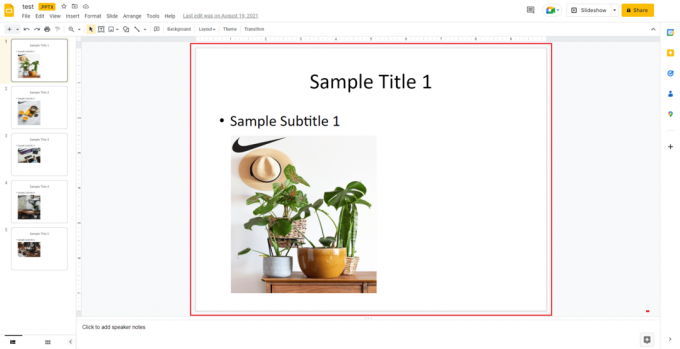
3. Napsauta nyt tekstilaatikko tehdäksesi muokkauksia ja valitsemalla osa tekstiä jonka haluat korostaa.
4. Siirry seuraavaksi kohtaan valikkopalkki ja napsauta kynän muotoinen kuvake.

5. Nyt voit valita värivalikosta haluamasi suosikki sävy.
6. Kun olet valinnut haluamasi värin, valitsemasi teksti tulee olemaan korostettu.

Lue myös:Korjaa PowerPoint ei tallenna tiedostoa -virhe
Highlighterin käyttäminen Google Slidesissa Android- tai iOS-laitteella
Jos sinulla ei ole tietokonetta tai kannettavaa tietokonetta lähelläsi ja haluat muokata Google Slidea, voit korostaa tekstisi myös Android- tai iOS-puhelimella. Alla olevat yksinkertaiset vaiheet auttavat sinua tekemään sen tehokkaasti:
1. Käynnistä Google Slides -esitys puhelimeesi ja avaa liukumäki jota haluat muokata.
2. Napauta nyt tekstilaatikko valitse se diassa.
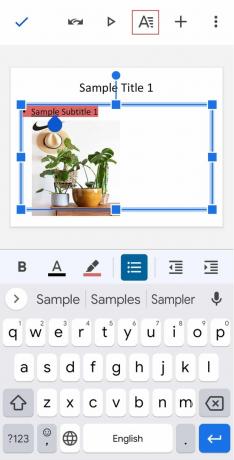
3. Seuraavaksi napauta näytön yläreunassa olevaa iso Kirjainkuvake.
4. Nyt alla Teksti -välilehti, siirry kohtaan Korosta Väri ja avaa se.

5. Valitse haluamasi väri ja napauta valintamerkki näytön vasemmassa yläkulmassa tallentaaksesi muutokset.
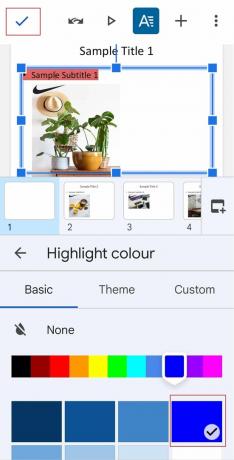
6. Kun olet valmis, tekstisi on korostettu valintasi mukaan.
Google Slides Highlight -pikakuvake
Vaikka Google Slidesissa ei ole käytettävissä erillistä pikanäppäintä tekstin korostamiseen, alla on muutamia pikanäppäimiä, joita voit käyttää tekstin valitsemiseen:
- Ctrl + A näppäimet valitaksesi kaiken tekstin.
- Vaihto + vasen tai oikea nuolinäppäin laajentaaksesi valintaa yhden merkin vasemmalle tai oikealle.
- Vaihto + ylä- tai alanuolinäppäimet laajentaaksesi valintaa yhden rivin ylös tai alas.
- Ctrl + Shift + vasen tai oikea nuolinäppäin laajentaaksesi valintaa yhden sanan vasemmalle tai oikealle.
- Ctrl + Shift + ylä- tai alanuolinäppäimet korostaa kaiken kappaleen alussa tai loppuun.
Lue myös:Kuinka loitontaa Google Docsissa
Kuinka animoida korostusteksti Google Slidesissa
Animaatio Google Slidesissa on helppo prosessi. Voit lisätä yksinkertaisen animaation lisäämällä yhden tehosteen tekstiin tai kuvaan. Voit lisätä dian tärkeyttä lisäämällä siihen useita animaatioita. Katsotaanpa prosessia, jolla diaan lisätään useita animaatioita:
1. Avaa liukumäki jossa haluat korostaa tekstin ja valitse tekstielementti.
2. Nyt sisällä Animaatiot ruutu, napsauta Lisää animaatio.
3. Jos Animaatiot-ruutua ei näy, napsauta Lisää ja valitse Animaatio.

4. Nyt sisällä Animaatiotyyppi luettelosta, valitse an animaatio.

5. Seuraavaksi vuonna Aloitusehto luettelosta, valitse, kun animaatio alkaa.
6. Valitse nyt ja vedä Keston liukusäädin muuttaaksesi animaation nopeutta.
7. Voit myös lisätä tekstiin toisen animaation valitsemalla Lisää animaatio.
8. Kun olet valmis, napsauta pelata tarkistaaksesi, miten animaatio toimii.
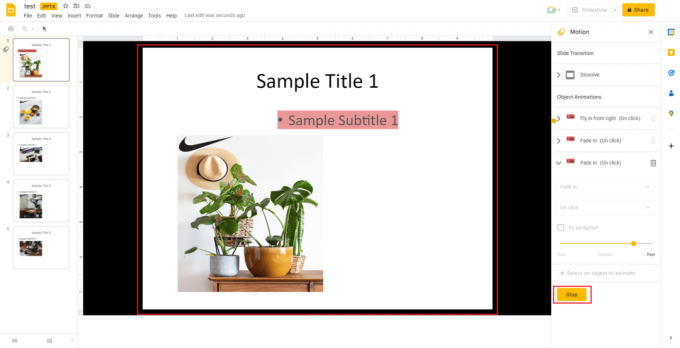
9. Kun olet valmis, valitse Lopettaa.
Lue myös:Poistetun Google-dokumentin palauttaminen Google Drivesta
Usein kysytyt kysymykset (FAQ)
Q1. Onko saatavilla kynää korostamiseen Google Slidesissa?
Ans.Joo, korostustyökalu on saatavilla muodossa a kynäkuvake joka löytyy yläpalkista. Valitsemalla kynäkuvakkeen voit helposti lisätä kohokohtia valittuun tekstiin.
Q2. Kuinka voin lisätä korostussiirtymän Google Slidesissa?
Ans. Voit lisätä korostussiirtymän avulla Liike ruutu Google Slidesissa. Alla Dia siirtymä, voit avata avattavan valikon ja valita a siirtyminen helposti.
Q3. Voinko korostaa kuvan Google Slidesissa?
Ans. Joo, voit korostaa kuvan.
Q4. Mitä eri tapoja korostaa tekstiä?
Ans. Voit korostaa tekstiä kolmella eri tavalla, joista ensimmäinen koskee korostus kappalesäännöillä Jos kaikki teksti on yksirivisessä kappaleessa, voit valita kappalesäännön. Toinen sisältää korostus kappaleen varjostuksella, ja viimeinen sisältää korostus hahmotyyleillä.
Q5. Kuinka voin värittää tekstiruudun Google Slidesissa?
Ans. Google Slidesissa voit värittää tekstilaatikon lisäämällä sävyn, joka täyttää tekstin takana olevan värin. Voit tehdä sen helposti valitsemalla esine, valitsemalla Täyttöväri -painiketta ja valitsemalla väri valinnastasi. Voit myös valita a värigradientti täyttääksesi tekstiruudun.
Suositus:
- 10 tapaa korjata TikTok-videot, jotka eivät toista
- Korjaa Google Play Kaupan virhekoodi 403
- Kuinka lisätä useita rivejä yhteen soluun Google Sheetsissa
- Korjaa videovirhe 5 Google Slidesissa
Toivomme, että meidän doc korosta Google Slidesissa auttoi sinua ohjaamaan korostustyökalusta, mistä se löytyy, sen käyttöön liittyvistä pikanäppäimistä, kuinka sitä käytetään eri alustoilla ja myös korostetun tekstin animoinnissa. Kerro meille, mikä asiakirjan osa auttoi sinua eniten tekemään esityksestäsi luova ja värikäs. Jos sinulla on meille muita kysymyksiä tai haluat antaa ehdotuksia, jätä ne kommenttiosioon.



