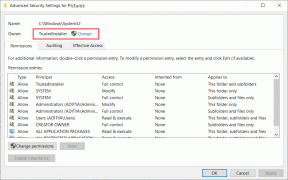13 tapaa korjata asennuksen tarkistamisessa juuttunut Steam
Sekalaista / / April 03, 2023
Steam on vankka ja kattava videopelien jakelupalvelu ja alusta, joka tarjoaa käyttäjilleen runsaasti ominaisuuksia. Se tarjoaa pelaajille alustan, jossa he voivat olla vuorovaikutuksessa keskenään, pelata ja suoratoistaa peliä ja paljon muuta. Steam on pelaajien suosikkikohde ympäri maailmaa, ja se tarkistaa asennukset tarkistaakseen pelitiedostot ja ladatakseen puuttuvat osat. Ongelmia syntyy kuitenkin, kun Steam-pelin vahvistus kestää liian kauan. Tässä artikkelissa tutkimme kuinka korjata Steam juuttunut asennuksen tarkistamiseen.

Sisällysluettelo
- Kuinka korjata Steam, joka on juuttunut asennuksen tarkistamiseen
- Miksi Steam ei käynnistä asennusta?
- Tapa 1: Vianmäärityksen perusvaiheet
- Tapa 2: Suorita puhdas käynnistys
- Tapa 3: Käynnistä Steam järjestelmänvalvojan oikeuksilla
- Tapa 4: Muuta latausaluetta Steam-asiakkaassa
- Tapa 5: Tyhjennä välimuisti ja korjaa Steam-tiedostot
- Tapa 6: Tyhjennä Steam-sisältökansio
- Tapa 7: Tyhjennä Steamin sisältöpaketti
- Tapa 8: Aseta Steam korkeaan prioriteettiin
- Tapa 9: Poista Windowsin palomuuri käytöstä (ei suositella)
- Tapa 10: Lisää Steam otteena Windowsin palomuuriin
- Tapa 11: Poista kolmannen osapuolen virustorjunta (ei suositella)
- Tapa 12: Asenna Steam uudelleen
- Tapa 13: Ota yhteyttä Steam-tukeen
Kuinka korjata Steam, joka on juuttunut asennuksen tarkistamiseen
Korjataan ongelma, jos Steam-alustan vahvistusponnahdusikkunasta on tullut este sinun ja pelin välillä. Joskus se ei käynnisty ja käynnisty ollenkaan, ja joskus muille käyttäjille se ei lopeta vahvistusta heti alkamisen jälkeen. Ennen kuin korjaamme virheen, on tärkeää tarkastella syitä, jotka laukaisevat sen.
Nopea vastaus
Yrittää Steamin tyhjentäminenlataa välimuisti ja käynnistä Steam uudelleen järjestelmänvalvojana. Lisäksi voit poista virustorjunta ja palomuuri väliaikaisesti käytöstä ladata ja asentaa pelejä.
Miksi Steam ei käynnistä asennusta?
Seuraavat voivat olla mahdollisia syitä siihen, miksi Steamin vahvistusprosessi on kuihtunut puolestasi.
- Huono Internet-yhteys: Steam ei vie liian kauan tiedostojen eheyden tarkistamiseen ja pelin asentamiseen. Sen edellytyksenä on kuitenkin, että laite on yhdistetty vakaaseen, vahvaan ja nopeampaan Internet-palveluun. Internet-nopeuden riittämättömyys voi johtaa siihen, että Steam ei viimeistele asennusta.
- Palvelinongelmat alueellasi: Steam-alustalla voi olla palvelinongelmia alueellasi. Tämä vaatii yritykseltä itseltään huomiota. Jos sinulla on vaikeuksia vahvistusprosessissa, se voi johtua asiakaspään virheestä, jonka yrityksen tekninen tiimi voi ratkaista.
- Vioittuneet ohjelmatiedostot: Jos Steamin ohjelmatiedostoihin tai välimuistitietoihin on vaikuttanut jokin virhe tai ne ovat vioittuneet jollain muulla tavalla, tämä voi aiheuttaa virheen sovelluksen asianmukaisessa toiminnassa.
Seuraavia ratkaisuja voidaan harkita tämän virheen korjaamiseksi Steam-asiakaspalvelussa.
Tapa 1: Vianmäärityksen perusvaiheet
Monimutkaisten toimenpiteiden sijaan kokeilkaamme ensin joitain yleisiä ja suositeltavia ratkaisuja toivossamme päästä eroon siitä, että Steam ei käynnistä asennusongelmaa.
1A. Käynnistä Steam Client uudelleen
Ohjelman uudelleenkäynnistys on yksinkertaisin vaihe ohjelman pienten virheiden korjaamisessa. Suurimman osan ajasta se ei ole ongelma, vaan vain siitä, että ohjelmatiedostot eivät latautuneet kunnolla huolimatta hyvästä Internet-yhteydestä. Sulje se ja käynnistä Steam-sovellus uudelleen.
1. Klikkaa Steam vasemmassa yläkulmassa.
2. Valitse avattavasta valikosta Poistu.

3. Nyt käynnistä Steam uudelleen työpöydältä. Jos olet kirjautunut ulos, kirjaudu sisään uudelleen.
1B. Käynnistä PC uudelleen
Jos Steam-ohjelman uudelleenkäynnistys ei ratkaissut ongelmaa, seuraava yritys on käynnistää tietokone uudelleen. Se antaa järjestelmätiedostoille uuden mahdollisuuden käynnistyä ja ohjelmat latautuvat alusta alkaen optimoinnin läpi.
1. paina Windows-avain ja napsauta Virta-kuvake oikeassa alakulmassa.
2. Valitse Uudelleenkäynnistää.

3. Kun tietokone on käynnistynyt, käynnistä Steam uudelleen.
1C. Odota Steam-palvelimen käyttöaikaa
Ennen kuin jatkat lisäkorjauksia, on erittäin tärkeää varmistaa, että Steam-palvelin toimii oikein. Palvelimen epäjohdonmukaisuudet, kuten suuresta liikenteestä johtuva ruuhkautuminen, voivat johtaa tällaisiin ongelmiin Steam-pelin vahvistuksessa. Jos näin on, on odotettava, kunnes palvelimen tila palautuu normaaliksi, ennen kuin jatkat. Voit tarkistaa Steam-palvelimien tilan Steamstat.us -sivu tai päällä Steam Downdetector -sivu.

Lue myös:Korjaus epäonnistui muodostamaan yhteyttä Steam-verkkoon
1D. Internet-yhteyden vianmääritys
Jos Steam-palvelin ei osoita vikaa, saattaa olla mahdollista, että virhe johtuu käyttäjästä. Tiedämme jo, että asennusongelman tarkistamiseen jääneen Steamin takana oleva syyllinen on huono Internet-yhteys. Viime kädessä tämän ongelman korjaamiseksi Internet-yhteys on muodostettava uudelleen ja nopeutta on vahvistettava.
1. Poista Internet-yhteys laitteesta.
2. Käynnistä uudelleen Wi-Fi-reititin/modeemi.

3. Liitä laite siihen uudelleen.
Huomautus: Jos olet yhteydessä Wi-Fi-verkkoon, varmista, että laite on yhdistetty 5 GHz: n verkkoon.
Ehdotetut laitteistomuutokset Internet-yhteyden parantamiseksi edelleen:
- Voit asentaa a Wi-Fi-signaalin vahvistin paremman yhteyden saamiseksi.
- Voit muodostaa yhteyden Internetiin kautta Ethernet kaapeli tai a LAN Wi-Fi-reitittimen käyttämisen sijaan nopeuden huomattavan parantamiseksi.
Voit myös tarkistaa oppaastamme lisätä Windowsin verkon nopeutta.
1E. Päivitä verkkosovittimet
Koska tämän katsotaan olevan verkkoon liittyvä virhe, voimme jossain määrin väittää, että verkkosovittimien aiheuttama riittämättömyys saattaa olla mahdollista. Kunnollinen yhteys ja nopeus jäävät vajaaksi vanhentuneiden verkkosovittimien vuoksi. Päivitä ne palauttaaksesi oikean suorituskyvyn. Tarkista oppaamme osoitteeseen päivitä verkko-ohjaimet Windowsissa.

1F. Päivitä Steam Client
Vanhentunut Steamin versio saattaa osoittautua syyksi houkutella pieniä tai suuria ongelmia. Varmistaaksesi, että Steam-sovelluksessa ei tapahdu tällaista toimintahäiriötä, on tärkeää pitää se ajan tasalla.
1. Käynnistä Steam sovellus tietokoneen työpöydältä.
2. Klikkaa Steam vaihtoehto sovelluksen vasemmassa yläkulmassa.

3. Valitse avattavasta valikosta Tarkista Steam-asiakaspäivitykset.

4. Steam etsii automaattisesti päivitykset, lataa ja asentaa ne. Uudelleenkäynnistää ohjelma nyt.
Tapa 2: Suorita puhdas käynnistys
Puhdas käynnistys sisältää kaikkien ei-välttämättömien ohjelmien ja palveluiden poistamisen käytöstä, jolloin järjestelmä voi käynnistyä vain tarvittavilla komponenteilla. Tietokoneiden puhtaan käynnistyksen suorittaminen on osoittautunut tehokkaaksi ratkaisuksi monille käyttäjille, joilla on teknisiä ongelmia, jotka aiheuttavat virheen. Seuraa opastamme Puhtaan käynnistyksen suorittaminen Windows 11:ssä.

Lue myös:Voitko pelata offline-tilassa Family Sharen kanssa Steamissä?
Tapa 3: Käynnistä Steam järjestelmänvalvojan oikeuksilla
Steam-asiakkaan käynnistäminen järjestelmänvalvojan oikeuksilla antaa sille järjestelmänvalvojan oikeudet, jotka puhdistavat tiedostojen käyttämiseen ja tarkistamiseen vaadittavat luvat, mikä ratkaisee asennuksen tarkistamiseen juuttuneet Steam-ongelmat ongelma. Noudata näitä ohjeita käynnistääksesi steam järjestelmänvalvojatilassa:
1. Napsauta hiiren kakkospainikkeella Steam-kuvake päällä Työpöytä.
2. Valitse Ominaisuudet vaihtoehtojen luettelosta.

3. Vaihda välilehteen Yhteensopivuus.
4. Valitse vieressä oleva valintaruutu Suorita tämä ohjelma järjestelmänvalvojana.
5. Klikkaa Käytä ja sitten päälle OK.
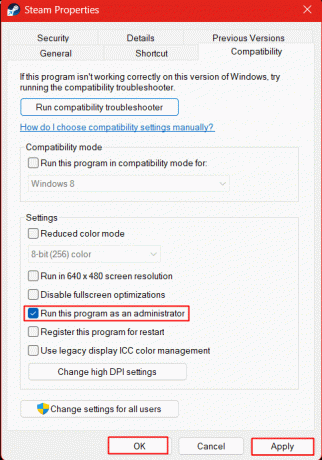
Käynnistä nyt Steam ja tarkista, ratkaisiko tämä Steam ei käynnistänyt asennusongelmaa. Jos tämä Steam-vahvistuksessa juuttunut virhe on nyt korjattu, määritä käynnistysohjelma käynnistymään aina järjestelmänvalvojatilassa noudattamalla alla olevia ohjeita.
6. Napsauta vielä kerran hiiren oikealla painikkeella Steam -kuvake ja valitse Ominaisuudet.
7. Klikkaa Pikakuvake -välilehti.
8. Klikkaa Pitkälle kehittynyt.
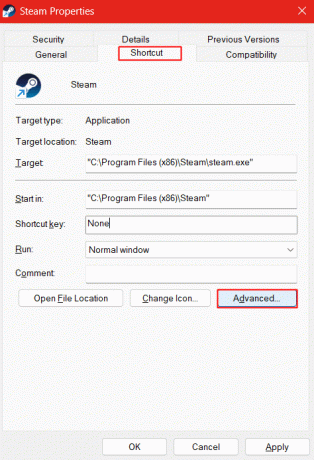
9. Valitse vieressä oleva valintaruutu Suorita järjestelmänvalvojana ja klikkaa OK tallentaaksesi asetukset.

Tapa 4: Muuta latausaluetta Steam-asiakkaassa
Steam antaa käyttäjän valita ja muuttaa latausaluetta mieltymysten mukaan. Jos alueesi palvelimessa on ollut ristiriitoja, voit ladata ja tarkistaa tiedostot myös toiselta alueelta.
1. Käynnistä Steam asiakas tietokoneella.
2. Klikkaa Steam vaihtoehto ikkunan vasemmassa yläkulmassa.
3. Klikkaa asetukset kontekstivalikosta.

4. Valita Lataukset asetukset vasemman reunan palkista.
5. Napsauta oikealla puolella olevaa alasvetovalikkoa Lataa alue ja valitse mikä tahansa muu haluttu alue tiedostojen lataamista varten.
6. Klikkaa OK tallentaaksesi muutokset ja Käynnistä uudelleen ohjelma.

Lue myös:Mihin Steam-tiedot tallennetaan?
Tapa 5: Tyhjennä välimuisti ja korjaa Steam-tiedostot
Usein laitteessa olevat pelit ja sovellustiedostot vioittuvat useista syistä, mikä aiheuttaa tällaisten ohjelmistojen virheellistä toimintaa. Jos Steam ei ole käynnistänyt asennusta, tämä voi myös olla syynä siihen, että vioittuneet tiedostot eivät pysty havaitsemaan vahvistusprosessia. Lisäksi jopa Steamin välimuistitiedot voivat sisältää vioittuneita tietoja, jotka on ladattu ohjelman mukana tai päivityksen aikana. Tämä on siivottava ja korjattava.
1. Tuoda markkinoille Steam laitteella ja napsauta Steam laitteen vasemmassa yläkulmassa.

2. Klikkaa asetukset avattavassa valikossa.

3. Valita Lataukset Asetusten vasemmasta sivupalkista.
4. Napsauta oikeanpuoleisessa ruudussa TYHJENNÄ LATAUSVÄLIVÄLI.
5. Klikkaa OK vahvistaa.

Nyt välimuistitietojen poistamisen jälkeen on aika korjata korruptoituneet tiedostot Steam-kirjastosta. Suorita sama noudattamalla näitä ohjeita:
6. Napsauta samassa Lataukset-osiossa STEAM-KIRJASTOKANSIOT.

7. Klikkaa kolmen vaakasuuntaisen pisteen kuvake ja valitse Korjaa kansio.

Tapa 6: Tyhjennä Steam-sisältökansio
Kaikki ohjelmat luovat väliaikaisia tiedostoja, jotka sovellus tallentaa itse laitteeseen. Steam tallentaa väliaikaiset tiedot tietokoneen Depotcache- ja Appcache-kansioon. Nämä väliaikaiset tiedostot ovat myös alttiita vioittumiselle. Vahvistusprosessiin juuttuneen Steamin ongelman korjaamiseksi on tärkeää tyhjentää nämä tiedostot ja antaa ohjelman luoda uusia.
1. Tuoda markkinoille Tämä PC laitteessa.
2. Meidän on navigoitava Steamin asennushakemistoon. Tätä varten kaksoisnapsauta avataksesi aseman, johon sovellustiedostot tallentuvat oletuksena puolestasi. Meidän tapauksessamme se on Windows (C:).

3. Kaksoisnapsauta kohtaa Ohjelmatiedostot (x86) kansio.

4. Vieritä alas ja kaksoisnapsauta Steam kansio.

5. Kaksoisnapsauta avataksesi appcache kansio.
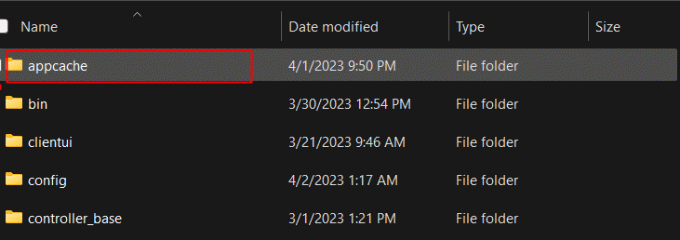
6. Valitse kaikki kansion tiedostot ja napsauta Poista-kuvake huipulla.

7. Noudata samoja vaiheita Depotcache kansio.
Lue myös:Kuinka poistaa Shaderin esivälimuisti käytöstä Steamissä
Tapa 7: Tyhjennä Steamin sisältöpaketti
Steamin pakettikansiossa voi olla enemmän vioittuneita ja vääristyneitä tiedostoja. Pakettikansio tallentaa Steamin asennetut ja päivitetyt tiedostot. Tämän poistaminen antaa Steamin käynnistyä sujuvasti uudesta käynnistyksestä ja korjata Steamin virheen, joka on juuttunut asennuksen tarkistamiseen.
1. Uudelleenkäynnistää PC ensin.
2. Napsauta hiiren kakkospainikkeella Steam-kuvake työpöydällä.
3. Napsauta pikavalikosta Avaa tiedoston sijainti.
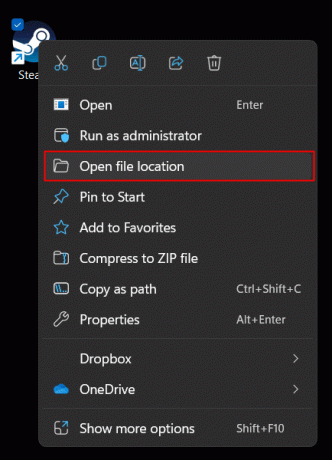
4. Vieritä ylös/alas ja navigoi kohtaan paketti kansio. Kaksoisnapsauta ja avaa se.

5. Valitse kaikki tiedostot painamalla Ctrl + A ja napsauta Poista-kuvake poistaaksesi kaikki tiedostot.

6. Käynnistä Steam-asiakasohjelma uudelleen.
Tapa 8: Aseta Steam korkeaan prioriteettiin
Kun ohjelma tai sovellus on asetettu korkealle prioriteetille, se siirtää kaiken laitteiston huomion ohjelmistokomponentit, ohjaimet, verkkosovittimet ja niin edelleen kohti toista taustaa edeltävää sovellukset. Jos verkko-ongelma aiheuttaa nykyisen ongelman, tämä voi olla sopiva ratkaisu.
1. Tuoda markkinoille Tehtävienhallinta PC: llä.
2. Napsauta oikeassa yläkulmassa -kuvaketta kolme vaakasuuntaista viivaa (hampurilainen) kuvake.
3. Valita Yksityiskohdat vaihtoehtojen luettelosta.

4. Navigoida johonkin steam.exe ja napsauta sitä hiiren kakkospainikkeella.
5. Napsauta pikavalikosta Aseta prioriteetti ja valitse Korkea.

6. Noudata samoja vaiheita steamservice.exe asettaaksesi sen korkean prioriteetin tilaan.
Lue myös:Kuinka tehdä Steam-poisto pilvitallestuksia
Tapa 9: Poista Windowsin palomuuri käytöstä (ei suositella)
Windowsin palomuuri on Windows-tietokoneiden sisäänrakennettu palvelu, joka mahdollistaa Windows-järjestelmän ja tietokoneen suojaamisen verkkopohjaiset uhat, kuten pääsy haittaohjelmiin verkkopeleistä tai tiedostoista tai luvattomista linkeistä, ovat ongelmallisia verkkosivustoja. Palomuuri suodattaa pois tiedot, jotka estävät mahdollisesti virheelliset ohjelmat. Tämä saattaa myös aiheuttaa häiriöitä Steam-vahvistusprosessiin, jolloin Steam juuttuu asennuksen tarkistamiseen.
1. Käynnistä Windowsin suojaus sovellus PC: llä.
2. Klikkaa Palomuuri ja verkkosuojaus vasemmalta puolelta.
3. Napsauta oikealla olevaa verkkoa, joka näyttää aktiivisena, eli Yksityinen verkko tai Julkinen verkko. Meidän tapauksessamme se on julkinen verkko.

4. Sammuttaa Microsoft Defenderin palomuuri sen kytkimestä. Klikkaa Joo UAC-kehotteessa vahvistaaksesi.

On tärkeää priorisoida laitteesi turvallisuus ja välttää kaikkia toimia, jotka voivat vaarantaa sen turvallisuuden. Ei ole suositeltavaa poistaa käytöstä mitään suojausohjelmaa, joka varmistaa laitteesi turvallisuuden. Jos tämä menetelmä kuitenkin osoittautui tehokkaaksi ongelman ratkaisemisessa, voit kumota muutokset ja kokeilla seuraavaa tapaa sen sijaan.
Tapa 10: Lisää Steam otteena Windowsin palomuuriin
Tämä menetelmä lisää Steam-ohjelman vain otteena palomuurikehyksen suojaamisesta.
1. Käynnistä Windowsin suojaus sovellus uudelleen ja napsauta sitä Palomuuri ja verkkosuojaus.
2. Klikkaa Salli sovellus palomuurin läpi vaihtoehto.
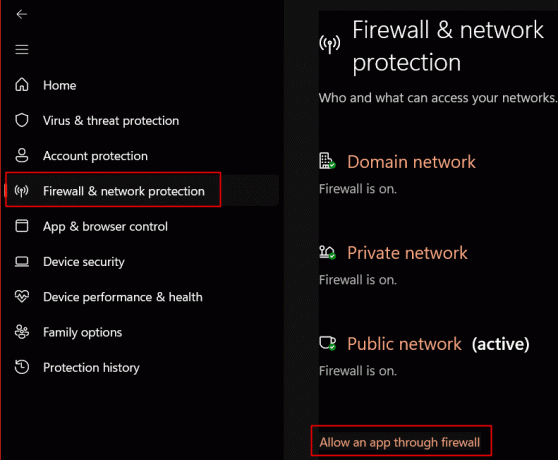
3. Klikkaa Vaihda asetuksia.
4. Valitse molemmat valintaruudut (julkinen ja yksityinen): Steam ja Steam Web Helper.
5. Klikkaa OK tallentaaksesi asetukset.

Lue myös:Korjaa Steam-latausten pysäyttäminen Windows 10:ssä
Tapa 11: Poista kolmannen osapuolen virustorjunta (ei suositella)
Jos tietokoneellasi on aktiivinen kolmannen osan virustentorjuntaohjelma, sekin voi estää Steam-tiedostojen latautumisen oikein ja laukaista Steamin, joka on juuttunut varmistamaan asennusvirheen puolestasi. Tällaisissa tapauksissa sinun on varmistettava, onko virustentorjunta syynä. Tätä varten sinun on poistettava sovellus.
Huomautus: Emme suosittele sellaisten ohjelmistojen poistamista käytöstä tai poistamista, jotka on tarkoitettu suojaamaan laitteesi uhilta. Noudata ohjeita oman harkintasi mukaan.
1. paina Windows-avain ja kirjoita hakupalkkiin kolmannen osapuolen virustorjuntaohjelmiston nimi, joka on asennettu ja aktiivinen tietokoneeseen. Meidän tapauksessamme se on McAfee Personal Security.
2. Klikkaa Poista asennus oikeasta ruudusta.

3. Klikkaus Poista asennus uudelleen vahvistaaksesi.

Tarkista, korjaako tämä sen, että Steam ei käynnistä asennusta.
Tapa 12: Asenna Steam uudelleen
Steamin uudelleenasentaminen voi korjata asiakkaan virheasennukset ja sallia tiedostojen lataamisen ja asennuksen uudelleen.
Huomautus: Suoraan Steam-asiakassovelluksen asennuksen poistaminen Ohjauspaneelin tai Käynnistä-valikon käyttäminen johtaa pelitietojen menetykseen. Tämän estämiseksi on ehdottomasti noudatettava näitä ohjeita huolellisesti. Varmista lisäksi, että pidät varmuuskopion ennen asennuksen poistamista.
1. Tuoda markkinoille Steam asiakas ja napsauta Steam vasemmassa yläkulmassa.
2, Valitse asetukset kontekstivalikosta.

3. Vuonna Lataukset -välilehteä vasemmalla, napsauta STEAM-KIRJASTOKANSIOT oikeanpuoleisessa ruudussa.

4. Klikkaa kolmen vaakasuuntaisen pisteen kuvake ja valitse Selaa kansiota.
Huomautus: Jos sinulla on jokin muu asema, johon pelit on asennettu, valitse se ensin ja napsauta sitten kolmea vaakasuuntaista pistettä ja jatka eteenpäin. Meidän tapauksessamme se on Windows (C:) asema, joka on oletusarvo.

Sinut ohjataan suoraan osoitteeseen steamapps-kansioon. Kopioi kaikki sen sisältö ja liitä se toiseen paikkaan.

5. Nyt käynnistä Ohjauspaneeli tietokoneella ja napsauta Poista ohjelman asennus alla Ohjelmat.

6. Navigoida johonkin Steam, napsauta sitä hiiren kakkospainikkeella ja valitse Poista asennus.

7. Valita Joo UAC-kehotteessa ja napsauta Poista asennus uudelleen vahvistaaksesi.
8. Paina nyt Windows-avain ja etsi %localappdata% PC: lle Avata se.

9. Navigoi kohtaan Steam kansio ja poista se napsauttamalla Poista-kuvake.
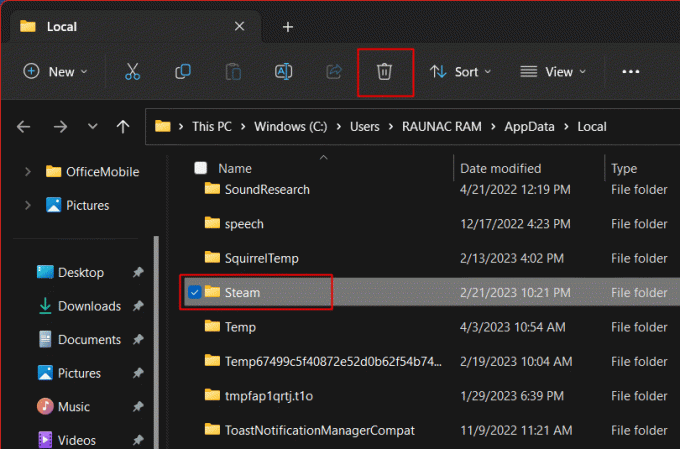
10. Nyt etsi %sovellustiedot% ja poista Steam kansio.
11. Uudelleenkäynnistää PC: lle.
12. ASENNA STEAM alkaen virallinen Steam-sivusto.

13. Suorita ladattu asennustiedosto.
14. Napsauta ohjatussa asennustoiminnossa Seuraava >.

15. Valitse haluttu kieli ja klikkaa Seuraava >.

16. Napsauta sitten Asentaa.
Huomautus: Jos et halua, että sovellusta asennetaan mainittuun oletuskansioon, valitse haluamasi kohdekansio napsauttamalla Selaa vaihtoehto.

17. Odota Steam asennetaan ja napsauta Suorittaa loppuun.

18. Kirjaudu nyt sisään Steam-kirjautumistiedot.
19. Seuraavaksi kopioi ja liitä steamapps aiemmin poistamasi kansio oletussijaintiin.
C:\Ohjelmatiedostot (x86)\Steam
Huomautus: Olet ehkä asentanut pelin johonkin muuhun paikkaan. Jos näin on, muista etsiä sopiva Steam-asennuskansio ja liitä steamapps-kansio sinne.
Tarkista nyt, onko asiakassovelluksen uudelleenasentaminen ratkaissut Steam-vahvistusongelman.
Lue myös:Korjaa satunnaisesti itse poistunut Steam Game Windows 10:ssä
Tapa 13: Ota yhteyttä Steam-tukeen
Lopuksi, jos mikään yllä olevista ratkaisuista ei auta sinua korjaamaan tehokkaasti Steam ei viimeistely asennusvirhettä, suosittelemme sinua ottamaan yhteyttä Steam tuki lisäapua varten. Voit myös ottaa heihin yhteyttä suoraan sovelluksen kautta.
1. Klikkaa auta ja valitse Steam tuki.
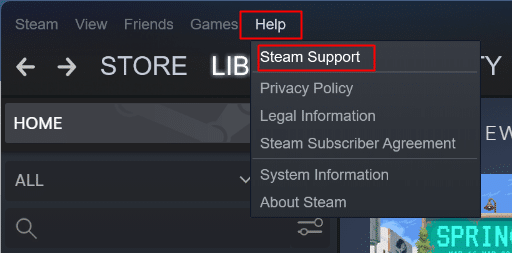
2. Valita Steam-asiakas ja noudata lisäohjeita.

Suositus:
- Kuinka lisätä reaktiorooleja Discord Carl Botiin
- Kuinka saada 1000 helmiä Clash of Clans -pelissä
- 8 tapaa korjata Steam Storen painikkeet, jotka eivät toimi
- Voitko poistaa Steam-tilin pysyvästi?
Tähän päätämme artikkelin tähän. Kiitos, että luit. Toivomme, että tästä oppaasta oli apua ja pystyit korjaamaan ongelman Steam jumissa asennuksen tarkistamisessa ongelma. Kerro meille, mikä menetelmä toimi sinulle parhaiten. Jos sinulla on kysyttävää tai ehdotuksia, voit jättää ne alla olevaan kommenttiosaan.