10 parasta tapaa korjata näytön peilaus, joka ei toimi iPhonessa
Sekalaista / / April 03, 2023
Näytön peilaus on tehokas tapa tarkistaa iPhonen sisältö suurelta näytöltä. Apple kutsuu sitä AirPlayksi, jonka avulla voit katsella valokuvia, videoita ja asiakirjoja ulkoinen näyttö. Mutta ongelma syntyy, kun näytön peilaus lakkaa toimimasta iPhonessasi. Sinun tarvitsee vain tarkistaa iPhonesi ja vastaanottava laite verkkoongelmien varalta.

Kun näytön peilaus lakkaa toimimasta iPhonessa, sinun on siirrettävä mediatiedostot ja asiakirjat USB-asemalle tai kannettavalle SSD-levylle ja liitettävä se televisioon. Se on aikaa vievää eikä niin kätevää kuin langaton näytön peilaus. Alla olevien temppujen avulla voit korjata ongelman nopeasti.
1. Käynnistä iPhone uudelleen
Voit käynnistää iPhonen uudelleen ja tehdä vianmäärityksen tällaisista yleisistä häiriöistä. Näin voit käynnistää iPhonesi uudelleen.
Vaihe 1: Pidä äänenvoimakkuus- ja virtapainikkeita painettuna samanaikaisesti, kunnes virrankatkaisun liukusäädin tulee näkyviin. Vedä ja liukusää ja sammuta iPhone.
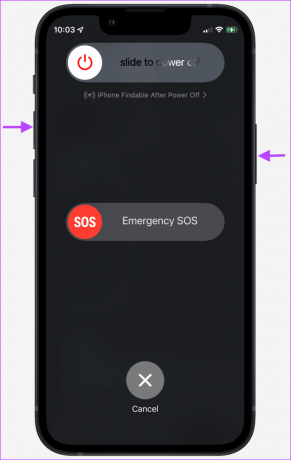
Vaihe 2: Pidä virtapainiketta painettuna 30 sekunnin kuluttua, kunnes näet Apple-logon.

2. Tarkista laitteen yhteensopivuus
Sinun on tarkistettava laitteen yhteensopivuus ennen kuin aloitat näytön peilauksen iPhonessa. Jos ulkoisella näytöllä ei ole AirPlay-tukea, se ei näy iPhonessasi. Useimmissa nykyaikaisissa televisioissa ja älynäytöissä on sisäänrakennettu AirPlay-tuki. Sinun on etsittävä AirPlay-kuvake TV-laatikosta tai TV-mallin tuotekuvaus verkosta.
Useimmat Samsungin, LG: n ja Hisensen televisiot tukevat AirPlayta. Samsungin uusin M-sarjan näyttövalikoima tukee myös AirPlay-yhteyttä.
3. Käytä samaa Wi-Fi-verkkoa
iPhonesi ja ulkoinen näyttö on yhdistettävä samaan Wi-Fi-verkkoon. Jos jokin laitteista on yhdistetty toiseen Wi-Fi-verkkoon, näytön peilaus ei toimi iPhonessa.

4. Käytä 5 GHz: n taajuista Wi-Fi-yhteyttä
Jos televisiosi tai näyttösi tukee 5 GHz Wi-Fi-taajuuskaistaa, valitse se luotettavan ja kestävän yhteyden saamiseksi. Tietysti se riippuu siitä, onko kotisi kaksikaistainen Wi-Fi-reititin. Saatat kohdata häiriöitä, kun näyttöä peilataan hitaammalla 2,4 GHz Wi-Fi-taajuudella.
5. Poista VPN käytöstä
Aktiivinen VPN-yhteys muuttaa puhelimen ja television IP-osoitetta. Jos jokin laitteistasi on VPN-yhteydessä, poista se käytöstä. Avaa haluamasi VPN-sovellus iPhonessa ja älytelevisiossa ja sulje VPN-yhteys. Noudata nyt alla olevia ohjeita aktivoidaksesi näytön peilaus iPhonessasi.
Vaihe 1: Pyyhkäise alas oikeasta yläkulmasta päästäksesi ohjauskeskukseen.
Vaihe 2: Paina pitkään näytön peilausta ja valitse älytelevisiosi seuraavasta valikosta.

6. Palauta verkkoasetukset
Verkkoasetusten häiriöt voivat johtaa ongelmiin iPhonen näytön peilauksessa. Sinun täytyy nollaa verkkoasetukset ja yritä uudelleen.
Vaihe 1: Käynnistä Asetukset iPhonessa.

Vaihe 2: Vieritä kohtaan Yleiset.

Vaihe 3: Napauta "Siirrä tai nollaa iPhone".

Vaihe 4: Valitse Nollaa ja napauta Nollaa verkkoasetukset.


iOS poistaa kaikki tallennetut Wi-Fi-verkot, VPN-profiilit ja Bluetooth-yhteydet iPhonesta. Tämä tarkoittaa, että sinun on lisättävä nämä tiedot uudelleen ja peilattava sisältö.
7. Ota näytön peilaus käyttöön älytelevisiossasi
Jos olet poistanut AirPlay-toiminnon käytöstä älytelevisiossasi, näytön peilaus ei toimi iPhonessasi. Sinun on otettava AirPlay käyttöön alla olevien ohjeiden mukaisesti. Otetaan esimerkkinä Samsung TV.
Vaihe 1: Siirry Samsung TV: n aloitusnäyttöön ja liu'uta vasemmalle kohtaan Asetukset.

Vaihe 2: Avaa Kaikki asetukset.

Vaihe 3: Valitse vasemmasta sivupalkista Yleiset ja avaa Apple AirPlay -asetukset.

Vaihe 4: Avaa AirPlay ja ota se käyttöön.

Sinun on yritettävä näytön peilaus uudelleen ja katsoa, toimiiko se odotetulla tavalla vai ei.
8. Poista virransäästötila käytöstä
iOS voi keskeyttää näytön peilauksen aktiivisessa virransäästötilassa. Sinun tulisi poistaa virransäästötila käytöstä alla olevien vaiheiden mukaisesti.
Vaihe 1: Käynnistä Asetukset iPhonessasi.

Vaihe 2: Vieritä alas ja napauta Akku.

Vaihe 3: Sammuta Virransäästötila-kohdan vieressä oleva kytkin.

9. Poista Bluetooth käytöstä
Näytön peilaus toimii moitteettomasti Wi-Fi-yhteydellä. Sinun tulee poistaa Bluetooth käytöstä iPhonessa, jotta se ei häiritse näytön peilaamista.
Vaihe 1: Pyyhkäise alas oikeasta yläkulmasta päästäksesi ohjauskeskukseen iPhone X: ssä ja sitä uudemmissa malleissa.
Vaihe 2: Napauta Bluetooth-painiketta poistaaksesi sen käytöstä.

10. Päivitä ohjelmisto uusimpaan versioon
Vanhentunut ohjelmistoversio iPhonessa ja älytelevisiossa saattaa estää näytön peilaus. Asenna uusin ohjelmistopäivitys iPhoneen ja älytelevisioon.
Vaihe 1: Siirry iPhonessa kohtaan Yleiset (tarkista yllä olevat vaiheet).

Vaihe 2: Valitse "Ohjelmistopäivitys".
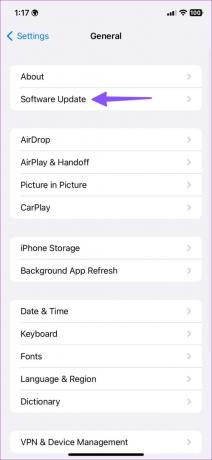
Vaihe 3: Lataa ja asenna uusin päivitys seuraavasta valikosta.
Tarkista iPhonesi sisältö suurelta näytöltä
Sinun ei tarvitse käsitellä langallista asennusta iPhonen näytön peilauksen ansiosta. Voit helposti peilata tiedostoja ja mediaa iPhonesta yhdistettyyn näyttöön. Mikä temppu toimi sinulle? Jaa havaintosi alla olevissa kommenteissa.
Päivitetty viimeksi 17. tammikuuta 2023
Yllä oleva artikkeli saattaa sisältää kumppanilinkkejä, jotka auttavat tukemaan Guiding Techiä. Se ei kuitenkaan vaikuta toimitukselliseen eheyteemme. Sisältö pysyy puolueettomana ja autenttisena.
Kirjoittanut
Parth Shah
Parth työskenteli aiemmin EOTO.tech: llä teknisten uutisten parissa. Hän työskentelee tällä hetkellä freelancerina Guiding Techissä ja kirjoittaa sovellusten vertailusta, opetusohjelmista, ohjelmistovinkkeistä ja temppuista sekä sukeltaa syvälle iOS-, Android-, macOS- ja Windows-alustoihin.



