Kuinka luoda ja käyttää mukautettuja asiakirjamalleja Microsoft Wordissa
Sekalaista / / April 03, 2023
Käytätpä sitten Microsoft Wordia kouluprojekteissasi tai liiketoiminnassasi, toistuvat tehtävät, kuten muotoilu ja samojen elementtien käyttö, voivat viedä aikaa. Harkitse mallin luomista projektillesi tai Wordilla luomillesi asiakirjoille.

Microsoft Word tarjoaa useita malleja, joita voit tarkistaa. Näillä Word-malleilla on vakioominaisuudet, jotka voidaan replikoida useita kertoja asiakirjoihin, jotka vaativat samanlaisen muotoilun. Voit kuitenkin luoda mukautettuja malleja, jotta asiakirjasi erottuvat muista, ja tallentaa ne tulevaa käyttöä varten. Näin voit luoda ja käyttää mukautettuja asiakirjamalleja Microsoft Wordissa.
Kuinka luoda mukautettu asiakirjamalli Microsoft Wordissa
Asiakirjamallin luominen Microsoft Wordissa on samanlainen kuin työkalujen tekemiseen tarvittavan oppaan tai mallin luominen. Asiakirjamallin ja yksinkertaisen asiakirjan erottava tekijä on se, miten ne tallennetaan. Näin voit luoda mukautetun asiakirjamallin.
Vaihe 1: Napsauta Windows-painiketta avataksesi Käynnistä-valikon ja kirjoita sana Windowsin haussa.

Vaihe 2: Napsauta tuloksista Microsoft Word -sovellusta tai asiakirjaa avataksesi sen.

Vaihe 3: Syötä Word-kankaalle asiakirjan sisältö, ominaisuudet ja muoto, jota haluat käyttää mallina. Ne voivat olla otsikkoa, alatunnistetta, otsikoita, kuvia, taustaa tai muita elementtejä.

Vaihe 4: Napsauta Wordin nauhan oikeassa yläkulmassa olevaa Tiedosto-välilehteä.

Vaihe 5: Napsauta Avaa-painiketta.

Vaihe 6: Napsauta Avaa-ikkunassa Selaa-painiketta käynnistääksesi tiedostokirjastosi.

Vaihe 7: Napsauta Tiedostokirjasto-valikosta Asiakirjat-välilehteä.

Vaihe 8: Napsauta Asiakirjakirjaston kansioluettelosta Mukautetut Office-mallit -kansiota.

Vaihe 9: Anna mallillesi nimi Tiedostonimi-kohdan vieressä olevaan tekstikenttään.
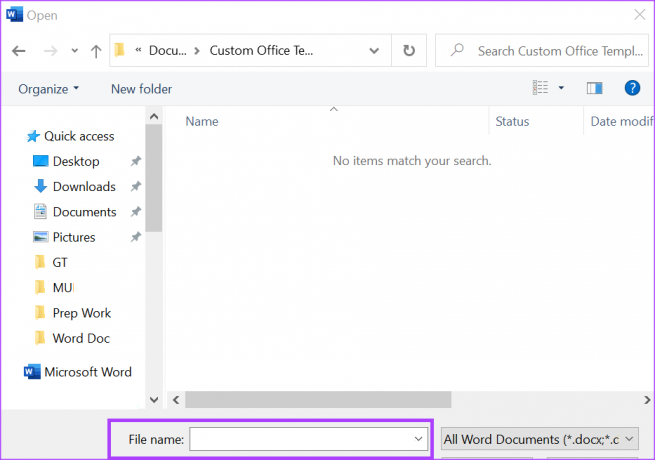
Vaihe 10: Napsauta tiedostonimen tekstikentän vieressä olevaa avattavaa Tiedostotyyppi-valikkoa ja valitse luettelosta Word-mallit (.dotx). Valitse Word (97-2003), jos aiot käyttää mallia Wordin vanhemman version kanssa.

Vaihe 11: Tallenna uusi malli napsauttamalla Tallenna.
Voit tallentaa asiakirjamallisi OneDriveen, SharePointiin tai mihin tahansa muuhun pilvipalveluun. Kuitenkin, kun se tallennetaan PC-aseman Custom Office Templates -kansioon, malli on helppo löytää aina, kun sitä tarvitaan.
Kuinka muokata mukautettua asiakirjamallia Microsoft Wordissa
Jos olet lisännyt tehtäviä muutoksia mukautetun asiakirjamallin luomisen jälkeen, voit tehdä sen seuraavasti.
Vaihe 1: Napsauta Käynnistä-painiketta ja kirjoita sana hakeaksesi sovellusta.

Vaihe 2: Napsauta tuloksista Microsoft Word -sovellusta tai asiakirjaa avataksesi sen.

Vaihe 3: Napsauta Wordin nauhassa Tiedosto-välilehteä.

Vaihe 4: Napsauta Avaa-painiketta.

Vaihe 5: Napsauta Avaa-ikkunassa Selaa-painiketta käynnistääksesi tiedostokirjastosi.

Vaihe 6: Napsauta Tiedostokirjasto-valikosta Asiakirjat-välilehteä.

Vaihe 7: Napsauta Asiakirjakirjaston kansioluettelosta Mukautetut Office-mallit -kansiota.

Mukautetut Office-mallit -kansio toimii kaikkien luomiesi mukautettujen mallien oletussijaintina. Jos kuitenkin tallensit mukautetun mallisi pilveen tai muuhun paikkaan tietokoneellasi, sinun on navigoitava niihin mallin tuomiseksi.
Vaihe 8: Valitse malli näytetyistä vaihtoehdoista.
Vaihe 9: Napsauta Avaa-painiketta nähdäksesi mallin Wordissa ja tehdäksesi muutokset.

Vaihe 10: Napsauta Microsoft Word -nauhan Tallenna-painiketta tallentaaksesi muutokset malliisi.
Mukautetun asiakirjamallin käyttäminen Microsoft Wordissa
Mukautetun asiakirjamallin luomisen ja tallentamisen jälkeen sen käyttö on myös helppoa. Se on hyvin samanlainen kuin Microsoft Wordin oletusmallien käyttäminen. Näin luot asiakirjan mukautetun mallin avulla:
Vaihe 1: Napsauta Käynnistä-painiketta ja kirjoita sana hakeaksesi sovellusta.

Vaihe 2: Napsauta tuloksista Microsoft Word -sovellusta tai asiakirjaa avataksesi sen.

Vaihe 3: Napsauta Wordin nauhassa Tiedosto-välilehteä.

Vaihe 4: Napsauta Uusi-painiketta esikatsellaksesi käytettävissä olevia Word-malleja.
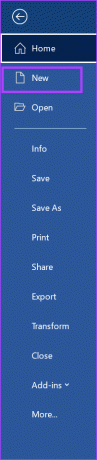
Vaihe 5: Vieritä sivua alaspäin ja näet kaksi vaihtoehtoa – Office ja Personal. Napsauta Microsoft Office -malleissa Office, kun taas mukautetuissa malleissasi valitse Henkilökohtainen.
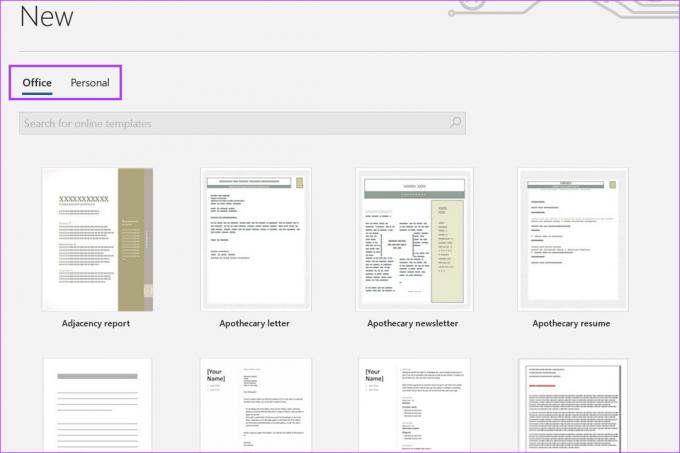
Vaihe 6: Napsauta mukautettua malliasi kohdassa Henkilökohtainen vaihtoehdoista, niin malli käynnistetään Microsoft Wordissa käyttöösi.

Mukautetun väriteeman luominen Microsoft Wordissa
Voit myös muokata Wordissa käytettävää väriteemaa mallin lisäksi. Väriteema vaikuttaa tavallisesti Wordin taustaan, tekstiin ja linkin väriin. Rutiinitehtävissä, jotka vaativat samoja värisarjoja, mukautetun väriteeman luominen ja sen säästäminen säästää aikaa ja vaivaa.
Päivitetty viimeksi 27. helmikuuta 2023
Yllä oleva artikkeli saattaa sisältää kumppanilinkkejä, jotka auttavat tukemaan Guiding Techiä. Se ei kuitenkaan vaikuta toimitukselliseen eheyteemme. Sisältö pysyy puolueettomana ja autenttisena.
Kirjoittanut
Maria Victoria
Maria on sisällöntuottaja, joka on kiinnostunut teknologiasta ja tuottavuustyökaluista. Hänen artikkelinsa löytyvät sivustoilta, kuten Onlinetivity ja Delesign. Työn ulkopuolella voit löytää hänen minibloginsa elämästään sosiaalisessa mediassa.



