11 parasta vinkkiä Microsoft Loopin käytön aloittamiseen
Sekalaista / / April 03, 2023
Microsoft Loop on vihdoin saatavilla julkisessa esikatselussa tässä kuussa. Loop on Microsoftin näkemys uudenaikaisista yhteistyö- ja tietokantaratkaisuista modernilla ja intuitiivisella vedä ja pudota -editorilla. Kuulostaako suupalalta? Tavallaan se kilpailee minkä kanssa Käsitys antaa sinun tehdä. No, se on nimellisarvoltaan hieman monimutkainen, mutta voi olla hyödyllistä riippuen käytöstäsi.

Loop pyrkii tehostamaan yhteistyötä yhdistämällä kaikki tehtävät, asiakirjat ja tiimit. Tärkeintä on, että Loop on verkkopohjainen sovellus. Myös Loop-mobiilisovellus on saatavilla Android kun Loop for iOS on vielä betatestausvaiheessa. Tässä on kokoelma vinkkejä, jotka auttavat sinua pääsemään alkuun Microsoft Loopin kanssa.
Mikä on Microsoft Loop
Microsoft Loop yhdistää muistiinpanosi, tehtäväsi, projektisi ja asiakirjasi. Voit luoda työtilan, lisätä sivuja ja jakaa ne tiimin jäsenten kanssa saumatonta yhteistyötä varten. Parasta on se, että sinun ei tarvitse vaihtaa eri sovellusten välillä tarkistaaksesi tehtäviä, sisältöä ja projektipäivityksiä.
Jos olet käyttänyt ohjelmistoja, kuten Käsite ja Coda ennen, Microsoft Loopin käyttö on helppoa. Jos olet kuitenkin ollut Evernoten, Trellon ja Asanan fani, Loopiin tottuminen voi viedä jonkin aikaa.
Myös opastekniikassa
1. Luo työtila ja hallinnoi sivuja
Sisällön organisointi on hieman erilainen Microsoft Loopissa, koska se keskittyy yleensä yhteistyöhön ja yhteistyöhön. Ensin sinun on luotava työtila ja lisättävä siihen sivuja. Voit myös lisätä alasivuja pääsivulle hallinnan parantamiseksi.
Vaihe 1: Siirry Microsoft Loopin etusivulle ja kirjaudu sisään Microsoft-tilisi tiedoilla.
Vieraile Microsoft Loopissa
Vaihe 2: Napsauta "+" -kuvaketta oikeassa yläkulmassa.
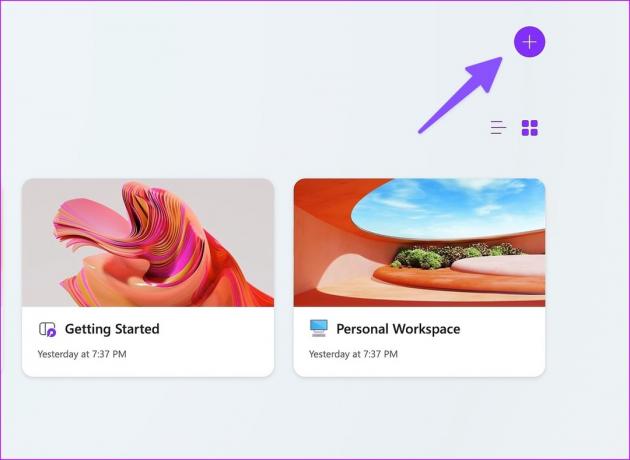
Vaihe 3: Voit lisätä kannen, emojin ja otsikon. Paina Luo.

Vaihe 4: Siirry työtilaan ja lisää uusi sivu valitsemalla + vasemmasta sivupalkista. Voit lisätä jokaiselle sivulle kuvakkeen ja kannen erottuaksesi paremmin.
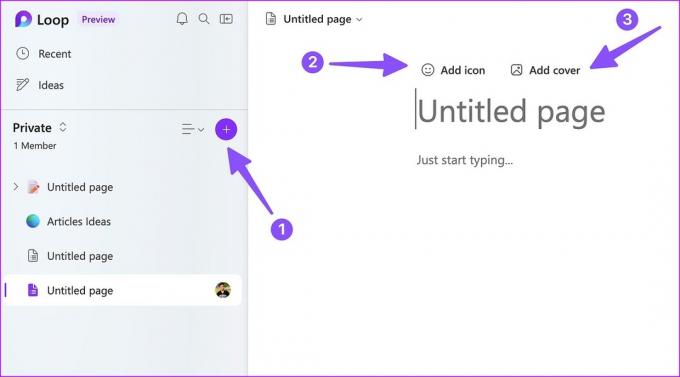
Vaihe 5: Napsauta hiiren kakkospainikkeella sivun vieressä olevaa kolmen vaakapisteen valikkoa ja lisää alasivuja valitsemalla Uusi alasivu.
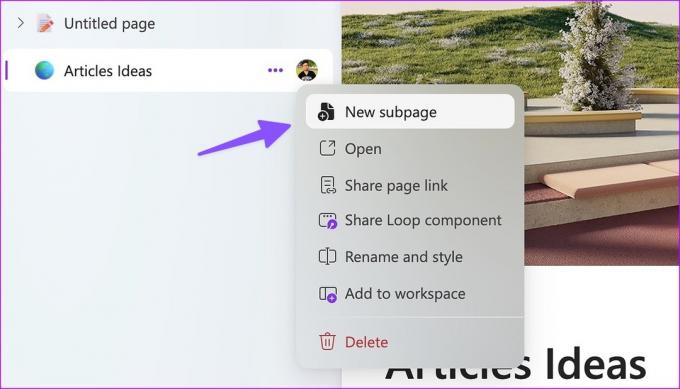
Jos esimerkiksi luot yrityksen etenemissuunnitelman vuodelle 2023, voit nimetä uuden sivun nimellä "2023" ja lisätä kuukaudet alasivuiksi.
2. Tutustu tekstinmuokkausvaihtoehtoihin
Microsoft Loopissa ei ole vakiotyökaluriviä, kuten OneNote tai Word. Se on piilotettu "/"-komentoon. Voit kirjoittaa '/' ja lisätä otsikoita, taulukoita, tarkistuslistoja, luettelomerkkejä, numeroluetteloita ja jakajan.
Jos haluat lisää vaihtoehtoja, valitse teksti tai kappale ja napsauta sitä hiiren kakkospainikkeella. Voit lisätä lihavointia, kursivointia, alleviivauksia ja muuttaa tekstiä ja taustaväriä.

3. Tarkista Microsoft Loop -mallit
Sinun ei tarvitse luoda sivua tyhjästä Microsoft Loopissa. Voit tutustua joihinkin käyttövalmiisiin malleihin päästäksesi alkuun nopeasti. Microsoft tarjoaa kymmenen mallia, joista valita. Voit jopa tyhjentää mallin sisällön ja säilyttää sivulla olennaiset tiedot, kuten taulukot ja otsikot. Verrattuna Käsitemallit, nykyinen valikoima on melko suppea Microsoft Loopissa.

4. Huomaa ideat
Microsoft Loop sisältää Ideat-osion, jonka avulla voit kirjoittaa ajatuksia nopeasti muistiin. Voit avata Ideat-valikon ja lisätä siihen sivuja sekä alasivuja. Myöhemmin voit aina siirtää sivuja Ideasista Loopin työtilaan.

5. Käytä tummaa teemaa Microsoft Loopissa
Se on siunattu runsaalla välilyönnillä, ja se voi olla liikaa käsiteltäväksi, jos aiot käyttää Loopia, etenkin myöhään. Onneksi Loopissa on ominaisuus, jonka avulla tumma teema vähentää silmien rasitusta.
Vaihe 1: Napsauta kolmen vaakapisteen valikkoa oikeassa yläkulmassa ja avaa Asetukset.
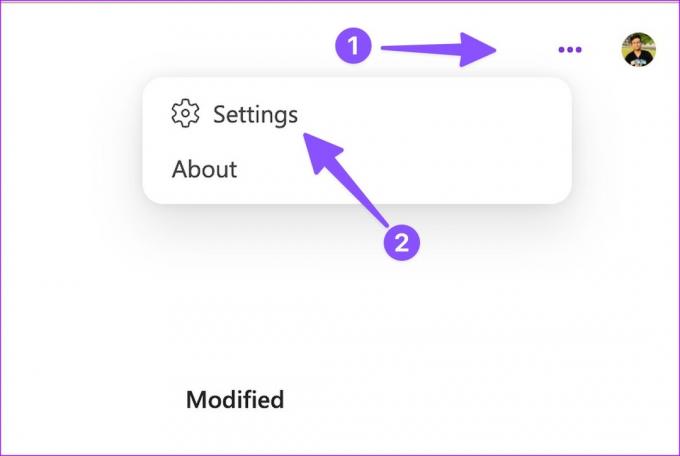
Vaihe 2: Valitse tumma teema.

6. Lisää kommentteja ja jaa reaktioita
Voit lisätä kommentteja ja jakaa reaktioita mihin tahansa sivun sisältöön. Tämä estää erillisen sivun luomisen tai linkittämisen samalla kun kaikki reaktiot ja asiaankuuluvat kommentit säilyvät yhdellä sivulla.
Vaihe 1: Valitse mikä tahansa sivun sisältö ja napsauta pientä "chat kuplat" -kommenttikuvaketta.
Vaihe 2: Valitse kommentti ja kirjoita vastauksesi. Voit myös lisätä reaktiota sivulle.

Vaihe 3: Lisäksi tiimisi jäsen voi laajentaa kommenttia ja lisätä siihen vastauksen ketjutetun keskustelun luomiseksi.
7. Luo silmukkakomponentti
Loop-komponentti on toinen kätevä Microsoftin lisäosa. Voit luoda Loop-komponentin ja jakaa saman sisällön muilla sivuilla. Kun muokkaat tällaisia komponentteja, Loop tekee muutoksia kaikkeen sisältöön. Voit jakaa Loop-komponentit myös Microsoft 365 -sovelluksissa.
Vaihe 1: Avaa Loop-sivu ja paina Jaa oikeassa yläkulmassa. Napsauta Loop Component. Sovellus luo linkin jaettavaksi.
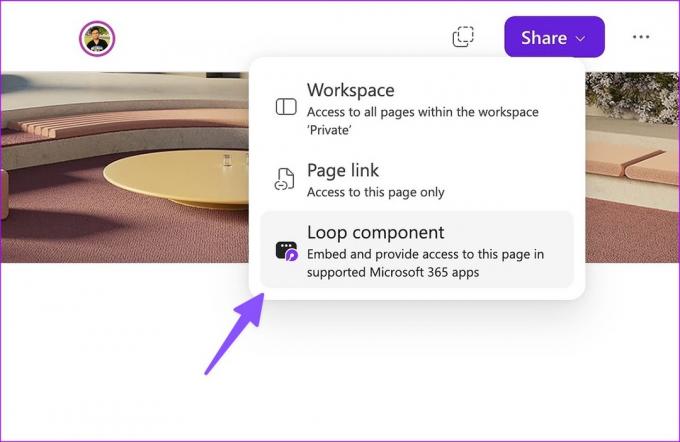
Vaihe 2: Liitä linkki Microsoft Teamsiin tai toiselle Loop-sivulle.
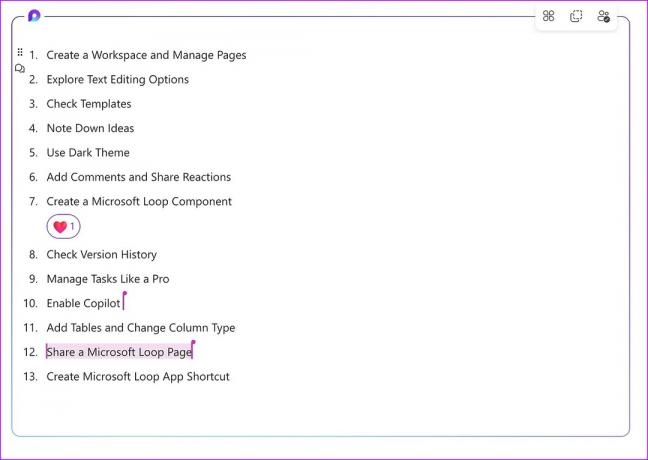
Vaihe 3: Jos haluat jakaa tiettyä sisältöä, valitse se ja napsauta sitä hiiren kakkospainikkeella.
Vaihe 4: Valitse "Luo silmukkakomponentti" ja kopioi linkki.
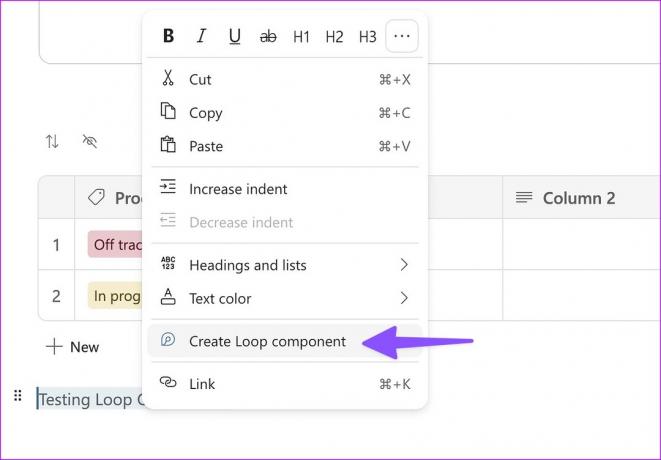
Microsoft aikoo tukea Loop-komponentteja Teamsissa, Wordissa, OneNotessa ja muissa Microsoft 365 -sovelluksissa.
8. Tarkista versiohistoria
Voit aina tarkistaa sivun versiohistorian ja peruuttaa muutokset tai palauttaa vanhan sivun. Voit napsauttaa kolmen pisteen valikkoa yläreunassa ja valita Versiohistoria.
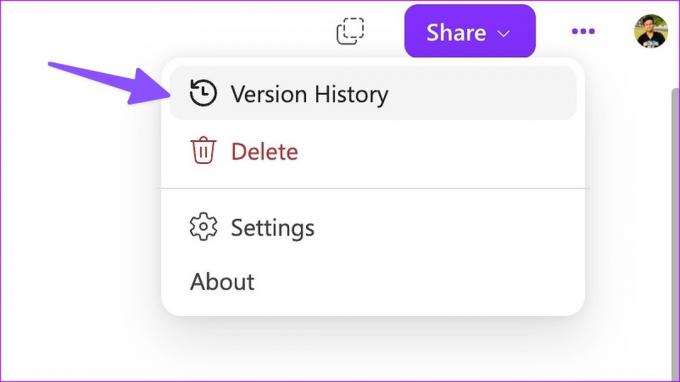
9. Lisää taulukoita ja muuta saraketyyppiä
Pöydät saavat valtavan uudistuksen Loopissa. Voit lisätä taulukon käyttämällä '/'-komentoa ja muuttaa saraketyyppiä haluamallasi tavalla. Laajenna sarakevalikkoa ja muuta sarakkeen tyypiksi teksti, numero, päivämäärä, henkilö, äänestys tai tunniste.
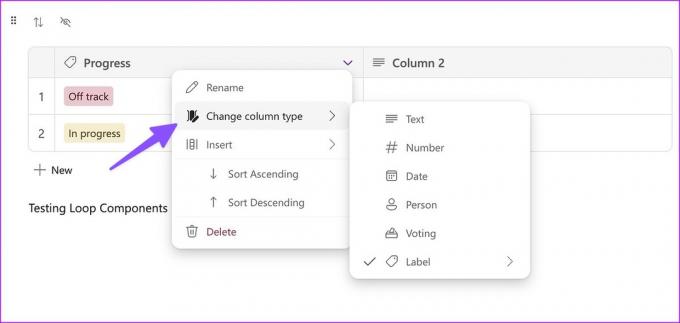
Voit myös lisätä joitain käyttövalmiita tietokantoja, kuten tehtäväluetteloita, äänestystaulukoita tai edistymisen seurantalaitteita.
10. Jaa Microsoft Loop -työtila tai -sivu
Voit jakaa koko Loop-työtilan tai tietyn sivun (ja alasivut).
Vaihe 1: Avaa mikä tahansa sivu Microsoft Loopissa ja napsauta Jaa.
Vaihe 2: Napsauta Työtila ja kutsu enintään 50 jäsentä.
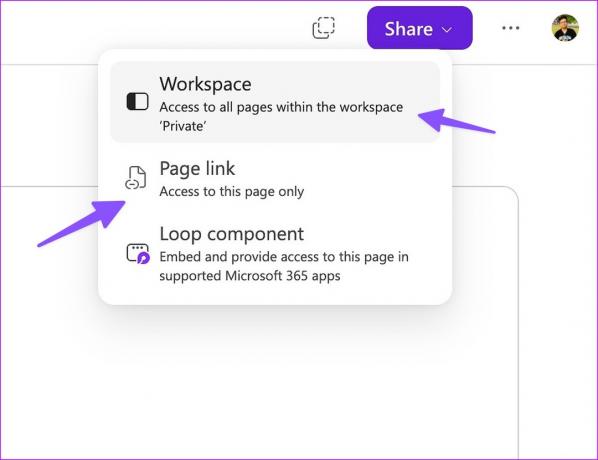
Vaihe 3: Voit myös jakaa sivulinkin ja määrittää muokkausoikeudet.
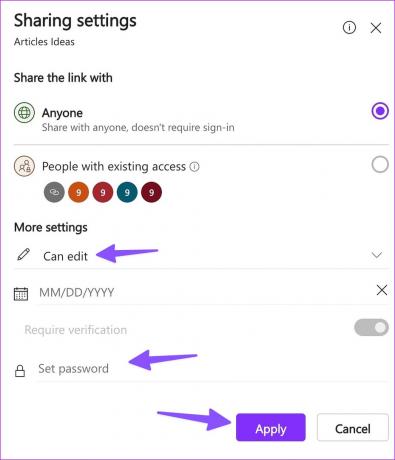
Loopin avulla voit lisätä salasanan ja viimeinen voimassaolopäivämäärän estääksesi luvattoman pääsyn sivulle.
Myös opastekniikassa
11. Luo Microsoft Loop App -pikakuvake
Vaikka Microsoft Loop on saatavilla vain verkossa, voit asentaa sovelluksen pikakuvakkeen PC- tai Mac-tietokoneellesi. Etsi sovelluksen pikakuvake osoitepalkista ja napsauta sitä. Valitse Asenna ja käytä Loopia yhdellä napsautuksella tehtäväpalkista tai Mac Dockista.
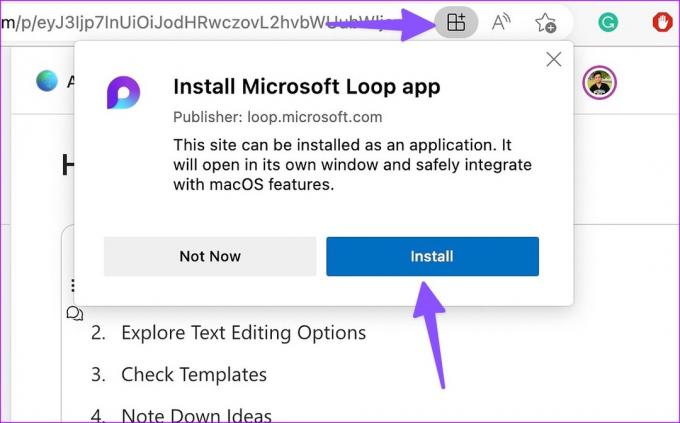
Microsoft Loopilla on lupaava alku
Loop on kiitettävä yritys Microsoftilta. Loopin on kuitenkin päästävä kiinni Kanban-levyihin ja tiedostotukeen. Tarkasteltaessa Microsoftin historiaa Teamsin kanssa, emme ylläty nähdessämme reippaita päivityksiä Loopiin tulevina kuukausina. Miten aiot hyödyntää Microsoft Loopia? Jaa valintasi alla olevissa kommenteissa.



