Mistä löytää salasanoja Macissa?
Sekalaista / / April 04, 2023
Useita kertoja olet saavuttanut minkä tahansa suosikkisovelluksesi tai -sivustosi kirjautumisikkunan, mutta et muista salasanaasi. Ja selain ei myöskään täytä tallennettua salasanaa automaattisesti puolestasi. Se voi olla turhauttavaa. Jos olet myös törmännyt tähän samanlaiseen ongelmaan, älä huoli! Tämä artikkeli auttaa sinua ymmärtämään, mistä löytää salasanoja Macissa ja kuinka löytää salasanoja Macissa. Jatka myös tämän artikkelin lukemista saadaksesi lisätietoja WiFi-salasanojen löytämisestä Macista ja salasanojen löytämisestä Mac Chromesta.
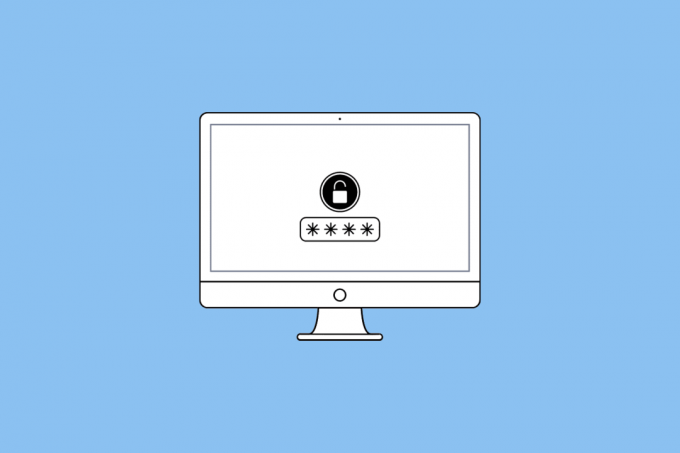
Sisällysluettelo
- Mistä löytää salasanoja Macissa?
- Mistä löytää salasanoja Macissa?
- Kuinka löytää salasanoja Macista?
- Kuinka löytää salasanoja Mac Chromessa?
- Kuinka löytää WiFi-salasanat Macista?
Mistä löytää salasanoja Macissa?
Tästä artikkelista saat lisätietoja Macin salasanojen löytämisestä. Jatka lukemista saadaksesi lisätietoja siitä yksityiskohtaisesti.
Mistä löytää salasanoja Macissa?
Jos haluat tietää, mistä löytää salasanoja Macissa, lue alla mainitut kohdat:
- Applella on sisäänrakennettu salasananhallinta Apple-laitteille (Mac, iPhone jne.) nimeltään iCloud-avainnippu. Kun käytät Safaria, se käyttää iCloud-avainnippua näyttääkseen sinulle tallennettujen salasanojen automaattisen täytön. Mutta jos se ei ole näkyvissä, voit etsiä Macin salasanat in Safari tai Järjestelmäasetukset.
- Jos käytät muita selaimia kuin Safaria, salasanat voidaan tallentaa niihin Internet-selaimet. Sovelluksissa, kuten Google Chromessa ja Mozilla Firefoxissa, on sisäänrakennettu salasananhallinta. Jos olet rekisteröitynyt verkkosivustolle tai palveluun käyttämällä Google Chrome, salasanasi saattaa olla tallennettuna Google Password Manager.
- On monia ihmisiä, jotka käyttävät sitä Muistiinpanot-sovellus tallentaakseen salasanansa. Jos olet myös yksi heistä, voit myös tarkistaa sovelluksesta salasanat, jotka olet saattanut kirjoittaa muistiin.
- Tämän lisäksi voit myös tarkistaa erilaisia kansioita, kuten Lataukset, Asiakirjat, ja Työpöytä, etsiäksesi PDF-tiedostoja ja kuvakaappauksia, joissa saattaa olla salasanasi.
Kuinka löytää salasanoja Macista?
Nyt olisi selvää, mistä löytää salasanoja Macissa, joten puhutaan nyt salasanojen löytämisestä Macista.
Tapa 1: Järjestelmäasetusten käyttäminen
1. Navigoi kohtaan Järjestelmäasetukset Macissasi.

2. Napsauta seuraavaksi Salasanat vaihtoehto.
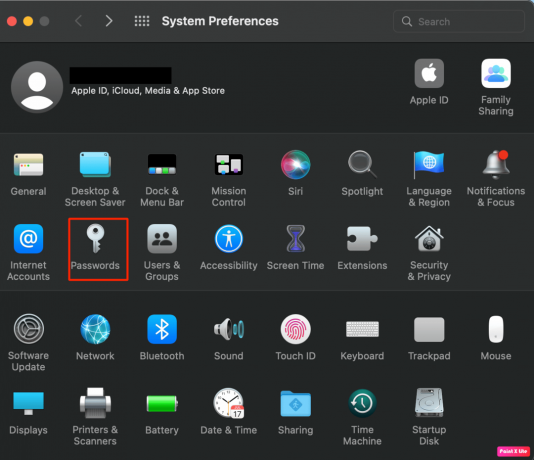
3. Kirjaudu sisään Macin kanssa käyttäjän salasana tai biometriset tiedot.
4. Napsauta sitten Muokata… vaihtoehto varten haluttu verkkosivusto.
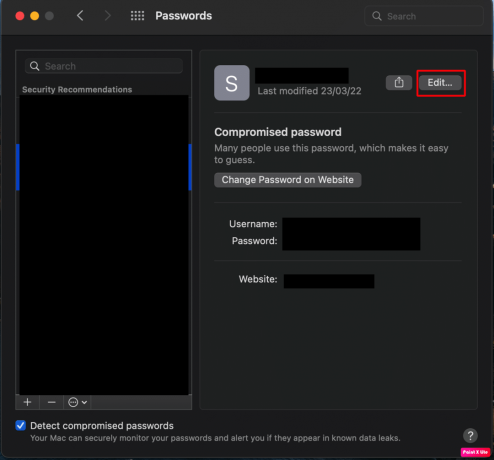
5. Lopuksi etsi omasi käyttäjätunnus ja Salasana ponnahdusikkunan yläosassa.
Jatka lukemista saadaksesi lisätietoja salasanojen löytämisestä Macissa.
Tapa 2: Safari-selaimen käyttäminen
1. Avaa Safari sovellus Macissasi.
2. Napsauta seuraavaksi Safari > Asetukset… vaihtoehto ylävalikkopalkista.

3. Vaihda kohtaan Salasanat välilehti ylhäältä.

4. Kirjaudu sisään tilillesi syöttämällä omasi käyttäjän salasana tai käyttämällä biometriset tiedot.
4. Valitse sitten haluttu sivusto nähdäksesi tietosi ja napsauta Muokata vaihtoehto sen vieressä.
Pystyt paikantamaan omasi Salasana ja käyttäjätunnus ponnahdusikkunan yläosassa.
Lue myös: Oletuskotisivuni muuttaminen Safarissa
Tapa 3: Avainnipun käyttö
1. Navigoi kohtaan Sovellukset kansio ja napsauta Apuohjelmat kansio avataksesi Avaimenperä sovellus.

2. Valitse sen jälkeen Salasanat -välilehti ylhäältä, kuten alla näkyy.
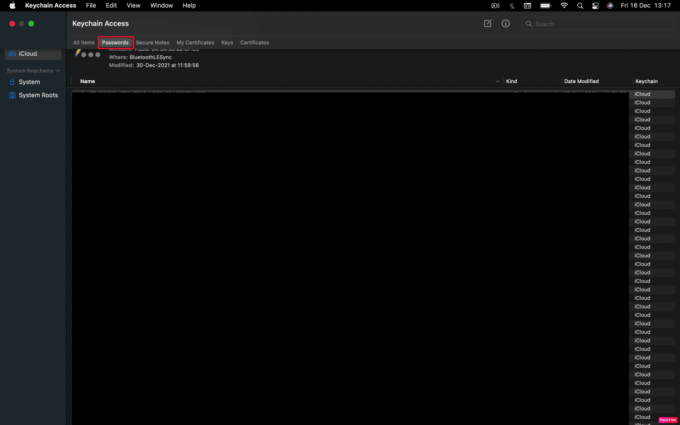
3. Seuraavaksi nähdä Tallennetut salasanat, etsi ja kaksoisnapsauta sitä haluttu salasana luettelossa.
4. Napsauta sitten Näytä salasana.
5. Syötä sinun käyttäjän salasana (eli sama, jota käytät kirjautuessasi sisään Maciin) ja napsauta OK vaihtoehto.
6. Vieressä Näytä salasana, sinun haluttu salasana tulee näkyviin.
Kuinka löytää salasanoja Mac Chromessa?
Saat lisätietoja salasanojen löytämisestä Mac chromella noudattamalla alla olevia ohjeita:
1. Avata Google Chrome Macissasi ja napsauta Asetukset… ylävalikosta.

2. Napsauta sitten vasemmasta ruudusta Automaattinen täyttö vaihtoehto.
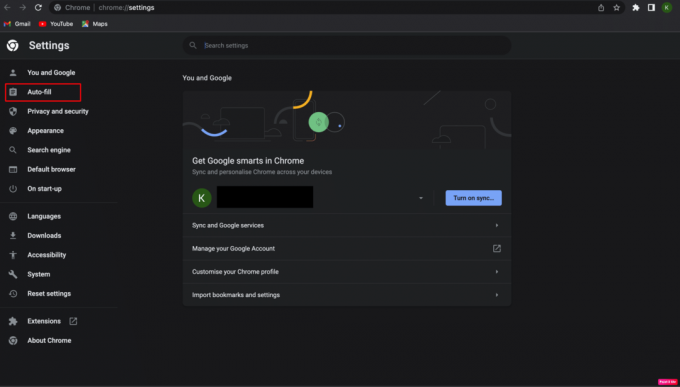
3. Valitse sen jälkeen Salasanan hallinta vaihtoehto.
4. Klikkaa silmäkuvake nähdäksesi salasanan.
Huomautus 1: Sinun on kirjoitettava omasi Mac-käyttäjän salasana ennen kuin voit tarkastella salasanaa.
Muistio 2: Jos haluat muokata salasanaasi, napsauta kolmipisteinen kuvake ja valitse Muokkaa salasanaa vaihtoehto. Tallenna sitten tekemäsi muutokset.
Lue myös: Kuinka viedä tallennettuja salasanoja Google Chromesta
Kuinka löytää WiFi-salasanat Macista?
Voit seurata alla annettuja ohjeita saadaksesi lisätietoja WiFi-salasanojen löytämisestä Macissa:
Tapa 1: Avainnipun käyttö
1. Avaa Sovellukset kansio ja napsauta Apuohjelmat kansio.
2. alkaen Avaimenperä sovellus, valitse Salasanat vaihtoehto ikkunan yläreunasta.
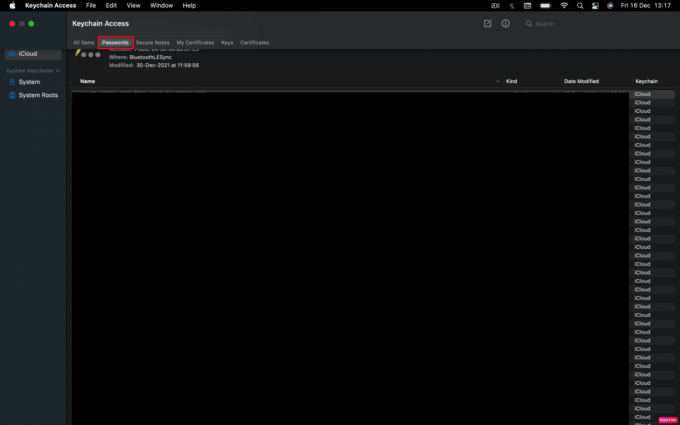
3. Syötä sinun WiFi verkko nimi kohdassa hakupalkki.
4. Seuraavaksi kaksoisnapsauta verkkosi avataksesi ikkunan kanssasi WiFi-tiedot.
5. Merkitse sitten valintaruutu vieressä Näytä salasana ja syötä omasi käyttäjän salasana pyydettäessä.
6. Lopuksi sinun WiFi salasana näkyy sitten vieressä olevassa ruudussa Näytä salasana.
Lue myös: Kuinka tarkastella tallennettuja WiFi-salasanoita Windowsissa, macOS: ssä, iOS: ssä ja Androidissa
Tapa 2: Terminaalin käyttäminen
1. alkaen Apuohjelmat kansio, avaa Terminaali sovellus.
2. Syötä seuraava komento ja paina Palata avain.
turvallisuus find-generic-password -ga XXXXX.
Huomautus: Vaihda XXXX sinun kanssasi Wi-Fi-verkko nimi.
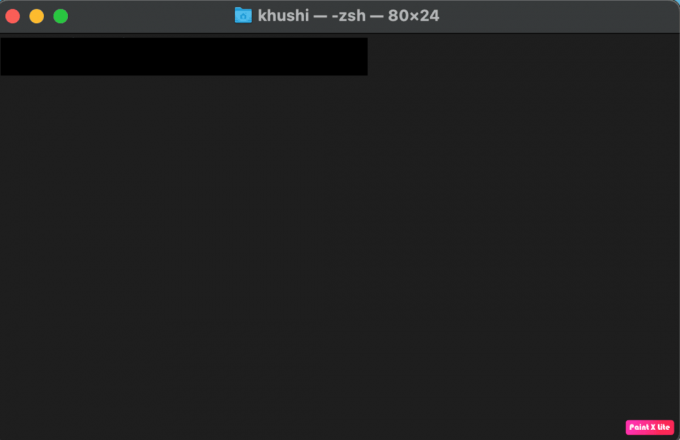
3. Kirjoita seuraavaksi oma käyttäjätunnus ja Salasana ponnahdusikkunassa ja napsauta Sallia vaihtoehto.
Salasanasi näkyy aiemmin antamasi komennon alla.
Suositeltava:
- Kuinka nähdä lähetetyt ystäväpyynnöt Facebookissa
- Kuinka voit tietää, onko joku sammuttanut sijaintinsa iPhonessa
- Apuohjelmat-kansion käyttäminen Macissa
- Kuinka löytää tallennettuja salasanoja Windows 10: ssä
Joten toivomme, että olet ymmärtänyt mistä löytää salasanoja Macissa yksityiskohtaiset vaiheet avuksesi. Voit lähettää meille kysymyksiä tai ehdotuksia mistä tahansa muusta aiheesta, josta haluat meidän kirjoittavan artikkelin. Pudota ne alla olevaan kommenttiosioon, jotta voimme tietää.

Pete Mitchell
Pete on TechCultin vanhempi kirjailija. Pete rakastaa kaikkea teknologiaa ja on myös sydämestään innokas tee-se-itse-mies. Hänellä on vuosikymmenen kokemus ohjeiden, ominaisuuksien ja teknologiaoppaiden kirjoittamisesta Internetiin.



