Näytön tallennus Discord Mobilessa
Sekalaista / / April 04, 2023
Discord on suosittu viestintäalusta, joka tarjoaa erilaisia ominaisuuksia ja työkaluja, joiden avulla käyttäjät voivat olla vuorovaikutuksessa keskenään. Yksi siitä puuttuva ominaisuus on sisäänrakennettu näytön tallennin, jolla voit tallentaa kauniita hetkiä. Joten jos mietit, salliiko Discord näytön tallennuksen, vastaus on ei. Mutta Discordin näyttötallennustapoja on olemassa, ja olemme täällä näyttääksemme sinulle, kuinka voit tallentaa Discord-mobiilinäytön. Tallennusnäytön Discord mobiililaitteella ei ole niin yksinkertaista kuin miltä se näyttää, mutta toivomme, että opetusoppaamme auttaa. Tämän artikkelin avulla opit myös nauhoittamaan Discord-mobiililaitteella äänen kanssa. Aloitetaan!
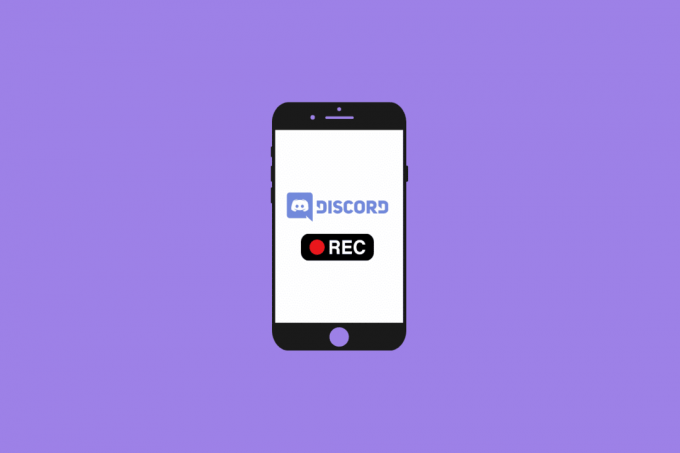
Sisällysluettelo
- Näytön tallennus Discord Mobilessa
- Salliiko Discord näytön tallentamisen?
- Mitä syitä video- ja äänipuheluiden tallentamiseen Discordissa on?
- Kuinka näytön tallennus Discord Mobilessa?
- Kuinka äänität Discord Mobilella?
- Mikä on Craig Bot?
- Kuinka äänittää ääntä Discord Mobilessa Craig Botin avulla?
Näytön tallennus Discord Mobilessa
Jatka lukemista löytääksesi vaiheet, joissa selitetään yksityiskohtaisesti näytön tallentaminen Discord-mobiililaitteelle hyödyllisillä kuvilla ymmärtääksesi paremmin.
Salliiko Discord näytön tallentamisen?
Ei. Valitettavasti Discordista puuttuu sisäänrakennettu ominaisuus näytön tallentamisen mahdollistamiseksi. Voit silti tallentaa näytön kolmannen osapuolen ohjelmistolla. Katsotaan lisää artikkelissa siitä, kuinka Discord-mobiililaitteen äänitys voidaan näyttää äänen avulla.
Mitä syitä video- ja äänipuheluiden tallentamiseen Discordissa on?
Ääni- ja videopuheluiden tallentamisesta Discordissa on tulossa yhä suositumpi tapa pitää yhteyttä ystäviin ja perheeseen sekä työhön liittyviin keskusteluihin. On monia syitä, miksi saatat haluta nauhoittaa puheluita Discordissa:
- Pitää kirjaa tärkeistä keskusteluista: Pitkän keskustelun kaikkia yksityiskohtia on usein vaikea muistaa, varsinkin jos se käytiin ryhmässä.
- Muistojen vangitsemiseen: Yksi Discordin hienoista asioista on se, että sen avulla voit keskustella hauskoista ystävien ja perheen kanssa.
- Dokumentoida työhön liittyviä keskusteluja: Etätyön aikakaudella on usein vaikea seurata kaikkia keskusteluja ja tehtyjä päätöksiä.
- Tuottamaan sisältöä: Puhelujen nauhoittaminen Discordissa voi myös olla loistava tapa tuottaa sisältöä, kuten podcasteja, haastatteluja ja vlogeja. Tallentamalla keskusteluja Discordissa voit nopeasti ja helposti kaapata monenlaista ääni- ja videosisältöä.
Lue myös: 15 parasta Discord-äänilevyä
Kuinka näytön tallennus Discord Mobilessa?
Voit tehdä näytön tallenteen Discord-mobiililaitteella -sovelluksen avulla puhelimen näytön tallennusominaisuus. Katsotaanpa, kuinka voit tehdä sen Androidilla ja iPhonella.
Vaihtoehto I: Android-puhelimessa
Huomautus: Siitä asti kun Android-älypuhelimet ei ole samoja Asetukset-vaihtoehtoja, ne vaihtelevat valmistajittain. Varmista siis oikeat asetukset ennen kuin muutat mitään laitteessasi. Nämä vaiheet suoritettiin Redmi Note 5 (MIUI 11), kuten alla olevissa kuvissa näkyy.
1. Avaa Erimielisyys sovellus Android-puhelimeesi.
2. alkaa tai Liittyä seuraan the haluttu puhelu Discordissa.

3. Poistu nyt Erimielisyys sovellus ja avaa Näytön tallennin sovellus.
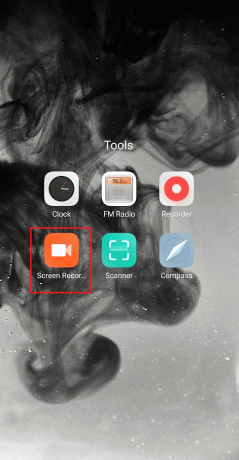
4. Napauta Asetukset rataskuvake oikeasta yläkulmasta.
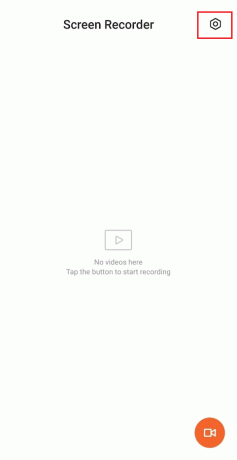
5. Napauta sitten Äänilähde.

6. Valitse Mikrofoni vaihtoehto.
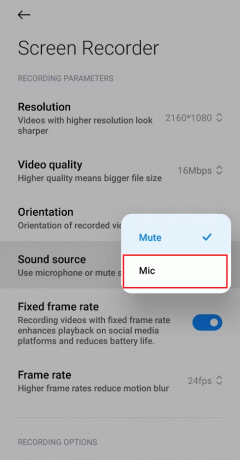
7. Palaa kohtaan Näytön tallennin sovelluksen aloitusnäyttö ja napauta Näytön tallennuskuvake oikeasta alakulmasta.

8. Napauta sitten alkaa aloittaaksesi tallennuksen.

9. Kun olet lopettanut tallennuksen, napauta Pysäytyskuvake oikeasta alakulmasta pysäyttääksesi näytön tallennuksen.

10 Siirry takaisin kohtaan Näytön tallennin sovellus ja napauta tallennettu tallennus pelata sitä.
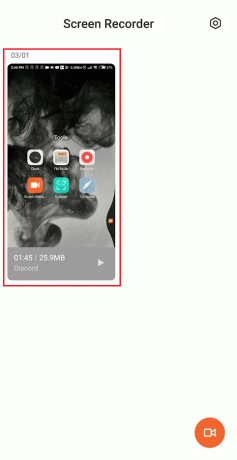
Lue myös: Kuinka ottaa Xbox Game Bar -näytön tallennus käyttöön Windows 10:ssä
Vaihtoehto II: iPhonessa
1. Käynnistä Erimielisyys sovellus iPhonessasi.
2. alkaa tai Liittyä seuraan haluttu Discord puhelu.
3. Poistu Erimielisyys sovellus puhelun aikana ja käytä Ohjauskeskus pyyhkäisemällä ylös iPhonen aloitusnäytöstä.
4. Napauta sitten pitkään näytön tallennuskuvake.
5. Sitten, kiihottua the Mikrofoni vaihtoehto. Kun otat tämän vaihtoehdon käyttöön, se näkyy Mikrofoni päällä.
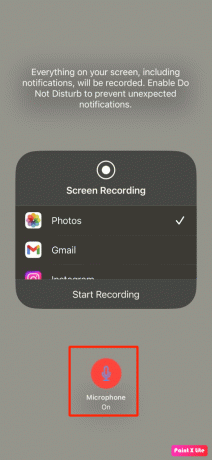
6. Kolmen sekunnin kuluttua iPhonesi käynnistyy äänite mitä näytölläsi näkyy, mukaan lukien audio. Siihen asti pyyhkäise alas palataksesi takaisin kohtaan puhelu.
7. Palata Ohjauskeskus puhelun päätyttyä ja napauta Näytön tallennuskuvake lopettaaksesi nauhoituksen.

8. Sitten löydät tallenteen kohdasta Valokuvat-sovellus > Albumit > Näytön tallennus iPhonessasi.
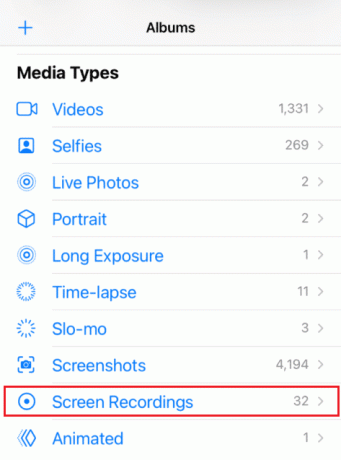
Kuinka äänität Discord Mobilella?
Lue ja seuraa yllä mainitut vaiheet oppia äänittämään Discord-mobiilisovelluksella.
Mikä on Craig Bot?
Craig on Discord-botti avulla käyttäjät voivat tallentaa äänikanavia ilmaiseksi. Jokainen käyttäjä tallennetaan erilliseksi ääniraidaksi, mikä helpottaa tiettyjen käyttäjien muokkaamista tai poistamista tallennetusta äänestä. Craig voi myös tallentaa useita raitoja samanaikaisesti, jolloin käyttäjät voivat tallentaa useita keskusteluja samanaikaisesti. Craigilla voidaan myös tallentaa ääntä tietyiltä käyttäjiltä, jolloin käyttäjät voivat keskittyä tiettyihin keskusteluihin ja helpottaa tallennusten hallintaa.

Lue myös: 14 paras puhelun tallennussovellus Androidille
Kuinka äänittää ääntä Discord Mobilessa Craig Botin avulla?
Voit oppia tallentamaan Discord-mobiililaitteella äänen käyttämällä Craig-bottia. Noudata alla mainittuja vaiheita samassa tapauksessa:
1. Käynnistä Erimielisyys sovellus ja Log sisään tilillesi.
2. Näpäytä palvelimesi vasemmasta paneelista.
3. Siirry nyt kohtaan Craig-botin virallinen verkkosivusto millä tahansa mobiiliselaimella.
Huomautus: Varmista, että sinulla on Discordissa luotu henkilökohtainen palvelin, koska Craig-botti on palvelimessasi. Tämän jälkeen voit kutsua palvelimen tallentamaan erilaisten äänikeskustelut keskusteluhuoneet käyttämällä muutamia yksinkertaisia komentoja.
4. Näpäytä KUTSU CRAIG DISCORD-PALVELIMESSA näytöltä, kuten kuvassa.

5. Uudelleen, Kirjaudu sisään sinun Discord-tili.
6. Valitse haluttu palvelin jonka olet luonut LISÄÄ PALVELIMEEN osio.
7. Näpäytä Valtuuta, kuten alla on kuvattu.

8. Täydennä Captcha testi lupaa varten.
9. Siirry seuraavaksi kohtaan Erimielisyys ja navigoi kohteeseen palvelimesi.
10. Näet viestin, jossa todetaan Craig liittyi juhliin palvelimesi näytöllä. Tyyppi craig:, liity aloittaaksesi äänikeskustelun tallennuksen.

11. Vaihtoehtoisesti voit myös tallentaa useita kanavia äänen tallennusta varten. Jos esimerkiksi haluat tallentaa yleinen kanava, kirjoita sitten craig:, liity kenraaliin.

12. Kun äänikeskustelu on tallennettu onnistuneesti palvelimellesi, kirjoita craig:, jätä (kanavan nimi) lopettaaksesi tallennuksen.
13. Lopuksi saat a ladatalinkki tallennettujen äänitiedostojen lataamiseen.
14. Lataa ja tallenna nämä tiedostot .aac tai .flac muotoja.
Lue myös: 16 parasta ilmaista näytön tallennusta PC: lle
Usein kysytyt kysymykset (FAQ)
Q1. Mitä tapahtuu, jos tallennat näytön Discordissa?
Ans. Jos tallennat näytön jakamisen Discordissa, tallennus tapahtuu tallennettu paikallisesti tietokoneellesi. Voit sitten jakaa tallenteen muiden palvelimesi jäsenten kanssa tai ladata sen pilvitallennuspalveluun tai muihin jakamisalustoihin.
Q2. Ilmoittaako Discord, kun nauhoitat videopuhelun?
Ans. Ei, Discord ei ilmoita käyttäjille, kun joku nauhoittaa videopuhelua.
Q3. Voitko nauhoittaa Discord-puhelun äänellä?
Ans. Joo, voit nauhoittaa Discord-puhelun äänellä. On olemassa useita tapoja tehdä tämä, riippuen käyttämästäsi alustasta.
Q4. Onko näytön tallenne havaittavissa?
Ans. Yleisesti ottaen näytön tallennus on ei havaittavissa. Joissakin sovelluksissa voi kuitenkin olla sisäänrakennettuja ominaisuuksia, jotka voivat havaita, milloin näytön tallennus on käynnissä.
Q5. Miksi ääntä ei kuulu, kun nauhoitan Discordissa?
Ans. Voi olla useita syitä, miksi ääntä ei kuulu, kun tallennat Discordissa. Suurin syy on, jos äänenkaappauslaajennusta ei ole asennettu Ääni ja video -asetuksissa.
Suositeltava:
- Kuinka linkittää muistiinpanoja Obsidianissa
- Mihin kuvakaappaukset tallennetaan Androidille?
- Voiko zoom havaita näytön tallennuksen muiden tietämättä?
- Kuinka tallentaa Discord-ääntä
Discord-näytön tallennus voi olla loistava tapa muistaa tärkeitä keskusteluja tai käydä läpi tärkeitä työistuntoja myöhemmin. Toivomme, että pystyimme auttamaan sinua ymmärtämään, salliiko Discord näytön tallennuksen ja kuinka näytön tallentaminen tapahtuu Discord-mobiililaitteella. Voit lähettää meille kysymyksiä tai ehdotuksia mistä tahansa muusta aiheesta, josta haluat meidän kirjoittavan artikkelin. Pudota ne alla olevaan kommenttiosioon, jotta voimme tietää.

Pete Mitchell
Pete on TechCultin vanhempi kirjailija. Pete rakastaa kaikkea teknologiaa ja on myös sydämestään innokas tee-se-itse-mies. Hänellä on vuosikymmenen kokemus ohjeiden, ominaisuuksien ja teknologiaoppaiden kirjoittamisesta Internetiin.



