Kuinka puhdistaa Windows 11:n asennus: Vaiheittainen opas
Sekalaista / / April 05, 2023
Haluatko antaa tietokoneellesi uuden alun asentamalla uusimman Windows-version? Windows 11:n asentaminen tyhjästä voi auttaa sinua ratkaisemaan kaikki nykyiset käyttöjärjestelmäongelmasi ja parantamaan yleistä suorituskykyä. Tässä artikkelissa näytämme, kuinka puhdistaa Windows 11 -asennus tietokoneellesi.

Ennen kuin jatkat vaiheita, varmista, että olet varmuuskopioinut tiedoistasi. Tarkista lisäksi, täyttääkö tietokoneesi a vähimmäislaitteistovaatimus. Tarvitset vähintään 4 Gt RAM-muistia, 64 Gt tallennustilaa ja vähintään 1 gigahertsin (GHz) prosessorin, jossa on vähintään kaksi ydintä yhteensopivassa 64-bittisessä prosessorissa, jotta Windows 11 asennetaan uusiin.
Lisäksi tarvitset käynnistysmedian, jonka voit luoda käyttämällä työkaluja, kuten Microsoft Media Creation Tool ja Rufus Windows 11:n puhdistamiseen tietokoneellesi. Aloitetaanpa.
Windows 11 -asennuslevyn luominen Media Creation Tool -työkalulla
Tämä on yksi yksinkertaisimmista tavoista ladata ja asentaa Windows 11 tietokoneellesi. Noudata alla olevia ohjeita.
Vaihe 1: Mene Windows 11 -lataussivu ja napsauta Lataa nyt Luo Windows 11 -asennusmedia -osiossa.
Lataa Windows 11

Se lataa Media Creation Toolin tietokoneellesi. Kun olet ladannut, käynnistä ohjelma.
Vaihe 2: "Windows 11 -asennus"-ikkunassa on "Soveltuvat huomautukset ja käyttöoikeusehdot". Lue ehdot ja napsauta Hyväksy jatkaaksesi.

Vaihe 3: Valitse kieli ja Windows-versio, jonka haluat asentaa. Kun olet valmis, napsauta Seuraava-painiketta.
Huomautus: Voit halutessasi valita 'Käytä suositeltuja vaihtoehtoja tälle tietokoneelle' valitaksesi nykyisessä tietokoneessa käytettävät asetukset.
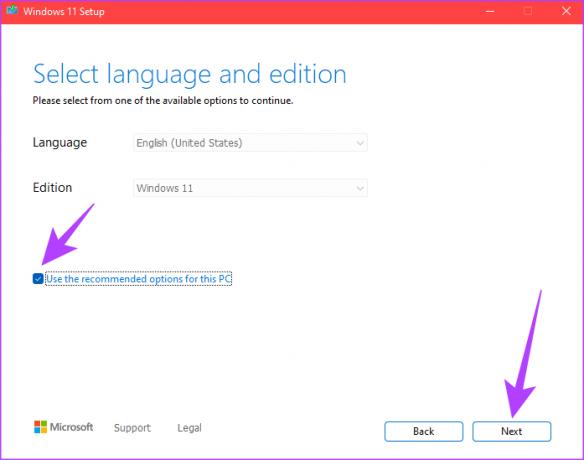
Vaihe 4: Valitse USB-muistitikku seuraavassa näytössä ja napsauta Seuraava-painiketta.
Huomautus: USB-asema on alustettava ja sen tulee olla vähintään 8 Gt.
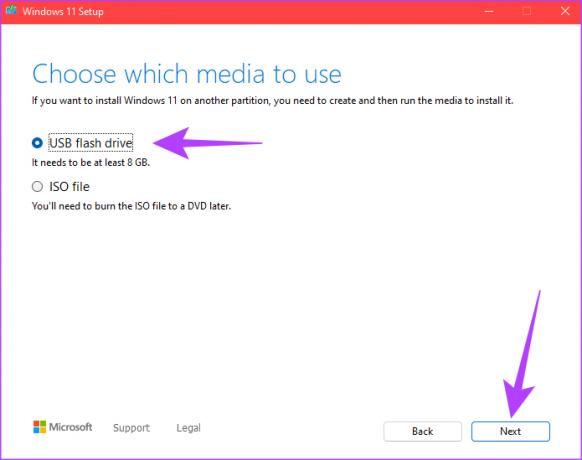
Vaihe 5: Valitse USB-muistitikkua vastaava asema ja napsauta Seuraava-painiketta.

Vaihe 6: Median luontityökalu lataa Windows 11:n USB-asemaan.
Huomautus: Tämä prosessi voi kestää hetken USB-aseman Internet-yhteyden nopeuksista ja kirjoitusnopeuksista riippuen.

Vaihe 7: Lataus- ja asennusprosessin jälkeen näet viestin, jossa lukee "USB-muistitikku on valmis". Napsauta Valmis-painiketta.
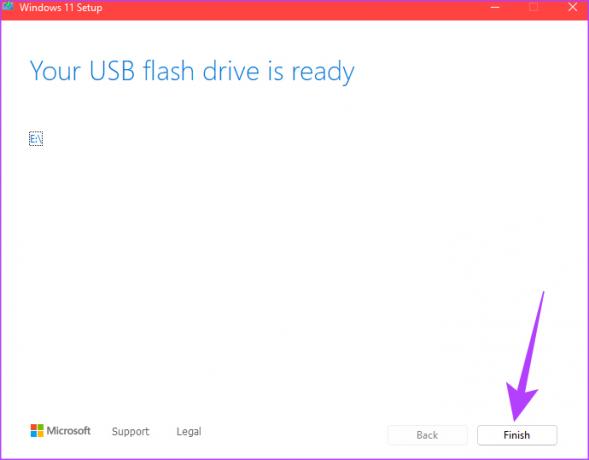
Se on siinä! Windows 11 -käynnistettävä USB-asema on nyt luotu ja valmis liitettäväksi tietokoneeseen, johon haluat asentaa Windows 11:n. Jos et halua käyttää Media Creation Tool -reittiä ja haluat tehdä oman käynnistettävän USB-aseman, siirry seuraavaan osaan.
Kuinka tehdä käynnistettävä Windows 11 -asennuslevy
Tässä menetelmässä luomme käynnistettävän USB-aseman Windows 11 ISO-tiedostosta Rufus-nimisen työkalun avulla. Noudata alla olevia ohjeita.
Ennen kuin jatkat Rufuksen kanssa, on tärkeää ladata Windows 11 ISO -tiedosto Microsoftilta. Siten, olemme jakaneet tämän menetelmän kahteen osaan. Jos sinulla on jo Windows 11 ISO-tiedosto, voit siirtyä toiseen osaan.
Osa I: Lataa Windows 11 ISO-tiedosto
Vaihe 1: Siirry Microsoftin verkkosivustolle ladataksesi Windows 11 ISO.
Lataa Windows 11

Vaihe 2: Valitse Lataa Windows 11 -levykuva (ISO) -kohdassa Windows 11 (moniversio ISO) ja napsauta Lataa.

Vaihe 3: Se vahvistaa ja valitse seuraavassa kehotteessa haluamasi kieli. Paina Vahvista-painiketta.
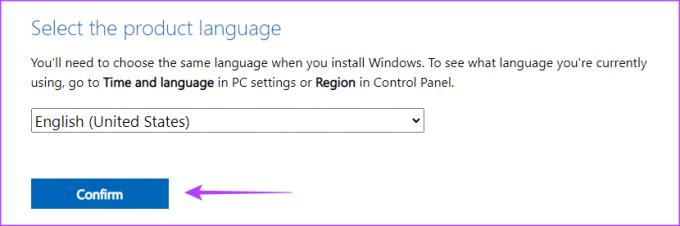
Vaihe 4: Napsauta nyt 64-bittinen latauspainiketta.
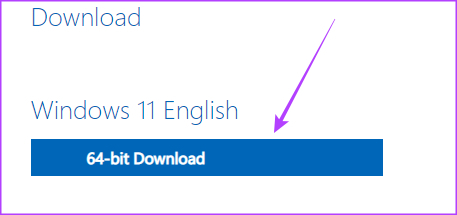
Tämän jälkeen Windows 11 alkaa ladata. Jatketaan nyt käynnistysaseman luomista.
Osa 2: Luo käynnistyvä Windows 11 -asennuslevy Rufuksen kanssa
Ennen kuin jatkat, kytke USB-asema tietokoneeseen. Sinun ei tarvitse alustaa USB-asemaa, koska käyttämämme työkalu tekee sen automaattisesti.
Vaihe 1: Lataa uusin versio Rufusista.
Lataa Rufus

Vaihe 2: Kun olet ladannut, avaa Rufus tietokoneellasi ja valitse USB-aseman polku avattavasta Laite-valikosta.

Vaihe 3: Napsauta Boot Selection -kohdan vieressä olevaa Valitse-painiketta.
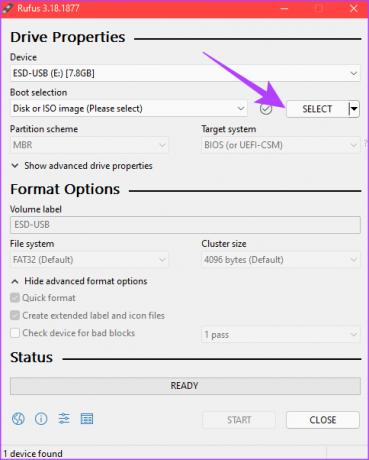
Vaihe 4: Siirry lataamaasi Windows 11 ISO -tiedostoon. Valitse se ja napsauta Avaa.

Vaihe 5: Valitse Kuvavaihtoehto-osiosta "Standard Windows 11 -asennus (TPM 2.0 + Secure Boot)", jos tietokoneesi täyttää nämä kaksi vaatimusta.

Vaihe 6: Napsauta lopuksi Käynnistä.

Vaihe 7: Napsauta OK pyydettäessä.

Vaihe 8: Kun alareunassa oleva tilapalkki muuttuu täysin vihreäksi, Windows 11 -käynnistettävä USB on valmis.

Se siitä. Siirrytään nyt kohti sen asentamista tietokoneellesi.
Windows 11:n asentaminen kohdetietokoneeseen
Jos olet luonut Windows 11 -asennuslevyn medianluontityökalulla tai Rufusilta, noudata alla olevia ohjeita.
Vaihe 1: Kytke Windows 11:n käynnistysasema (USB) ja käynnistä Windows-tietokoneesi.
Vaihe 2: Paina mitä tahansa näppäintä käynnistääksesi laitteen.
Huomautus: Tämä vaihe voi olla erilainen eri valmistajilla. Lisäksi saatat tarvita ota turvallinen käynnistys käyttöön. Jos ei, et voi jatkaa asennusta.
Vaihe 3: Valitse Windowsin asennusikkunassa haluamasi kieli, aika ja näppäimistön syöttö ja napsauta Seuraava.

Vaihe 4: Napsauta Asenna nyt -painiketta.
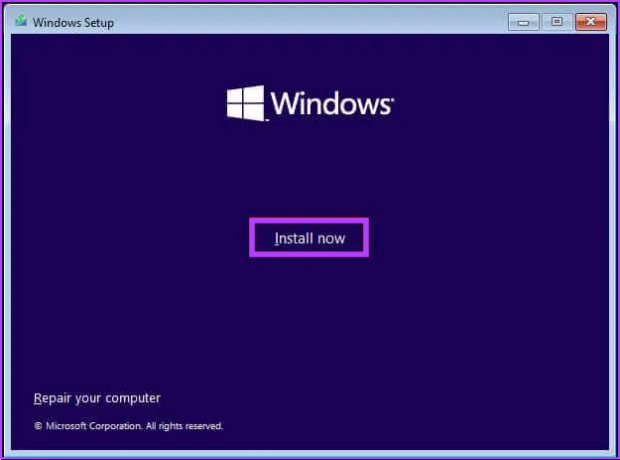
Vaihe 5: Anna tuoteavain ja napsauta Seuraava.
Huomautus: Jos sinulla ei ole tuoteavainta, jatka napsauttamalla "Minulla ei ole tuoteavainta" -vaihtoehtoa. Voit suorittaa asennuksen loppuun ja aktivoida Windowsin Asetukset-sovelluksen avulla.

Vaihe 6: Valitse asennettava Windows 11 -versio ja napsauta Seuraava.
Huomautus: Varmista, että sinulla on tuoteavain, jotta voit aktivoida sen myöhemmin. Jos tuoteavain ei vastaa oikeaa painosta, Windows 11 ei aktivoidu, ja sinun on toistettava koko prosessi.

Vaihe 7: Valitse Hyväksyn käyttöoikeusehdot -kohdan vieressä oleva valintaruutu ja napsauta Seuraava.
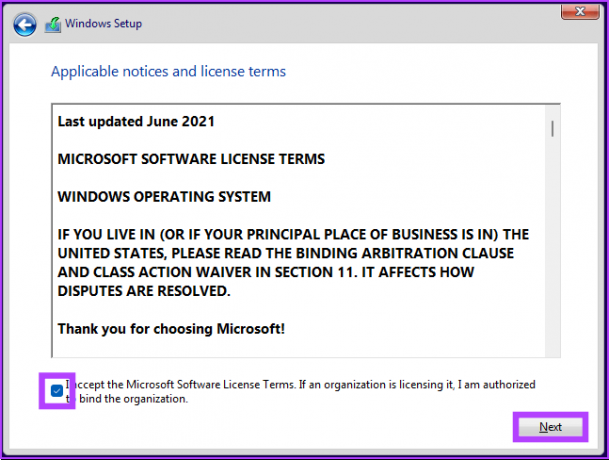
Vaihe 8: Jatka valitsemalla Mukautettu: Asenna vain Windows (lisäasetukset).

Vaihe 9: Valitse nykyisen asennuksen osio ja napsauta Poista.
Huomautus: Jos useita osioita on olemassa, sinun on valittava ja poistettava jokainen osio, jotta asennus voi käyttää koko kiintolevyä uudessa asennuksessa.

Napsauta kehotteessa Kyllä-painiketta.
Vaihe 10: Valitse Drive 0 jakamaton tila ja napsauta Seuraava.

Ole hyvä. Uusi Windows 11:n kopio asennetaan tietokoneellesi. Jos tämä on pitkä, voit valita Nollaa myös Windows.
Usein kysytyt kysymykset Windows 11:n puhtaasta asentamisesta
Kyllä, Windows 11:n uudelleenasentaminen poistaa nykyisen käyttöjärjestelmän ja kaikki asennetut ohjelmistot. Siksi on aina hyvä idea varmuuskopioida tärkeät tiedostosi ennen Windowsin uudelleenasentamista.
On useita syitä, miksi asennusprosessi kestää kauemmin. Tämä sisältää tietokoneesi nopeuden, Windows-asennustiedoston koon ja Internet-yhteytesi. Muita tekijöitä ovat hidas asennusprosessi, laitteisto-ongelmat, ristiriitaiset ohjelmistot ja käytettävissä olevan tallennustilan puute.
Käyttöjärjestelmän puhdas asennus poistaa virukset ja antaa sinulle uuden alun. On tärkeää huomata, että jos virus on saastuttanut tietokoneen BIOSin tai laiteohjelmiston, puhdas asennus ei ehkä pysty poistamaan sitä.
Reprise Windows-tietokoneesi
Vaikka se saattaa aluksi tuntua pelottavalta, tyhjästä aloittaminen on suhteellisen helppoa, kun otetaan huomioon, että olet varmuuskopioinut kaikki tärkeät tiedot ja kaikki tarvittavat tiedostot. Tässä artikkelissa esitettyjen ohjeiden avulla voit asentaa Windows 11:n tietokoneellesi ja nauttia sen uusista ominaisuuksista ja parannuksista. Voit myös tarkistaa nämä tapoja varmuuskopioida tiedostoja automaattisesti Windowsissa pilvipalveluiden avulla.
Päivitetty viimeksi 20. tammikuuta 2023
Yllä oleva artikkeli saattaa sisältää kumppanilinkkejä, jotka auttavat tukemaan Guiding Techiä. Se ei kuitenkaan vaikuta toimitukselliseen eheyteemme. Sisältö pysyy puolueettomana ja autenttisena.



