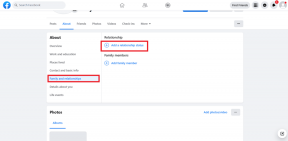9 parasta korjausta HDR: lle, joka ei toimi Amazon Prime Videossa Macissa
Sekalaista / / April 05, 2023
Kuten Netflix, Amazon Prime Video on yksi huipputason suoratoistopalveluista, jotka tarjoavat HDR- ja Dolby Vision -toistolaatua. Sinä pystyt Luo katselubileet Prime Videossa ja nauti elokuvista tai TV-ohjelmista ystäviesi kanssa.

Mutta jotkut käyttäjät valittavat, etteivät he pysty katsomaan sisältöä HDR-muodossa Amazon Prime Videossa. Jos olet myös yksi heistä, tämä postaus on sinua varten. Tässä ovat parhaat HDR-korjaukset Amazon Prime Video -sovelluksessa Macissa työskentelemiseen.
1. Tarkista Internet-yhteytesi
Sisällön suoratoisto on suoraan yhteydessä Internet-yhteytesi laatuun. Amazon Prime Video suosittelee jopa 15 Mt/s Internet-kaistanleveyttä 4K Ultra HD- ja HDR- tai Dolby Vision -muodossa olevan sisällön katseluun. Ensimmäinen suosittelemamme ratkaisu on nopeustestin suorittaminen ja tarkistaa, ettei Internet-palveluntarjoajaasi kohtaa seisokkeja. Suosittelemme myös istumaan lähempänä reititintä yhteyden vahvuuden parantamiseksi.
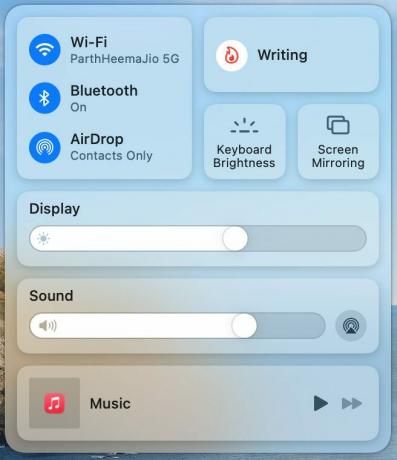
2. Tarkista, tukeeko nimi HDR- tai Dolby Visionia
Seuraava ratkaisu liittyy Amazon Prime Videon sisältöön. Suoratoistopalvelun luetteloa päivitetään säännöllisesti uusilla elokuvilla ja TV-ohjelmilla, jotka tukevat HDR- tai Dolby Visionia. Yksinkertainen Google-haku kertoo, onko nimike saatavilla HDR-muodossa. Elokuva tai TV-ohjelma voidaan suoratoistaa Ultra HD -resoluutiolla, mutta siitä puuttuu HDR.
3. Tarkista, tukeeko MacBook tai iMac HDR: ää
Kun Internet-nopeutesi ovat kunnossa, sinun on tarkistettava, tukeeko MacBook- tai iMac-mallisi HDR-toistoa vai ei. Voit vierailla Applen virallinen tukisivu nähdäksesi luettelon kaikista yhteensopivista MacBook- ja iMac-malleista, jotka tukevat HDR- tai Dolby Vision -suoratoistoa. Jos mallisi tukee HDR: ää, katso seuraava ratkaisu.
4. Tarkista Toistolaadun asetukset
Koska Amazon Prime Videolla ei ole eri tasoja suoratoiston laadulle, toistoresoluutio muuttuu automaattisesti Internet-nopeutesi mukaan. Voit muuttaa toistoresoluutiota manuaalisesti ja asettaa sen suurimmaksi nauttiaksesi HDR: stä. Näin
Vaihe 1: Avaa selaimesi ja kirjaudu sisään Amazon Prime Videoon.
Vieraile Prime Videossa
Vaihe 2: Aloita minkä tahansa valitsemasi nimikkeen soittaminen.
Vaihe 3: Keskeytä toisto ja napsauta Asetukset-kuvaketta oikeassa yläkulmassa.

Vaihe 4: Napsauta Paras.
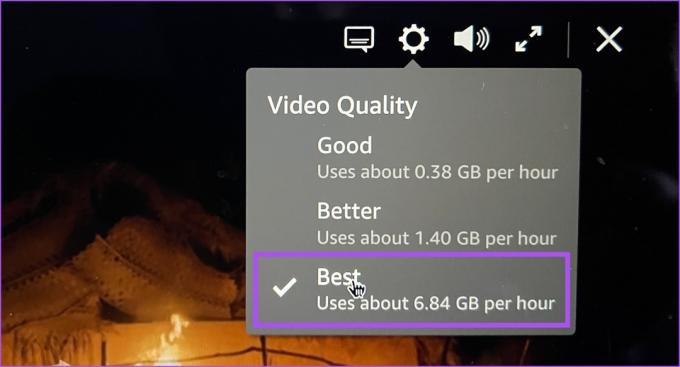
Vaihe 5: Sulje soitin ja toista nimike uudelleen tarkistaaksesi, onko ongelma ratkaistu.
5. Avaa Prime Video Safarissa
Kaikista verkkoselaimista MacBookin tai iMacin Safari tukee HDR- ja Dolby Vision -sisällön toistoa. Joten jos käytät Chromea, Firefoxia tai Edgeä Amazon Prime Videon käyttämiseen, suosittelemme vaihtamaan Safariin ja tarkistamaan, ratkeaako ongelma. Huomaa, että vaikka nimikkeet, kuten The Rings of Power tai The Wheel Of Time, tukevat Dolby Visionia, näet vain HDR-logon nimikkeen nimen vieressä.
6. Poista optimoitu videon suoratoisto käytöstä
Jotta säästää akun käyttöikää intensiivisten tehtävien, kuten sisällön suoratoiston, aikana macOS: ssä on ominaisuus nimeltä Optimized Video Streaming. Jos tämä ominaisuus on käytössä, HDR (High Dynamic Range) toistetaan SDR: ssä (Standard Dynamic Range) Macissasi.
Näin voit poistaa ominaisuuden käytöstä Macissasi.
Vaihe 1: Avaa Spotlight-haku painamalla Komento + välilyönti, kirjoita Järjestelmäasetukset, ja paina Return.

Vaihe 2: Vieritä alas ja napsauta vasemmanpuoleisesta valikosta Akku.
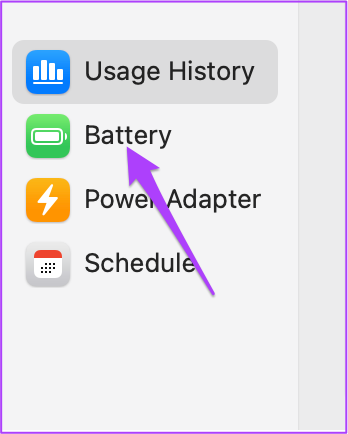
Vaihe 3: Vieritä alas ja napsauta Asetukset oikeassa alakulmassa.

Vaihe 4: Napauta "Optimoi videon suoratoisto akkuvirralla" -kohdan vieressä olevaa kytkintä poistaaksesi ominaisuuden käytöstä.

Vaihe 5: Vahvista napsauttamalla oikeassa alakulmassa Valmis.
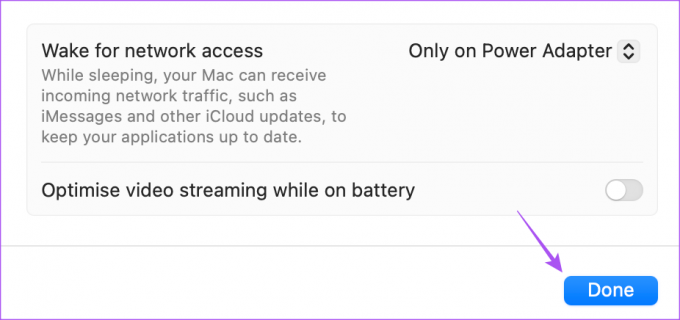
Vaihe 6: Sulje Asetukset-ikkuna, avaa Prime Video selaimessasi ja tarkista, onko ongelma ratkaistu.
7. Tyhjennä Prime Videon välimuisti ja evästeet
Voit myös yrittää tyhjentää Amazon Prime Videon välimuistin ja evästeet, jos et edelleenkään pysty katsomaan HDR-sisältöä Macillasi. Koska suosittelemme Prime Videon katsomista Safarissa, voit tyhjentää Macin Safarin välimuistin ja evästeet seuraavasti.
Vaihe 1: Avaa Spotlight-haku painamalla Komento + välilyönti, kirjoita Safari, ja paina Return.

Vaihe 2: Napsauta Safari oikeassa yläkulmassa.
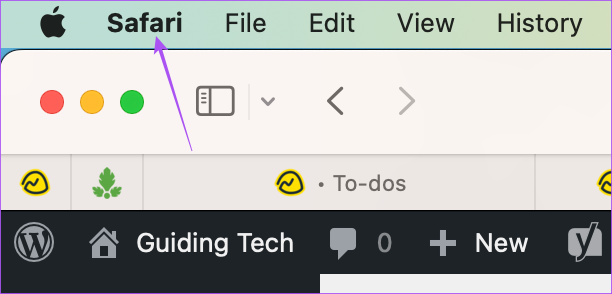
Vaihe 3: Valitse Asetukset.

Vaihe 4: Napsauta yläreunassa Tietosuoja.

Vaihe 5: Napsauta Hallinnoi verkkosivuston tietoja.
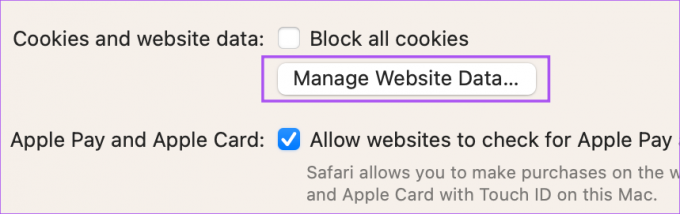
Vaihe 6: Napsauta hakupalkkia oikeassa yläkulmassa ja etsi Primevideo.com.

Vaihe 7: Valitse tulos ja napsauta vasemmasta alakulmasta Poista.

Vaihe 8: Vahvista napsauttamalla oikeassa alakulmassa Valmis.
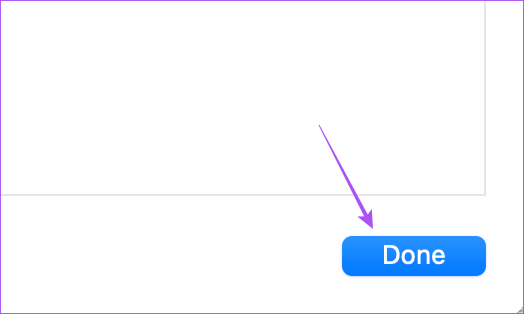
Vaihe 9: Sulje Asetukset-ikkuna ja siirry kohtaan Primevideo.com tarkistaaksesi, onko ongelma ratkaistu.
8. Päivitä macOS päivittääksesi Safarin
Voit myös päivittää Mac-tietokoneesi macOS: n päivittääksesi Safarin varmistaaksesi, että käytät sen uusinta versiota.
Vaihe 1: Avaa Spotlight-haku painamalla Komento + välilyönti, kirjoita Tarkista ohjelmistopäivitykset, ja paina Return.

Vaihe 2: Jos päivitys on saatavilla, lataa ja asenna se.
Vaihe 3: Kun asennus on valmis, avaa Amazon Prime Video Safarissa ja tarkista, onko ongelma ratkaistu.

Vaihtoehtoisesti voit asentaa Safari Technology Preview -betaversion Mac-tietokoneellesi ja tarkistaa, toimiiko se HDR: n hyvin Prime Videon kanssa.
Lataa Safari Technology Preview
Amazon Prime Time HDR: ssä
Näiden ratkaisujen pitäisi auttaa sinua korjaamaan HDR-toisto-ongelmia Macin Prime Video -sovelluksella. Voit myös lukea julkaisumme osoitteessa kuinka muuttaa profiilikuvaketta Amazon Prime Videossa.
Päivitetty viimeksi 24. tammikuuta 2023
Yllä oleva artikkeli saattaa sisältää kumppanilinkkejä, jotka auttavat tukemaan Guiding Techiä. Se ei kuitenkaan vaikuta toimitukselliseen eheyteemme. Sisältö pysyy puolueettomana ja autenttisena.
Kirjoittanut
Paurush Chaudhary
Selvitä tekniikan maailma yksinkertaisimmalla tavalla ja ratkaise älypuhelimiin, kannettaviin tietokoneisiin, televisioihin ja sisällön suoratoistoalustoihin liittyviä jokapäiväisiä ongelmia.