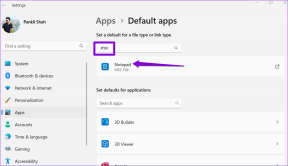Kuinka estää kiintolevyä siirtymästä lepotilaan Windows 10:ssä
Sekalaista / / November 28, 2021
Kuinka estää kiintolevyä siirtymästä lepotilaan Windows 10:ssä: On mahdollista, että viimeisimmän Windows 10 -päivityksen jälkeen saatat huomata, että kiintolevysi sammuu tietyn ajanjakson jälkeen, kun sitä ei ole käytetty. Tämä tehdään akun säästämiseksi, mikä puolestaan pidentää tietokoneesi akun käyttöikää. Tämä asetus on määritetty käyttämällä Virranhallinta-asetusten Sammuta kiintolevy -asetusta, jonka avulla käyttäjät voivat asettaa tietyn ajan (joka ei ole aktiivinen), jonka jälkeen kiintolevy sammuu. Tämä asetus ei vaikuta SSD-levyyn, ja kun järjestelmä on palautettu lepotilasta, kestää jonkin aikaa, ennen kuin kiintolevy käynnistyy, ennen kuin voit käyttää sitä.

Mutta et halua ulkoisen kiintolevyn tai USB: n siirtyvän lepotilaan, joten älä huolehdi määritä jokainen asema tai USB joko siirtymään lepotilaan tai ei tietyn ajan kuluttua, kun tietokoneesi on päällä tyhjäkäynnillä. Joka tapauksessa, tuhlaamatta aikaa, katsotaan kuinka estää kiintolevyä siirtymästä lepotilaan Windows 10:ssä alla olevan opetusohjelman avulla.
Sisällys
- Kuinka estää kiintolevyä siirtymästä lepotilaan Windows 10:ssä
- Tapa 1: Estä kiintolevyä siirtymästä lepotilaan Virranhallinta-asetuksissa
- Tapa 2: Estä kiintolevyä siirtymästä lepotilaan Windows 10:ssä komentokehotteen avulla
Kuinka estää kiintolevyä siirtymästä lepotilaan Windows 10:ssä
Varmista luo palautuspiste vain siltä varalta, että jokin menee pieleen.
Tapa 1: Estä kiintolevyä siirtymästä lepotilaan Virranhallinta-asetuksissa
1. Napsauta hiiren kakkospainikkeella tehtäväpalkin Virta-kuvaketta ja valitse sitten Virta-asetukset.

Huomautus: Voit avata virran lisäasetukset suoraan painamalla Windows-näppäintä + R ja kirjoittamalla sitten "control.exe powercfg.cpl,, 3” (ilman lainausmerkkejä) ja paina Enter.
2. Napsauta valitsemasi virrankäyttösuunnitelman vieressä "Muuta suunnitelman asetuksia”linkki.

3. Napsauta seuraavassa näytössä "Muuta virran lisäasetuksia”linkki alareunassa.

4. Laajenna kiintolevy ja laajenna samalla tavalla "Sammuta kiintolevy tämän jälkeenja muuta sitten asetuksiaAkulla" ja "Kytketty” määrittääksesi kuinka monen minuutin kuluttua (joutokäynnistä) haluat kiintolevyn sammuvan.
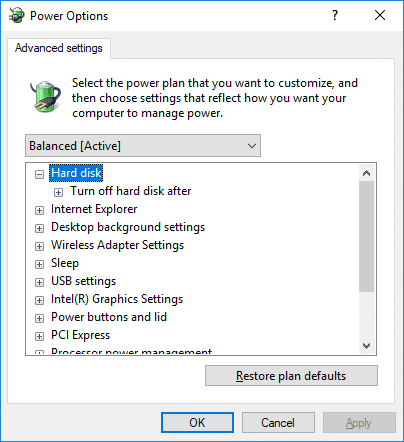
Huomautus: Oletusarvo on 20 minuuttia, eikä minuuttien vähäistä määrää suositella. Voit myös asettaa yllä olevat asetukset arvoon Ei koskaan, jos et halua sammuttaa kiintolevyä tietokoneen käyttämättömyyden jälkeen.
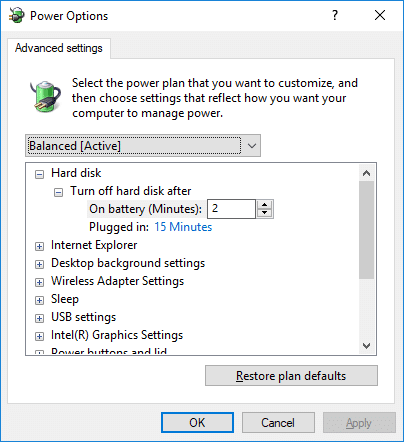
5. Napsauta Käytä ja sitten OK.
6. Tallenna muutokset käynnistämällä tietokoneesi uudelleen
Tapa 2: Estä kiintolevyä siirtymästä lepotilaan Windows 10:ssä komentokehotteen avulla
1.Paina Windows Key + X ja valitse sitten Komentorivi (järjestelmänvalvoja).

2. Kirjoita seuraava komento cmd: hen ja paina Enter:
Akulla: powercfg /SETDCVALUEINDEX SCHEME_CURRENT 0012ee47-9041-4b5d-9b77-535fba8b1442 6738e2c4-e8a5-4a42-b16a-e040e769756e sekuntia. Kytketty: powercfg /SETACVALUEINDEX SCHEME_CURRENT 0012ee47-9041-4b5d-9b77-535fba8b1442 6738e2c4-e8a5-4a42-b16a-e040e769756e sekuntia
Huomautus: Korvaa sekuntit sillä, kuinka monta sekuntia haluat sammuttaa kiintolevyn tietokoneen käyttämättömyyden jälkeen.
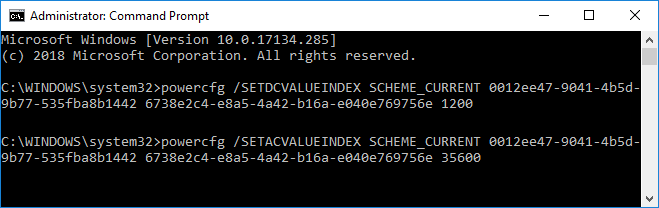
3. Myös, 0 (nolla) on sama kuin "Ei koskaan" ja oletusarvo on 1200 sekuntia (20 minuuttia).
Huomautus: Ei ole suositeltavaa asettaa aikaa alle 20 minuutiksi, koska se lisää kiintolevyjen kulumista ja repeytymistä.
4.Sulje cmd ja käynnistä tietokone uudelleen.
Suositus:
- Levyn tai aseman alustaminen Windows 10:ssä
- Aseta levykiintiön raja ja varoitustaso Windows 10:ssä
- Kuinka muuntaa GPT-levy MBR-levyksi Windows 10:ssä
- Kuinka asentaa ilmainen SAP IDES
Sen olet onnistuneesti oppinut Kuinka estää kiintolevyä siirtymästä lepotilaan Windows 10:ssä mutta jos sinulla on vielä kysyttävää tästä opetusohjelmasta, kysy heiltä kommenttiosiossa.