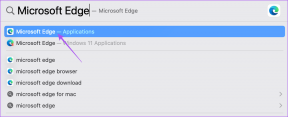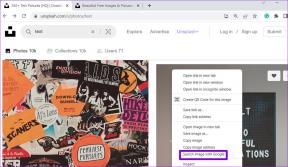8 parasta korjausta SD-kortille, joka ei näy Windows 11:ssä
Sekalaista / / April 06, 2023
Jos sinulla on laitteita, kuten DLSR, voit yhdistää SD-korttisi nopeasti Windows 11 -tietokoneeseesi kuvien jakamiseksi. Voit myös käyttää SD-korttia kannettavana tallennusvaihtoehtona kuin kiintolevyä. Mutta entä jos et näe SD-korttisi sisältöä Windows-tietokoneellasi?

Jos sinulla on myös ongelmia tiedostojen siirtämisessä tai vain tietojen tarkastelussa, tarjoamme sinulle parhaat tavat korjata SD-korttisi, joka ei näy Windows 11:ssä.
1. Tarkista, onko SD-kortti lukittu
Jokaisen SD-kortin toisella puolella on pieni liukukytkin, joka auttaa lukitsemaan kortin tietojen muuttamisen tai poistamisen estämiseksi. Vaikka voit tarkistaa SD-kortilla olevat tiedot, vaikka se on lukittu, suosittelemme avaamaan kortin lukituksen ja tarkistamaan, ratkeaako ongelma.

2. Tarkista, toimiiko SD-kortinlukija
Jos käytät erillistä SD-kortinlukijaa Windows 11 -tietokoneellesi, lukija saattaa olla viallinen. Joten jos tietokoneestasi puuttuu SD-korttipaikka ja joudut luottamaan vain kortinlukijaan tiedonsiirrossa, suosittelemme uuden USB-keskitin SD-kortinlukijapaikalla.
3. Käynnistä Windows PC uudelleen
Toinen suosittelemamme ratkaisu on Windows 11 -tietokoneen uudelleenkäynnistys. Tämä antaa uuden alun sovelluksille ja käyttöjärjestelmälle.
Vaihe 1: Napsauta Windows 11 -tietokoneesi Käynnistä-kuvaketta.

Vaihe 2: Napsauta Virta-kuvaketta oikeassa alakulmassa.

Vaihe 3: Valitse Käynnistä uudelleen.

Kun tietokoneesi käynnistyy uudelleen, liitä SD-kortti ja tarkista, onko ongelma ratkaistu.
4. Suorita laitteiston vianmääritys
Jos siirryt joihinkin edistyneisiin ratkaisuihin, voit yrittää suorittaa Hardware Troubleshooter -ohjelman Windows 11:ssä ja tarkistaa, ratkeaako ongelma. Kuten nimestä voi päätellä, tämä menetelmä auttaa havaitsemaan ja korjaamaan Windows-tietokoneesi laitteisto-ongelmia, mukaan lukien SD-kortinlukija.
Vaihe 1: Liitä SD-kortti Windows 11 -tietokoneeseen.
Vaihe 2: Avaa Suorita-ikkuna painamalla Windows-näppäintä + R.

Vaihe 3: Tyyppi msdt.exe -id DeviceDiagnostic ja napsauta Ok.

Vaihe 4: Aloita vianmääritys napsauttamalla Laitteisto ja laite -ikkunan oikeasta alakulmasta Seuraava.

Suorita prosessi loppuun noudattamalla näytön ohjeita.
Vaihe 5: Tarkista sen jälkeen, näkyykö SD-korttisi File Explorerissa.

5. Vaihda SD-kortin asemakirjain
Jokaiselle Windows 11 -tietokoneesi sisäiselle ja ulkoiselle tallennusasemalle on määritetty asemakirjain. Voit siis tarkistaa, onko SD-kortille määritetty myös sellainen. Jos ei, voit lisätä tai muuttaa sen kerran ja katsoa, ratkeaako ongelma.
Vaihe 1: Liitä SD-kortti Windows 11 -tietokoneeseen.
Vaihe 2: Avaa Suorita-ikkuna painamalla Windows-näppäintä + R.

Vaihe 3: Tyyppi diskmgmt.msc ja paina Enter.

Vaihe 4: Valitse SD-korttiasemasi yläreunassa olevasta vaihtoehtoluettelosta.

Vaihe 5: Napsauta hiiren kakkospainikkeella SD-korttiasemaa alareunassa ja valitse Muuta aseman kirjainta ja polkuja.

Vaihe 6: Valitse SD-korttiasema ja napsauta Muuta.

Vaihe 7: Valitse uusi asemakirjain avattavasta valikosta.
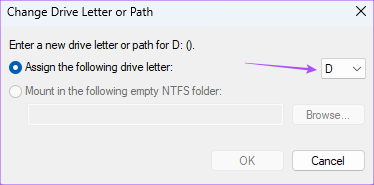
Vaihe 8: Napsauta OK tallentaaksesi valintasi.

Vaihe 9: Sulje Levynhallinta-ikkuna ja avaa File Explorer tarkistaaksesi, näkyykö SD-korttisi.
6. Päivitä SD-kortin ohjain
Jos et vieläkään näe SD-korttiasi, yritä päivittää SD-kortin ohjain. Vioittuneet tai vanhentuneet ohjaimet, jotka johtuvat pitkästä käytöstä, voivat olla syynä tähän ongelmaan. Vaikka nämä ohjaimet päivitetään Windowsia päivitettäessä, voit päivittää ne manuaalisesti seuraavasti.
Vaihe 1: Liitä SD-kortti Windows 11 -tietokoneeseen.
Vaihe 2: Napsauta Käynnistä-kuvaketta, kirjoita Laitehallinta, ja paina Enter.

Vaihe 3: Napsauta Laitehallinta-ikkunassa Levyohjaimet.

Vaihe 4: Napsauta hiiren kakkospainikkeella SD-korttia ja valitse Päivitä ohjain.

Vaihe 5: Suorita prosessi loppuun noudattamalla näytön ohjeita.
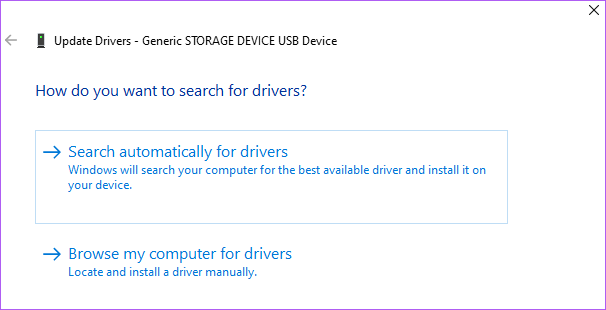
Vaihe 6: Kun olet valmis, sulje Laitehallinta ja tarkista, onko ongelma ratkaistu.
7. Suorita Levytyökalu komentokehotteen avulla
Toinen edistynyt ratkaisu on, että voit käyttää komentokehotetta Levytyökalun suorittamiseen. Se skannaa SD-korttiasemasi löytääkseen ja korjatakseen ongelmat, jotka todennäköisesti aiheuttavat tämän ongelman. Näin voit tehdä sen.
Vaihe 1: Liitä SD-kortti Windows 11 -tietokoneeseen.
Vaihe 2: Napsauta Käynnistä-kuvaketta ja kirjoita Komentokehote.

Vaihe 3: Napsauta "Suorita järjestelmänvalvojana".

Vaihe 4: Kirjoita seuraava komento ja paina Enter.

chkdsk /f (aseman nimi):
Aseman nimi on SD-korttiasemasi.
Vaihe 5: Odota, kunnes skannaus on valmis. Näet saman viestin.
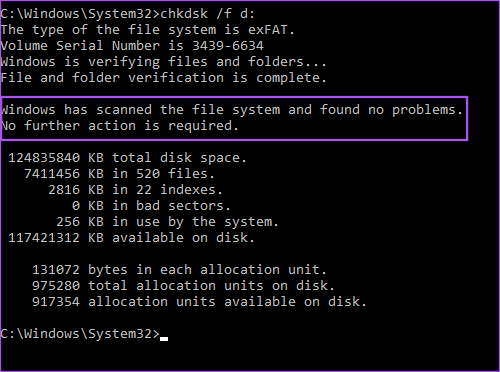
Vaihe 6: Sulje komentokehote-ikkuna ja tarkista, onko ongelma ratkaistu.
8. Päivitä Windows
Jos mikään ratkaisuista ei auttanut sinua, viimeinen keino on päivittää tietokoneesi Windows 11 -versio. Tämä poistaa kaikki virheet tai häiriöt, jotka saattavat aiheuttaa tämän ongelman, jossa SD-kortti ei näy.
Vaihe 1: Napsauta Windows 11 -tietokoneesi Käynnistä-kuvaketta ja kirjoita Asetukset, ja paina Enter.

Vaihe 2: Napsauta Windows Update -painiketta oikeassa yläkulmassa.

Vaihe 3: Jos päivitys on saatavilla, lataa ja asenna se.
Vaihe 4: Tarkista asennuksen jälkeen, onko ongelma ratkaistu.
Näytä SD-kortti Windows 11:ssä
Nämä ratkaisut auttavat sinua hallitsemaan SD-kortille tallennettuja tiedostoja Windows 11 -tietokoneellasi. Voit myös lukea julkaisumme osoitteessa kuinka korjata vioittuneet tiedostot Windows 11:ssä.
Päivitetty viimeksi 16. joulukuuta 2022
Yllä oleva artikkeli saattaa sisältää kumppanilinkkejä, jotka auttavat tukemaan Guiding Techiä. Se ei kuitenkaan vaikuta toimitukselliseen eheyteemme. Sisältö pysyy puolueettomana ja autenttisena.
Kirjoittanut
Paurush Chaudhary
Selvitä tekniikan maailma yksinkertaisimmalla tavalla ja ratkaise älypuhelimiin, kannettaviin tietokoneisiin, televisioihin ja sisällön suoratoistoalustoihin liittyviä jokapäiväisiä ongelmia.