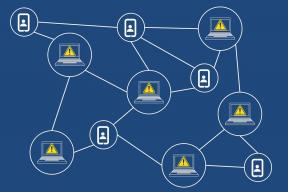8 parasta korjausta WhatsApp Desktopille, joka ei lataa kuvia Macissa
Sekalaista / / April 19, 2023
WhatsApp Desktop -sovelluksella Macille voit keskustella kontaktiesi kanssa ja lukea viestejä samalla, kun pidät tauon puhelimestasi. Vaikka se on sama WhatsApp-sovellus, vaikkakin suuremmalle työpöytänäytölle, voit soittaa ääni- tai videopuheluita yhteystietoihisi käyttämättä puhelintasi.

Vaikka WhatsApp Desktop -sovellus toimii loistavasti, kunnes et voi ladata kuvia yhteystiedoistasi Macillasi. Se ylittää tarkoituksen käyttää työpöytäsovellusta ja olla käyttämättä puhelinta. Onneksi tämä ongelma on korjattavissa. Olemme koonneet joitain korjauksia WhatsApp Desktopille, joka ei lataa kuvia Macissa.
1. Tarkista Internet-yhteytesi
Perusratkaisusta alkaen sinun täytyy suorittaa nopeustesti tarkistaaksesi Internet-yhteytesi vahvuuden. Jos lataat useita yhteystietojesi lähettämiä kuvia, katkonainen yhteys saattaa jatkuvasti näyttää sinulle virheilmoituksen. Nopeustestin suorittamisen jälkeen saat tietoa Internet-yhteytesi vakaudesta ja luotettavuudesta, jotta voit siirtyä muihin ratkaisuihin.
2. Tarkista Macisi sisäinen tallennustila
Internet-nopeuksien jälkeen sinun on tarkistettava, onko Macissasi riittävästi tallennustilaa. Kuten aiemmin mainittiin, useiden tiedostojen lataaminen vaatii tarpeeksi tallennustilaa Macissa. Vaikka Maceissa on nopeampi SSD-tallennustila, sen koko on tietysti rajoitettu. Joten voit viitata viestiimme Macin tallennustilan tarkistaminen ja optimointi, varsinkin kun WhatsApp Desktop -sovellus ei lataa kuvia Maciin.
3. Pakota lopettamaan ja käynnistämään WhatsApp uudelleen
Joskus sovelluksen taustaprosessit tai toiminnot estävät sinua tekemästä muutoksia tai lataamasta mitään. Joten voit pakottaa sulkemaan WhatsApp Desktop -sovelluksen lopettaaksesi juuttuneet tai käynnissä olevat prosessisäikeet. Tämän jälkeen voit käynnistää WhatsApp Desktopin uudelleen Macissasi, jotta sovellus saa uuden alun.
Vaihe 1: Napsauta Apple-logoa valikkopalkin vasemmassa yläkulmassa.

Vaihe 2: Valitse pikavalikosta Pakota lopettamaan.

Vaihe 3: Valitse sovellusluettelosta WhatsApp.
Vaihe 4: Napsauta Pakota lopettamaan oikeassa alakulmassa.

Vaihe 5: Napsauta ponnahdusikkunassa Pakota lopetus -painiketta vahvistaaksesi päätöksen.

Käynnistä WhatsApp uudelleen Macissasi tarkistaaksesi, onko ongelma ratkaistu.
4. Ota median automaattinen lataus käyttöön
WhatsApp antaa sinulle mahdollisuuden ladata minkä tahansa mediatiedoston automaattisesti Mac-tietokoneellesi. Jos kamppailet edelleen saman ongelman kanssa, voit yrittää ottaa median automaattisen latauksen uudelleen käyttöön sovelluksen uudelleenkäynnistyksen jälkeen. Näin
Vaihe 1: Käynnistä Spotlight-haku painamalla Komento + välilyöntinäppäin, kirjoita WhatsApp, ja paina Return.

Vaihe 2: Napsauta nuolikuvaketta vasemmassa yläkulmassa.

Vaihe 3: Valitse Asetukset.

Vaihe 4: Vieritä alas ja napsauta Media Auto-Download.

Vaihe 5: Napsauta Kuvat-kohdan vieressä olevaa valintaruutua.

Vaihe 6: Palaa keskusteluihin ja tarkista, onko ongelma ratkaistu.
5. Kirjaudu uudelleen sisään WhatsAppiin
Jos ongelma jatkuu, voit yrittää kirjautua uudelleen WhatsApp-tilillesi Macissa. Tämä lataa kaikki keskustelusi ja tietosi uudelleen Desktop-sovellukseen.
Vaihe 1: Käynnistä Spotlight-haku painamalla Komento + välilyöntinäppäin, kirjoita WhatsApp, ja paina Return.

Vaihe 2: Napsauta nuolikuvaketta vasemmassa yläkulmassa ja valitse Kirjaudu ulos.

Vaihe 3: Skannaa QR-koodi uudelleen puhelimellasi kirjautuaksesi sisään ja tarkistaaksesi, onko ongelma ratkaistu.
Voit lukea viestimme, jos WhatsApp QR-koodi ei lataudu Maciin.
6. Tarkista latausoikeudet Macissa
Jokainen Maciin asentamasi sovellus vaatii luvan käyttää Macin tallennustilaa tiedostojen lataamista varten. Jos et edelleenkään voi ladata kuvia WhatsApp Desktop -sovelluksesta, voit tarkistaa näin, onko lataus sallittu Macissasi.
Vaihe 1: Käynnistä Spotlight-haku painamalla Komento + välilyöntinäppäin, kirjoita Järjestelmäasetukset, ja paina Return.

Vaihe 2: Vieritä alas ja napsauta Tietosuoja ja turvallisuus.

Vaihe 3: Vieritä alas oikealla puolella ja napsauta Tiedostot ja kansiot.

Vaihe 4: Napsauta WhatsApp-kohdan vieressä olevaa nuolta.

Vaihe 5: Ota käyttöoikeus käyttöön napsauttamalla Lataukset-kansion vieressä olevaa kytkintä.

Vaihe 6: Sulje ikkuna ja avaa WhatsApp tarkistaaksesi, onko ongelma ratkaistu.
7. Päivitä WhatsApp Desktop App
Voit yrittää asentaa WhatsApp Desktop -sovelluksen uuden version Mac-tietokoneellesi virheettömän kokemuksen saamiseksi. Tämän pitäisi auttaa lataamaan yhteystietojesi lähettämiä kuvia. Voit päivittää WhatsAppin alla olevan linkin avulla.
Päivitä WhatsApp Macissa
8. Vaihda WhatsApp Webiin
Jos mikään ratkaisuista ei auttanut sinua, suosittelemme vaihtamaan WhatsApp Webiin ja yrittämään ladata kuvatiedostot. Avaa vain selain ja siirry WhatsApp Webiin, ja kirjaudu sisään tilillesi.
Vieraile WhatsApp Webissä
Voit myös lukea julkaisumme, jos olet puhelin ei voi skannata WhatsApp Web QR-koodia.
Lataa kuvia WhatsAppista
Näiden ratkaisujen pitäisi auttaa sinua lataamaan WhatsApp-yhteystietojesi lähettämiä valokuvia Mac-tietokoneellesi. Voit myös lukea viestimme saadaksesi lisätietoja siitä, miten se tehdään luoda yhteisöjä WhatsAppissa.
Päivitetty viimeksi 3. huhtikuuta 2023
Yllä oleva artikkeli saattaa sisältää kumppanilinkkejä, jotka auttavat tukemaan Guiding Techiä. Se ei kuitenkaan vaikuta toimitukselliseen eheyteemme. Sisältö pysyy puolueettomana ja autenttisena.
Kirjoittanut
Paurush Chaudhary
Selvitä tekniikan maailma yksinkertaisimmalla tavalla ja ratkaise älypuhelimiin, kannettaviin tietokoneisiin, televisioihin ja sisällön suoratoistoalustoihin liittyviä jokapäiväisiä ongelmia.