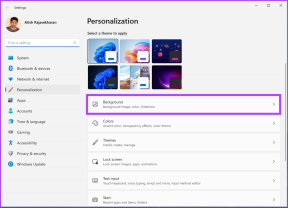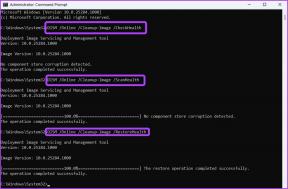7 parasta tapaa korjata Outlook-muistutukset, jotka eivät näy Windowsissa
Sekalaista / / May 11, 2023
Microsoft Outlookin määrittäminen muistutusten avulla pysyt ajan tasalla sähköpostistasi, kokoukset, tapaamiset ja muut aikaherkät tehtävät. Kun asetat muistutuksen, Outlook näyttää yleensä ponnahdusviestin ja toistaa äänen, joka muistuttaa sinua tehtävästä ajoitettuna aikana. Joskus Microsoft Outlook -muistutukset eivät kuitenkaan näy Windowsissa ja saavat sinut turhautumaan.
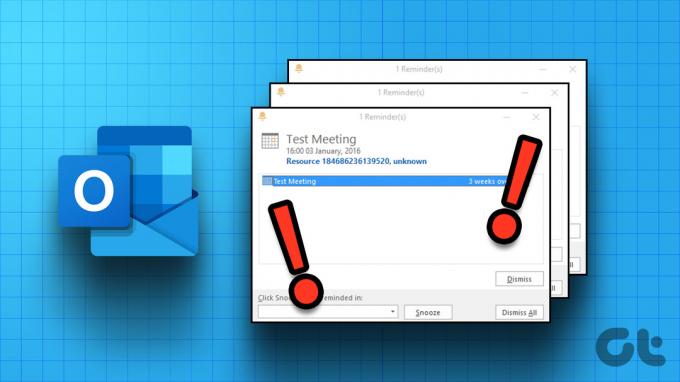
Onneksi ei tarvitse turvautua vaihtoehtoinen tapa asettaa muistutuksia. Sen sijaan voit kokeilla seuraavia vianetsintävinkkejä korjataksesi Outlook-muistutukset, jotka eivät näy Windows 10- tai Windows 11 -tietokoneessasi.
1. Tarkista Microsoft Outlookin muistutusasetukset
Ensimmäinen asia, joka sinun on tehtävä, on tarkistaa Microsoft Outlookin muistutusasetukset varmistaaksesi, että ne on määritetty oikein. Tässä on ohjeita Outlookin muistutusasetusten tarkistamiseen.
Vaihe 1: Avaa Microsoft Outlook -sovellus tietokoneellasi.
Vaihe 2: Napsauta Tiedosto-valikkoa vasemmassa yläkulmassa.

Vaihe 3: Valitse Asetukset vasemmasta sivupalkista.

Vaihe 4: Vaihda Lisäasetukset-välilehteen. Valitse Muistutukset-osiossa Näytä muistutukset, Toista muistutusääni ja Näytä muistutukset muiden ikkunoiden päällä olevat valintaruudut. Napsauta sitten OK.
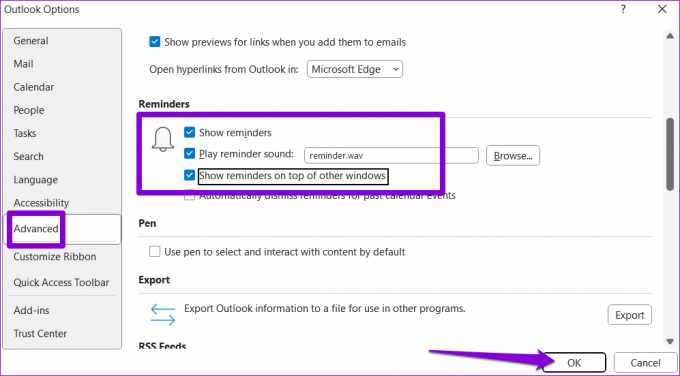
2. Ota ilmoitukset käyttöön Microsoft Outlookissa
Microsoft Outlook ei ehkä näytä muistutuksia Windowsissa muiden sovellushälytysten kanssa, jos olet poistanut ne käytöstä ilmoituslupa sovellukselle. Näin voit ottaa sen käyttöön.
Vaihe 1: Napsauta hiiren kakkospainikkeella Käynnistä-kuvaketta ja valitse luettelosta Asetukset.

Vaihe 2: Napsauta Järjestelmä-välilehdellä Ilmoitukset.

Vaihe 3: Ota käyttöön Ilmoitukset-kohdan vieressä oleva vaihtokytkin, jos se ei ole jo käytössä.
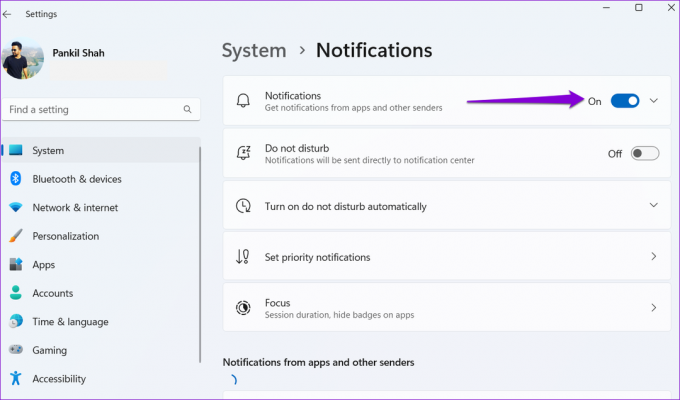
Vaihe 4: Vieritä alas löytääksesi Outlook-sovelluksen luettelosta ja ota sen vieressä oleva kytkin käyttöön.
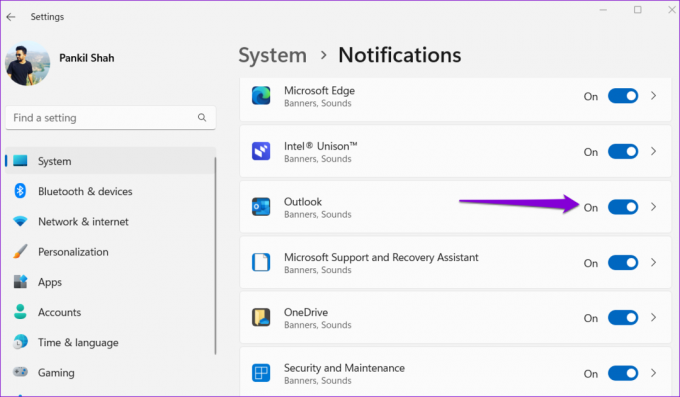
3. Poista lisäosat käytöstä
On mahdollista, että jokin apuohjelmistasi on ristiriidassa Outlookin kanssa ja estää kalenteriasi ja kokousmuistutuksiasi ilmestymästä Windowsiin. Voit tarkistaa tämän mahdollisuuden poistamalla apuohjelmat käytöstä joksikin aikaa. Näin voit toimia.
Vaihe 1: Avaa Microsoft Outlook -sovellus ja napsauta Tiedosto-valikkoa vasemmassa yläkulmassa.

Vaihe 2: Napsauta Asetukset vasemmasta sivupalkista.

Vaihe 3: Siirry Outlookin asetukset -ikkunassa vasemmasta sivupalkista Apuohjelmat-välilehteen. Napsauta Hallinnoi-kohdan vieressä olevaa avattavaa valikkoa valitaksesi COM-apuohjelmat. Napsauta sitten Go-painiketta.

Vaihe 4: Poista kaikki lisäosien vieressä olevat ruudut poistaaksesi ne käytöstä ja napsauta OK.

Jos tämä saa Outlook-muistutukset toimimaan, voit ottaa apuohjelmat uudelleen käyttöön yksi kerrallaan löytääksesi ongelman aiheuttajan. Kun olet löytänyt ongelmallisen apuohjelman, harkitse sen poistamista.
4. Puhdista Outlook-muistutukset
Toinen syy, miksi Outlook-muistutukset saattavat lakata toimimasta oikein, on, jos Muistutukset-kansio on vioittunut. Voit korjata kansion suorittamalla pikakomennon.
Avaa Suorita-valintaikkuna painamalla Windows + R -pikanäppäintä. Tyyppi Outlook.exe /cleanreminders Avaa-kentässä ja paina Enter.
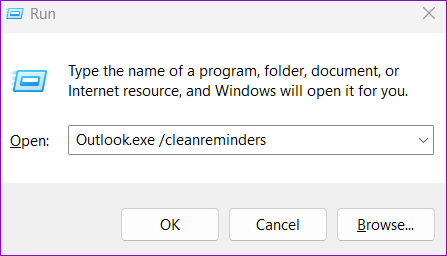
Tämä komento luo uudelleen Outlook Reminders -kansion ja poistaa kaikki virheelliset merkinnät. Sen jälkeen muistutukset toimivat.
5. Muokkaa rekisteritiedostoja näyttämään Outlook-muistutuksia
Windowsissa voit ottaa Outlook-muistutukset käyttöön tai poistaa ne käytöstä muuttamalla rekisteritiedostoa. Voit yrittää ottaa Outlook-muistutukset käyttöön rekisterieditorin kautta ja katsoa, ratkaiseeko se ongelmasi.
On tärkeää olla varovainen, kun muokkaat rekisteriä, koska kaikki väärät muutokset voivat johtaa peruuttamattomiin vaurioihin. Ennen kuin jatkat vaiheita, varmuuskopioi kaikki rekisteritiedostot tai luo palautuspiste.
Vaihe 1: Napsauta tehtäväpalkin hakukuvaketta ja kirjoita rekisterieditorija valitse Suorita järjestelmänvalvojana.

Vaihe 2: Valitse Kyllä, kun User Account Control (UAC) -kehote tulee näkyviin.

Vaihe 3: Liitä seuraava polku yläreunan osoitepalkkiin ja paina Enter.
HKEY_CURRENT_USER\Software\Microsoft\Office\16.0\Outlook\Options\Reminders
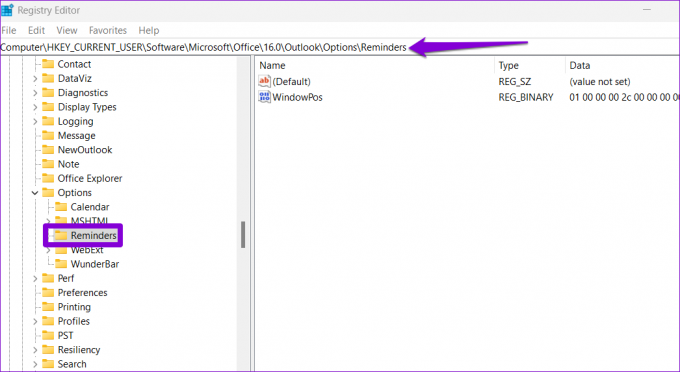
Vaihe 4: Napsauta hiiren kakkospainikkeella Outlook-avainta, valitse Uusi ja valitse alivalikosta DWORD (32-bittinen) -arvo. Nimeä se Tyyppi.

Vaihe 5: Kaksoisnapsauta juuri luotua DWORDia ja muuta sen arvoksi 1 Arvotiedot-ruudussa. Napsauta sitten OK.
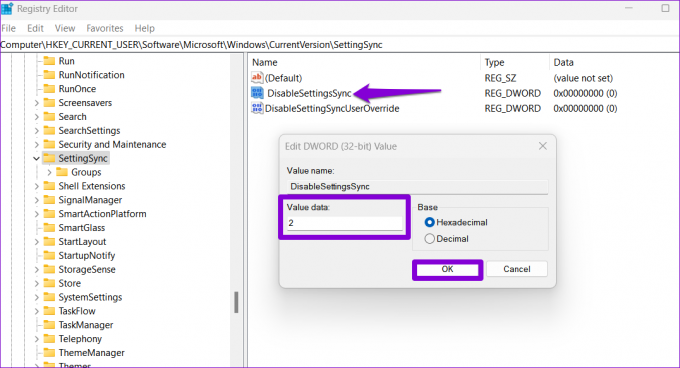
Käynnistä tietokoneesi uudelleen, kun olet suorittanut yllä olevat vaiheet, jotta voit ottaa tehdyt muutokset käyttöön ja tarkistaa, toimivatko Outlook-muistutukset.
6. Luo uusi Outlook-profiili
Outlook-profiilisi sisältää kaikki tilillesi tarvittavat asetukset. Jos tämä profiili ei jostain syystä ole käytettävissä, tietyt ominaisuudet, kuten muistutukset, saattavat lakata toimimasta. Siinä tapauksessa paras vaihtoehto on luoda uusi Outlook-profiili ja vaihtaa siihen. Tässä on saman vaiheet.
Vaihe 1: Napsauta tehtäväpalkin hakukuvaketta ja kirjoita Ohjauspaneeli tekstikenttään ja paina Enter.

Vaihe 2: Käytä oikean yläkulman avattavaa valikkoa vaihtaaksesi näkymätyypiksi Suuret kuvakkeet ja napsauta Mail (Microsoft Outlook).
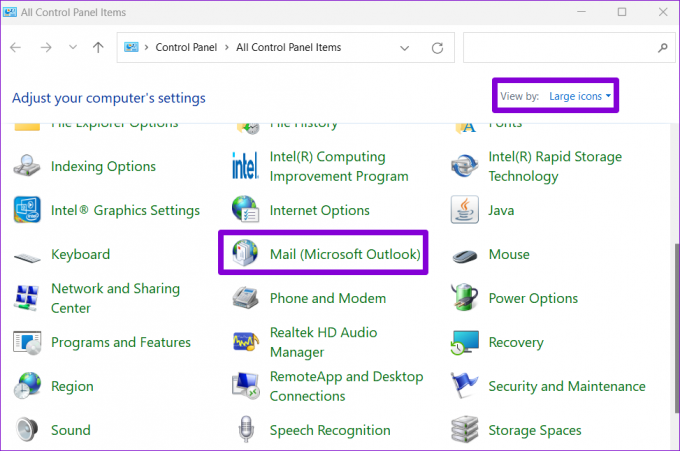
Vaihe 3: Napsauta Näytä profiilit -painiketta.

Vaihe 4: Napsauta Lisää-painiketta, anna uuden profiilin nimi ja napsauta OK.

Vaihe 5: Kirjoita Lisää tili -ikkunaan tilisi tiedot ja paina Seuraava.
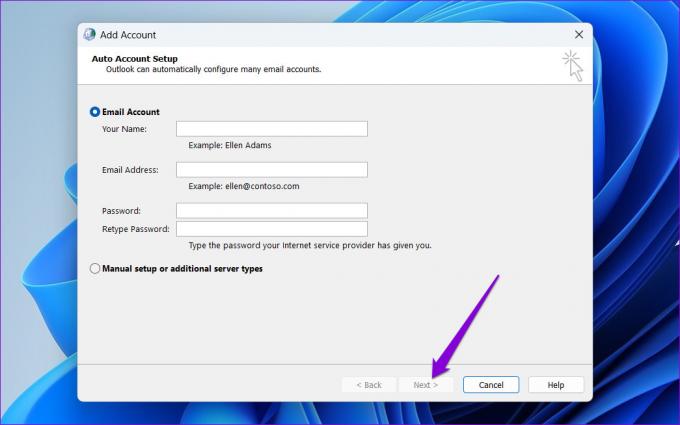
Vaihe 6: Valitse uusi profiilisi kohdasta "Kun käynnistetään Microsoft Outlook" ja paina Käytä.
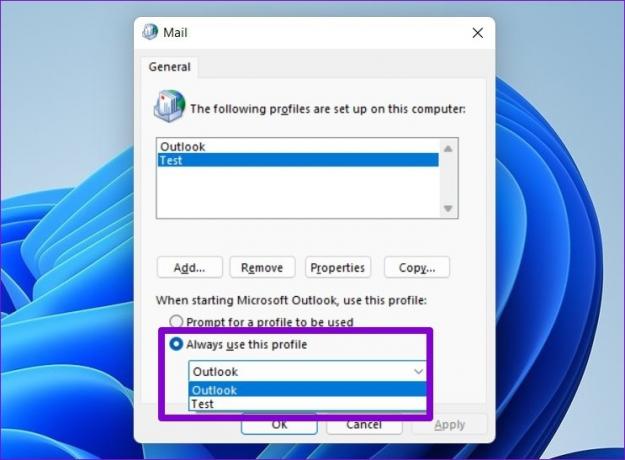
7. Suorita Office Repair Tool -työkalu
Microsoft sisältää korjaustyökalun Office-sovellusten ongelmien korjaamiseen. Voit suorittaa tämän työkalun korjataksesi taustalla olevat ongelmat, jotka ovat saattaneet estää Outlook-muistutusten ilmestymisen Windowsissa.
Office-korjaustyökalun suorittaminen Windowsissa:
Vaihe 1: Paina Windows + R-pikanäppäintä käynnistääksesi Suorita-valintaikkunan, kirjoita appwiz.cpl ja paina Enter.

Vaihe 2: Etsi ja valitse Ohjelmat ja ominaisuudet -ikkunassa Microsoft Office Suite tai Microsoft 365. Napsauta yläreunassa olevaa Muuta-vaihtoehtoa.

Vaihe 3: Valitse Pikakorjaus ja jatka napsauttamalla Korjaa-painiketta.

Jos ongelma jatkuu pikakorjauksen yrittämisen jälkeenkin, toista yllä olevat vaiheet ja suorita online-korjaus. Tämä suorittaa perusteellisemman korjaustoimenpiteen Outlook-sovelluksen ongelmien korjaamiseksi.

Älä koskaan unohda tehtävää enää
Kun Outlook-muistutukset eivät toimi, voit jättää huomiotta tärkeitä määräaikoja, tapaamisia ja muita tapahtumia. Yllä mainitut menetelmät auttavat saamaan Outlook-muistutukset toimimaan ja välttämään mahdolliset ongelmat.
Päivitetty viimeksi 25. huhtikuuta 2023
Yllä oleva artikkeli saattaa sisältää kumppanilinkkejä, jotka auttavat tukemaan Guiding Techiä. Se ei kuitenkaan vaikuta toimitukselliseen eheyteemme. Sisältö pysyy puolueettomana ja autenttisena.
Kirjoittanut
Pankil Shah
Pankil on ammatiltaan rakennusinsinööri, joka aloitti matkansa kirjailijana EOTO.techissä. Hän liittyi äskettäin Guiding Techiin freelance-kirjoittajaksi käsittelemään ohjeita, selityksiä, ostooppaita, vinkkejä ja temppuja Androidille, iOS: lle, Windowsille ja Webille.