Korjaa Virtavaihtoehtoja ei ole tällä hetkellä saatavilla
Sekalaista / / November 28, 2021
Oletko törmännyt Virheilmoitusta ei tällä hetkellä ole saatavilla tietokoneellasi, kun yrität sammuttaa sen tai käynnistää sen uudelleen? Tällaisessa tilanteessa järjestelmän sammuttamista tai uudelleenkäynnistystä ei voida käynnistää, kun napsautat Käynnistä-valikon Virta-kuvaketta. Et voi käyttää mitään Virtavaihtoehdot ovat: Sammuta, Käynnistä uudelleen, Lepotila tai Lepotila tässä vaiheessa. Sen sijaan näyttöön tulee ilmoituskehote, jossa kerrotaan, että virtavaihtoehtoja ei ole tällä hetkellä saatavilla. Lue alta, miksi se tapahtuu ja kuinka se korjataan.
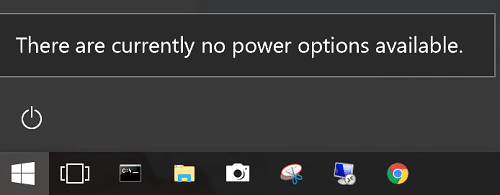
Sisällys
- Korjaa Windows PC: ssä ei ole tällä hetkellä käytettävissä Virranhallinta-asetuksia
- Tapa 1: Poista NoClose Key käytöstä rekisterieditorilla
- Tapa 2: Ratkaise käyttäjätunnusristiriidat paikallisen suojauskäytäntötyökalun avulla
- Tapa 3: Suorita Windows Power Troubleshooter
- Tapa 4: Palauta virranhallinta-asetukset komentokehotteen avulla
- Tapa 5: Suorita SFC/DISM-skannaukset
- Tapa 6: Suorita järjestelmän palautus
Korjaa Windows PC: ssä ei ole tällä hetkellä käytettävissä Virranhallinta-asetuksia
Useat syyt voivat laukaista tämän virheen, kuten:
- Virta-asetukset-valikon ongelma: Virta-asetusvalikon häiriö on yleisin syy tähän ongelmaan. Windows-päivitys laukaisee usein tämän virheen, ja se voidaan ratkaista suorittamalla Virran vianmääritys. Komentorivi voi myös palauttaa Virta-asetukset-valikon normaalitilaan.
- Vioittuneet järjestelmätiedostot: Virtavaihtoehtoja ei ole tällä hetkellä saatavilla. Ongelma ilmenee useammin, kun yksi tai useampi järjestelmätiedosto on vioittunut. Monet käyttäjät ilmoittivat, että tämä virhe korjattiin SFC/DISM-skannauksen tai järjestelmän palautuksen jälkeen.
- NoClose-rekisteriavain: NoClose-rekisteriavain käynnistää tämän kehotteen, kun se on käytössä. Tämä voidaan ratkaista poistamalla se käytöstä rekisterieditorilla.
- Käyttäjäoikeuksien luovutusongelma: Jos järjestelmäsi käsittelee käyttäjäoikeuksien määritysongelmaa, niin Virtavaihtoehtoja ei tällä hetkellä ole saatavilla ongelma tulee näkyviin näytölle. Tämä voidaan ratkaista Local Pool Security Editor -määrityksellä.
- Erilaisia syitä: Kun rekisteri on vioittunut tai kolmannen osapuolen sovellus ei toimi, saatat saada tämän virhesanoman Windows 10 -järjestelmässäsi.
Tässä on joitain vianetsintävaiheita Virtavaihtoehtoja ei tällä hetkellä ole saatavilla ongelma Windows 10 PC: ssä.
Tapa 1: Poista NoClose Key käytöstä rekisterieditorilla
Virta-asetusten epäkäytettävyysongelman korjaamiseksi on tärkeää varmistaa, että NoClose on poistettu käytöstä järjestelmässäsi. Tarkista se noudattamalla annettuja ohjeita:
1. Avaa Juosta valintaikkuna painamalla Windows + R-näppäimet yhdessä.
2. Tyyppi regedit ja napsauta OK, kuten alla.

3. Navigoi seuraavaa polkua:
Tietokone\HKEY_LOCAL_MACHINE\SOFTWARE\Microsoft\Windows\CurrentVersion\Policies\Explorer
- Mene HKEY _LOCAL_MACHINE.
- Klikkaa OHJELMISTO.
- Valitse Microsoft.
- Napsauta nyt Windows.
- Valitse Nykyinen versio.
- Tässä, valitse Käytännöt.
- Lopuksi valitse tutkimusmatkailija.
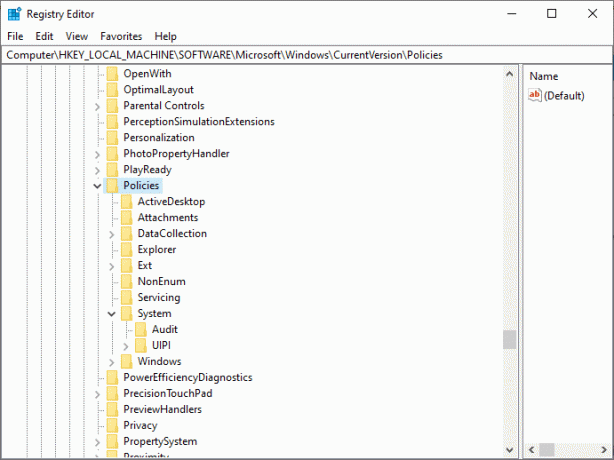
4. Kaksoisnapsauta nyt Ei Sulje.
5. Aseta Arvotiedot kohtaan 0.
6. Napsauta lopuksi OK tallentaaksesi rekisteriavainarvot.
Lue myös:3 tapaa ottaa horrostila käyttöön tai poistaa sen käytöstä Windows 10:ssä
Tapa 2: Ratkaise käyttäjätunnusristiriidat paikallisen suojauskäytäntötyökalun avulla
Jos käyttäjänimessä on epäjohdonmukaisuuksia, niin Virtavaihtoehtoja ei tällä hetkellä ole saatavilla viesti tulee näkyviin. Tämä voidaan ratkaista käyttämällä paikallista suojauskäytäntötyökalua. Se voidaan saavuttaa myös muokkaamalla User Rights Assignment -käytäntöä. Tämän tekeminen näyttää tarkan käyttämäsi käyttäjänimen ja ratkaisee siitä aiheutuvat ristiriidat.
Huomautus: Tämä menettely koskee molempia Windows 10 ja Windows 8.1 käyttäjiä.
1. Käynnistä Juosta valintaikkuna, kuten edellisessä menetelmässä selitettiin.
2. Tyyppi secpol.msc tekstikentässä ja napsauta OK, kuten on esitetty.
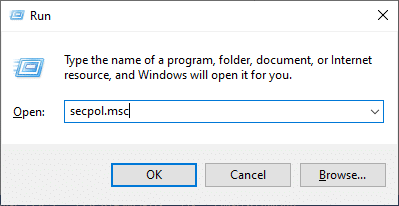
3. Tämä avaa Paikallisen altaan suojauskäytäntöeditori.
4. Tässä, laajenna Paikalliset käytännöt > Käyttäjän oikeuksien siirto.
5. Kaksoisnapsauta Luo merkkiobjekti, kuten alla on kuvattu.
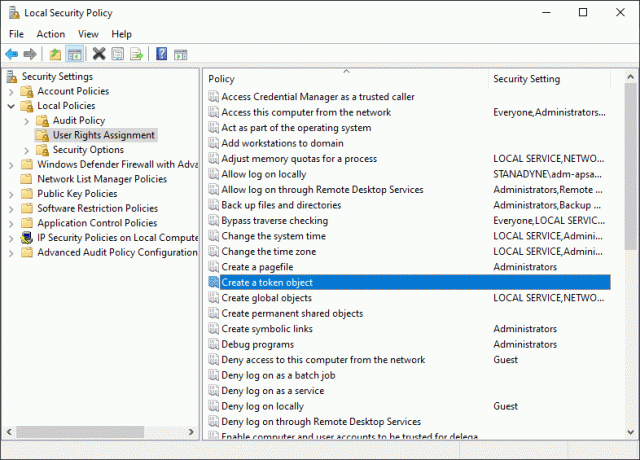
6. Vieritä alas löytääksesi ja napsauta hiiren kakkospainikkeella Sammuttaa. Valitse sitten Ominaisuudet.
7. Sulje järjestelmän ominaisuudet ikkuna avautuu näytölle. Klikkaa Varmuuskopiointioperaattorit jonka jälkeen Lisää käyttäjä tai ryhmä…
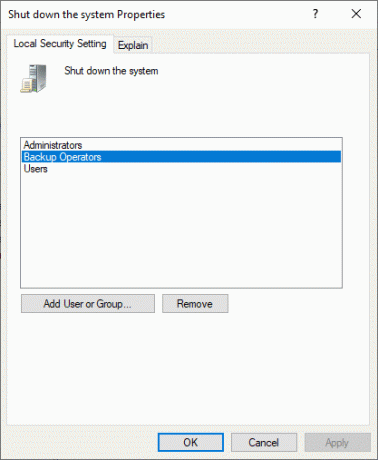
8. Minimoi Valitse Käyttäjät tai ryhmät ikkunaa, kunnes on saatu riittävät tiedot jatkamista varten.
9. Avaa Juosta valintaikkuna uudelleen. Tyyppi ohjata ja osui Tulla sisään.
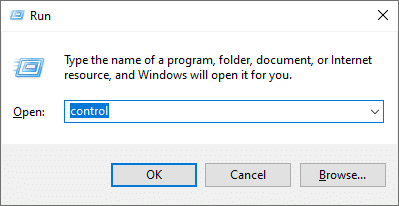
10. Navigoida johonkin Käyttäjätilit in Ohjauspaneeli. Valitse Määritä edistyneen käyttäjäprofiilin ominaisuudet vasemmasta ruudusta.

11. Nyt, kopioi profiilin nimi.
12. Maksimoi ikkuna, jonka pienensit Vaihe 7.Liitä käyttäjänimi, jonka kopioit edellisessä vaiheessa Käyttäjäprofiilit -kenttä, kuten alla on kuvattu.
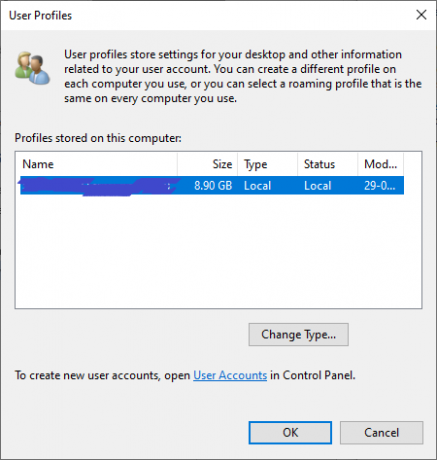
13. Napsauta sitten Tarkista Nimet > OK.
14. Napsauta lopuksi Käytä tallentaaksesi nämä muutokset.
15. Kun olet suorittanut yllä olevat vaiheet, kirjaudu ulos tililtäsi.
Tarkista, voidaanko tämä korjata Virtavaihtoehtoja ei tällä hetkellä ole saatavilla virhe. Jos ei, kokeile seuraavaa ratkaisua.
Tapa 3: Suorita Windows Power Troubleshooter
Windows Power Troubleshooter -ohjelman suorittaminen ratkaisee Virta-asetuksissa esiintyvät häiriöt. Lisäksi tämä menetelmä soveltuu Windows 7-, 8-, 8.1- ja 10-järjestelmille.
1. Avaa Suorita -valintaikkuna kuten teit aiemmin. Tyyppi ms-settings: vianmääritys varten Windows 10 järjestelmät. Napsauta sitten OK, kuten on esitetty.
Huomautus: varten Windows 7/8/8.1 -järjestelmät, tyyppi control.exe/nimi Microsoft. Ongelmien karttoittaminen sen sijaan.

2. Sinut ohjataan osoitteeseen Asetusten vianmääritys näyttö suoraan. Tästä, klikkaa Muita vianmäärityksiä korostettuna.

3. Valitse nyt Tehoa näkyy alla Etsi ja korjaa muita ongelmia -osio.
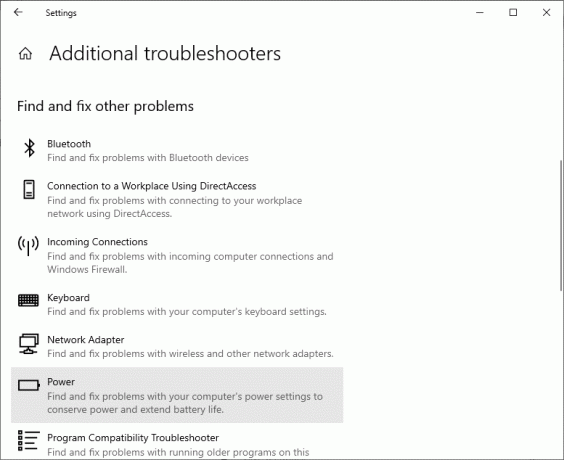
4. Klikkaus Suorita vianmääritys ja Virran vianmääritys käynnistetään.

5. Järjestelmäsi läpikäy seulontaprosessin. Odota, että prosessi on valmis.
6. Jos ongelmia havaitaan, ne korjataan automaattisesti. Napsauta pyydettäessä Käytä tätä korjausta ja seuraa näytön ohjeita.
7. Lopuksi, uudelleenkäynnistääjärjestelmäsi kun kaikki korjaukset on tehty.
Lue myös:Korjaa Windows Tietokone käynnistyy uudelleen ilman varoitusta
Tapa 4: Palauta virranhallinta-asetukset komentokehotteen avulla
Jotkut käyttäjät hyötyivät komennon suorittamisesta komentokehotteessa mainitun ongelman ratkaisemiseksi. Näin voit myös kokeilla sitä:
1. Tyyppi cmd sisään Windows-haku palkki alla olevan kuvan mukaisesti. Klikkaa Avata käynnistää Komentokehote.

2. Tyyppi powercfg – palauttaa oletusarvot komento. Paina sitten Enter-näppäin.
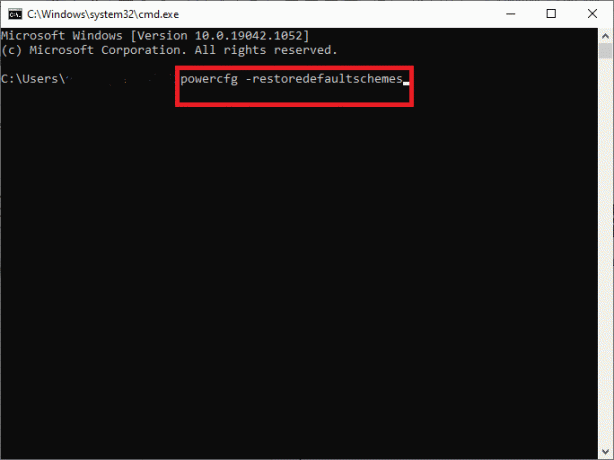
3. Nyt, käynnistä järjestelmäsi uudelleen ja tarkista onko ongelma nyt korjattu.
4. Jos ei, käynnistä se uudelleen Komentokehote ja kirjoita:
secedit /configure /cfg %windir%\inf\defltbase.inf /db defltbase.sdb /verbose
5. Osuma Tulla sisään suorittamaan komennon.
6. Taas kerran, käynnistä järjestelmä uudelleen.
Tämän pitäisi korjata Virtavaihtoehtoja ei tällä hetkellä ole saatavilla ongelma. Jos ei, kokeile skannauksia seuraavassa menetelmässä kuvatulla tavalla.
Tapa 5: Suorita SFC/DISM-skannaukset
System File Checker (SFC) ja Deployment Image Service Management (DISM) -komennot auttavat poistamaan vioittuneita järjestelmätiedostoja. DISM: n Windows Update -komponentti hakee puhtaat tiedostot. kun taas SFC: n paikallinen varmuuskopio korvaa nämä vioittuneet tiedostot. Alla on kuvattu yksityiskohtaisesti SFC- ja DISM-skannausten suorittamiseen liittyvät vaiheet:
1. Tuoda markkinoille Komentokehote kuten aiemmin mainittiin.
Huomautus: Käynnistä se tarvittaessa järjestelmänvalvojan oikeuksilla napsauttamalla Suorita järjestelmänvalvojana.
2. Tyyppi sfc /scannow -komento käynnistääksesi System File Checker (SFC) -tarkistuksen järjestelmässäsi. Osuma Tulla sisään toteuttaa.

3. Odota, että SFC-skannausprosessi on valmis ja käynnistä järjestelmä uudelleen kerran tehty.
4. Kuitenkin jos Tällä hetkellä ei ole saatavana virtavaihtoehtoja Windows 10:lle ongelma jatkuu, kokeile sitten DISM-skannausta seuraavasti:
5. Avata Komentokehote uudelleen ja kirjoita dism /online / cleanup-image /restorehealth kuten on esitetty. Paina sitten Tulla sisäänavain.

6. Odota, kunnes DISM-skannausprosessi on valmis ja käynnistä järjestelmäsi uudelleen tarkistaaksesi, onko virhe korjattu järjestelmässäsi.
Lue myös:Korjaa DISM-virhe 0x800f081f Windows 10:ssä
Tapa 6: Suorita järjestelmän palautus
Jos mikään muu epäonnistuu, vain järjestelmän palautusprosessi voi auttaa palauttamaan järjestelmän normaaliin toimintatilaan. Se ei vain auta korjaamaan Virtavaihtoehtoja ei tällä hetkellä ole saatavilla ongelma, mutta myös korjata ongelmat, jotka saavat tietokoneen käyntiin hitaasti tai lakkaavat vastaamasta.
Huomautus: Järjestelmän palauttaminen ei vaikuta asiakirjoihisi, kuviisi tai muihin henkilötietoihisi. Äskettäin asennetut ohjelmat ja ohjaimet saatetaan kuitenkin poistaa.
1. paina Windows-avain ja kirjoita palauttaa hakupalkissa.
2. Avata Luo palautuspiste hakutuloksista, kuten kuvassa.

3. Klikkaa Järjestelmän ominaisuudet vasemmasta paneelista.
4. Vaihda kohtaan Järjestelmän suojaus -välilehteä ja napsauta Järjestelmän palauttaminen vaihtoehto.

5. Napsauta nyt Seuraava edetä.
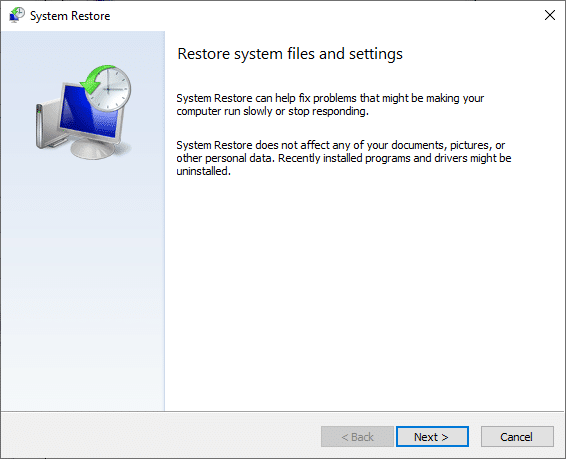
6. Valitse tässä vaiheessa omasi palautuspiste (mieluiten Automaattinen palautuspiste) ja napsauta Seuraava, kuten alla on kuvattu.
Huomautus: Voit tarkastella luetteloa ohjelmista ja sovelluksista, jotka poistetaan järjestelmän palautusprosessin aikana, napsauttamalla Etsi ohjelmia, joihin ongelma vaikuttaa.

7. Lopuksi, vahvista palautuspiste ja napsauta Viedä loppuun -painiketta aloittaaksesi järjestelmän palautusprosessin.
Kaikki tietokoneesi ongelmat ratkaistaan ja voit käyttää Virta-asetuksia ilman ongelmia.
Suositus:
- Mikä on Windows 10:n tehokäyttäjävalikko (Win+X)?
- Korjaa Logitechin peliohjelmisto, joka ei avaudu
- Virhekoodin 0x80004005 korjaaminen
- Sivutiedostojen avaaminen Windows 10:ssä
Toivomme, että tästä oppaasta oli apua ja sinä pystyit siihen Korjaa Windows-tietokoneellasi ei ole tällä hetkellä käytettävissä Virranhallinta-asetuksia. Kerro meille, mikä menetelmä toimi sinulle parhaiten. Jos sinulla on kysyttävää tai ehdotuksia tästä artikkelista, voit jättää ne kommenttiosioon.



