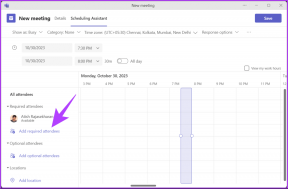2 parasta tapaa siirtää podcasteja iPhonesta iTunesiin Windows PC: llä
Sekalaista / / May 19, 2023
Podcastien maailma on kasvanut valtavasti. Monet teistä rakastavat suosikkipodcastien kuuntelemista tai katselemista päivän aikana. iPhonen Podcast-sovelluksen avulla voit tilata podcasteja ja synkronoida ne muiden Apple-laitteiden, kuten iPadin, iPodin ja Macin, kanssa.

Voit ladata iTunes-sovellus Windows PC: ssä saadaksesi kaikki musiikkivalinnasi. Mutta entä jos haluat kuunnella podcasteja Windows-tietokoneellasi? Tämä viesti jakaa parhaat tavat siirtää podcastit iPhonesta Windows-tietokoneeseen iTunesin avulla.
Ennen kuin aloitat
Suosittelemme iTunesin lataamista Microsoft Storesta Windows-tietokoneellesi. Kun olet valmis, voit kirjautua sisään Apple ID: lläsi ja aloittaa vaiheista. Suosittelemme myös sinua tarkista Internet-nopeutesi.
Lataa iTunes for Windows
1. Siirrä ostokset iTunesiin Windows PC: ssä
Aina kun lisäät podcastin kirjastoosi iPhonellasi, se merkitään ostetuksi. Tämä koskee myös musiikkiasi ja sovelluksia, jotka lataat tai ostat App Storesta. Joten ensimmäinen tapa siirtää podcastit Windows-tietokoneeseen on siirtää ostoksesi iTunesiin.
Mutta ensin sinun on varmistettava, että olet valtuuttanut Windows-tietokoneesi käyttämään Apple ID: täsi. Käytämme Windows 11:tä vaiheiden näyttämiseen.
Vaihe 1: Napsauta Käynnistä-kuvaketta Windows 11:ssä, kirjoita iTunes, ja käynnistä sovellus painamalla Enter.

Vaihe 2: Napsauta yläreunan valikkopalkissa Tili.

Vaihe 3: Valitse Valtuutukset.

Vaihe 4: Napsauta Valtuuta tämä tietokone.

Huomaa, että voit lisätä jopa viisi Windows-tietokonetta Apple ID: lläsi.
Vaihe 5: Kirjoita Apple ID -salasanasi ja napsauta Valtuuta.
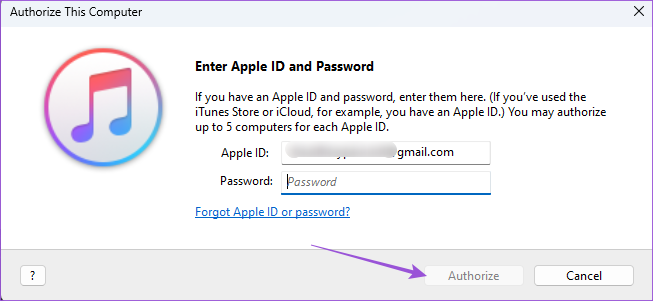
Kun olet valtuuttanut Windows-tietokoneesi, siirrä podcastit seuraavasti.
Vaihe 1: Kun pidät iTunesin auki, yhdistä iPhonesi Windows-tietokoneeseen.
Varmista, että sinulla on Applen sertifioima kaapeli.
Vaihe 2: Napauta iPhone-näytöllä Luota tähän tietokoneeseen.

Vaihe 3: Vahvista antamalla iPhone-salasana.
Vaihe 4: Odota jonkin aikaa, kun iTunes synkronoi iPhonesi.
Vaihe 5: Kun prosessi on valmis, napsauta Tiedosto-painiketta vasemmassa yläkulmassa.

Vaihe 6: Valitse vaihtoehtojen luettelosta Laitteet.

Vaihe 7: Napsauta Siirrä ostokset iPhonesta.

Vaihe8: Odota jonkin aikaa ja napsauta sitten Podcastit vasemmasta valikosta.

Näet podcastit Windows PC: n iTunes-sovelluksessa.
Voit myös lukea julkaisumme, jos olet iPhone ei muodosta yhteyttä Windows-tietokoneeseen.
2. Synkronoi podcastit iPhonen ja Windowsin välillä
Seuraava tapa on synkronoida podcastit iTunesin kanssa Windows-tietokoneellasi. Näin kaikki tietosi synkronoidaan Apple-laitteidesi välillä. Toimi näin.
Vaihe 1: Käynnistä Asetukset-sovellus iPhonessasi.

Vaihe 2: Vieritä alas ja valitse Podcastit.

Vaihe 3: Ota se käyttöön napauttamalla kytkintä Synkronoi podcastit -kohdan vieressä.

Vaihe 4: Sulje iPhonen Asetukset-sovellus. Avaa iTunes Windows-tietokoneellasi.

Vaihe 5: Yhdistä iPhonesi Windows-tietokoneeseen. Suosittelemme käyttämään Applen sertifioimaa kaapelia iPhonen liittämiseen.
Vaihe 6: Napsauta Muokkaa ylävalikkopalkista.

Vaihe 7: Valitse Asetukset.

Vaihe 8: Napsauta Yleiset asetukset -ikkunassa Store.

Vaihe 9: Napsauta Synkronoi podcast-tilaukset ja -asetukset -kohdan vieressä olevaa valintaruutua.

Vaihe 10: Napsauta OK oikeassa alakulmassa.

Vaihe 11: Sulje ikkuna, odota jonkin aikaa ja napsauta vasemmanpuoleisesta valikosta Podcastit.

Näet nyt kaikki podcastisi synkronoituna Windows-tietokoneellesi. Jos Internet-nopeutesi on hidas, synkronointi saattaa kestää jonkin aikaa.
Kuuntele podcasteja Windows PC: llä
Nämä ovat parhaita tapoja siirtää podcasteja iPhonesta Windows-tietokoneeseen. Jos liität iPhonen tietokoneeseen, voit käyttää mediatiedostoja, kuten valokuvia, videoita ja kuvakaappauksia, avaamalla File Explorerin. Voit myös käyttää iPhoneasi Windows 11 -tietokoneesi hotspotina, jos Wi-Fi ei toimi. Jos et kuitenkaan pysty tekemään niin, lue viestimme korjataksesi iPhonen hotspot ei näy Windows 11:ssä.
Päivitetty viimeksi 28. huhtikuuta 2023
Yllä oleva artikkeli saattaa sisältää kumppanilinkkejä, jotka auttavat tukemaan Guiding Techiä. Se ei kuitenkaan vaikuta toimitukselliseen eheyteemme. Sisältö pysyy puolueettomana ja autenttisena.
Kirjoittanut
Paurush Chaudhary
Selvitä tekniikan maailma yksinkertaisimmalla tavalla ja ratkaise älypuhelimiin, kannettaviin tietokoneisiin, televisioihin ja sisällön suoratoistoalustoihin liittyviä jokapäiväisiä ongelmia.