Kuinka lähettää Ctrl+Alt+Delete etätyöpöytäistunnossa
Sekalaista / / November 28, 2021
Microsoft Windowsissa on siisti ja älykäs pienennysominaisuus – Remote Desktop, jonka avulla sen käyttäjät voivat muodostaa etäyhteyden toinen järjestelmä ja kahva sekä ohjata sitä ikään kuin käyttäjä olisi fyysisesti läsnä toisessa toisessa järjestelmässä sijainti. Heti kun muodostat etäyhteyden toiseen järjestelmään, kaikki sen näppäimistötoiminnot välitetään etäjärjestelmään, eli kun painat Windows-näppäin, kirjoita mitä tahansa, paina Enter- tai askelpalautinta jne. se toimii etäkoneessa, joka on yhdistetty kaukosäätimellä Työpöytä. Näppäinyhdistelmissä on kuitenkin joitain erikoistapauksia, joissa jotkin näppäinyhdistelmät eivät toimi odotetulla tavalla.

Nyt herää kysymys, kuinka lähettää CTRL+ALT+Delete etätyöpöydälle? Näitä kolmea yhdistelmänäppäintä käytetään yleensä käyttäjien vaihtamiseen, uloskirjautumiseen, Tehtävienhallinnan avaamiseen ja tietokoneen lukitsemiseen. Aiemmin, Windows 7:n olemassaoloon asti, näitä yhdistelmiä käytettiin vain Task Managerin avaamiseen. On kaksi tapaa lähettää Ctrl+Alt+Del etätyöpöytäistunnossa. Toinen on vaihtoehtoinen näppäinyhdistelmä ja toinen on näytön näppäimistö.
Sisällys
- Lähetä Ctrl+Alt+Delete etätyöpöytäistunnossa
- Tapa 1: Käytä "CTRL + ALT + End" tai "Fn + End"
- Tapa 2: Näyttönäppäimistö
- Tapa 3: Vaihda salasana manuaalisesti
Lähetä Ctrl+Alt+Delete etätyöpöytäistunnossa
Yksi näppäinyhdistelmistä, joka ei toimi, on "CTRL + ALT + Delete”näppäinyhdistelmä. Jos aiot oppia lähettämään CTRL+ALT+Delete etätyöpöydällä salasanan vaihtamista varten, sinun on lukittava RDP-näyttö tai kirjaudu ulos. "CTRL + ALT + Delete”-näppäinyhdistelmä ei toimi, koska oma käyttöjärjestelmäsi käyttää sitä henkilökohtaisessa järjestelmässäsi. Tässä artikkelissa opit menetelmistä, joita voit käyttää vaihtoehtona "CTRL + ALT + Delete" kun olet etätyöpöytäyhteydessä.
Tapa 1: Käytä "CTRL + ALT + End" tai "Fn + End"
Etätyöpöydässä sinun on painettava näppäinyhdistelmää: "CTRL + ALT + End”. Se toimii vaihtoehtona. Löydät "End"-näppäimen näytön oikeasta yläkulmasta. sijaitsee "Enter"-näppäimen oikeassa yläkulmassa. Jos sinulla on pieni näppäimistö, jossa ei ole numeronäppäinosaa, ja sinulla onFn" (toiminto) -näppäintä, joka on yleensä kannettavassa tietokoneessa tai ulkoisessa USB-näppäimistössä, voit pitää "Fn" eli toimintonäppäin "" painamiseenLoppu”. Tämä näppäinyhdistelmä toimii myös vanhemmille Päätepalvelin istuntoja.

1. Avaa Etätyöpöytäyhteys painamalla Ikkunanäppäin + R näppäimistöllä ja kirjoita "mstsc” ja napsauta sitten OK.

2. Etätyöpöytäyhteysikkuna avautuu. Klikkaa "Näytä asetukset" pohjalla.

3. Mennä kohtaan "Paikallinen resurssi”-välilehti. Varmista, että valitset "Vain koko näyttöä käytettäessä' käyttämällä avattavaa Näppäimistö-valikkoa.

4. Siirry nyt Yleiset-välilehteen ja kirjoita Tietokoneen IP-osoite ja käyttäjätunnus järjestelmästä, johon haluat muodostaa etäyhteyden, ja napsauta Kytkeä.

5. Kun olet muodostanut yhteyden etätyöpöytäistuntoon, suorita toiminto käyttämällä CTRL+ALT+END vaihtoehtoisina näppäinyhdistelminä sen sijaan CTRL+ALT+Poista.
"Ctrl + Alt + End" -näppäin on uusi vaihtoehtoinen yhdistelmä lähetä Ctrl+Alt+Del etätyöpöytäistunnossa.
Lue myös:Ota etätyöpöytä käyttöön Windows 10:ssä alle 2 minuutissa
Tapa 2: Näyttönäppäimistö
Toinen temppu, jolla voit varmistaa, ettäCTRL + ALT + Del” toimii, kun olet etätyöpöytäyhteydessä:
1. Kun olet muodostanut yhteyden etätyöpöytään, napsauta "alkaa”
2. Kirjoita nyt "osk" (näytön näppäimistölle – lyhyt muoto), avaa sitten "Näyttönäppäimistö" etätyöpöydän näytöllä.

3. Paina nyt fyysisesti henkilökohtaisella tietokoneesi näppäimistöllä näppäinyhdistelmää: "Ctrl" ja "Altja napsauta sitten manuaalisestiDel” -näppäintä etätyöpöydän näyttönäppäimistön ikkunassa.

Tässä on luettelo joistakin näppäinyhdistelmistä, joita voit käyttää, kun käytät etätyöpöytää:
- Alt + Sivu ylös vaihtamiseen ohjelmien välillä (eli Alt + Tab on paikallinen kone)
- Ctrl + Alt + End Tehtävienhallinnan näyttämiseen (eli Ctrl + Shift + Esc on paikallinen kone)
- Alt + Koti käynnistääksesi etätietokoneen Käynnistä-valikon
- Ctrl + Alt + (+) Plus/ (-) Miinus ottaaksesi tilannekuvan aktiivisesta ikkunasta sekä ottaa tilannekuvan koko etätyöpöytäikkunasta.
Tapa 3: Vaihda salasana manuaalisesti
Jos aiot käyttää pikanäppäintä Ctrl + Alt + Del vain avaa Task Manager etätyöpöydälläsi, niin sinun ei tarvitse. Voit yksinkertaisesti oikealla painikkeella tehtäväpalkissasi ja valitse Tehtävienhallinta.
Jälleen, jos haluat vaihtaa salasanasi etätyöpöydälläsi, voit tehdä sen manuaalisesti. Navigoi vain kohteeseen
Ohjauspaneeli\Käyttäjätilit\Vaihda Windows-salasanasi
Windows 7, 8, 10, 2008, 2012, 2016 sekä Vistassa voit napsauttaa "alkaa"ja kirjoita"Vaihda salasana” salasanan vaihtamiseen.
Suositus:
- Etätyöpöytäsovelluksen käyttäminen Windows 10:ssä
- Vaihda etätyöpöytäportti (RDP) Windows 10:ssä
- Ota käyttöön tai poista käytöstä järjestelmänvalvojan tili kirjautumisnäytössä Windows 10:ssä
- Kuinka korjata Microsoft Storen hitaan latauksen ongelma?
Toivomme, että tästä oppaasta oli apua ja sinä pystyit siihenlähettää Ctrl+Alt+Del etätyöpöytäistunnossa. Silti, jos sinulla on kysyttävää tästä oppaasta, kysy heiltä kommenttiosiossa.


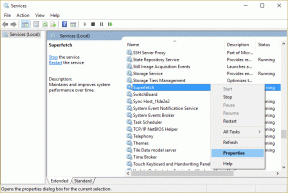
![Virheellinen MS-DOS-toimintovirhe Windows 10:ssä [RATKAISTU]](/f/e712b85c869475ca112c61837f0f7ed5.png?width=288&height=384)