5 nopeaa tapaa tarkistaa .NET Framework -versio Windows 10:ssä ja Windows 11:ssä
Sekalaista / / August 28, 2023
Sovellukset ja pelit tarvitsevat .NET Frameworkin toimiakseen oikein Windows-käyttöjärjestelmässä. Kehys on joukko valmiiksi pakattuja koodeja, joita kehittäjät käyttävät sovelluksia luodessaan. Olet ehkä kohdannut virheitä sovelluksia asennettaessa ja suoritettaessa jotka tarvitsevat tietyn version .NET Frameworkista.
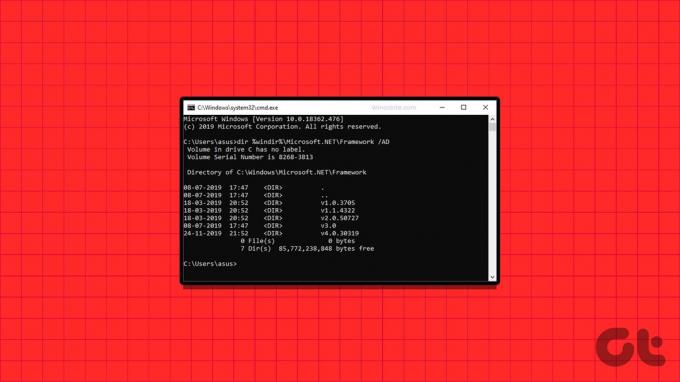
Mutta sovellukset toimivat hyvin, kun olet asentanut vaaditun version suorituksenaikaisista kirjastoista. Jos haluat tarkistaa .NET Framework -version Windowsissa, voit käyttää mitä tahansa seuraavista viidestä menetelmästä. Aloitetaanpa.
1. Asennuskansion käyttäminen File Explorerissa
Yksinkertaisin tapa tarkistaa Windows 10- tai Windows 11 -tietokoneellasi saatavilla olevan .NET Frameworkin versio on Tiedostonhallinta. Sinun tarvitsee vain käydä C-aseman asennuskansiossa ja tarkistaa sen ominaisuudet. Toista seuraavat vaiheet tehdäksesi niin:
Vaihe 1: Avaa File Explorer -sovellus painamalla Windows + E -pikanäppäintä.
Vaihe 2: Siirry yläreunan osoitepalkkiin, liitä seuraava polku ja paina Enter:
C:\Windows\Microsoft.NET\Framework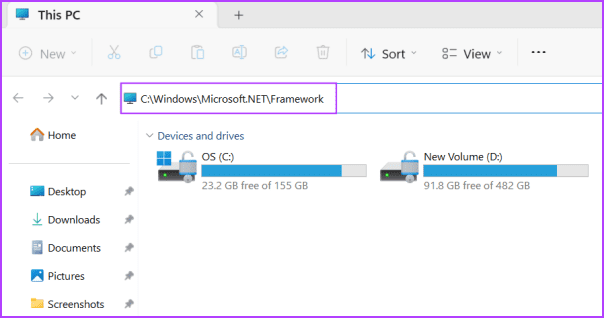
Vaihe 3: Tämä kansio, joka sisältää kaikki .NET Frameworkin asennukset tietokoneellesi. Näet monia kansioita, jotka alkavat alkukirjaimella "v", jota seuraa version nimi. Kuten PC: ssämme, meillä on .NET Frameworkin versioiden 1–4.0 kansioita. Kaksoisnapsauta mitä tahansa kansiota avataksesi sen.
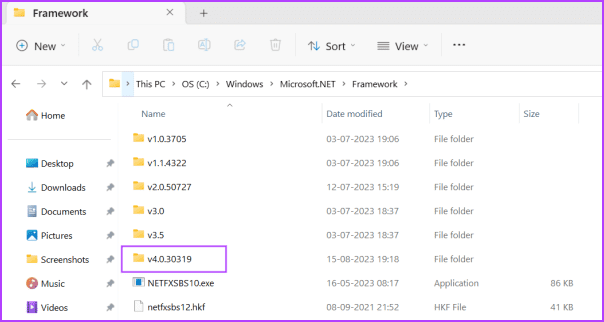
Vaihe 4: Napsauta hiiren kakkospainikkeella DLL-tiedostoa ja valitse Ominaisuudet-vaihtoehto pikavalikosta.
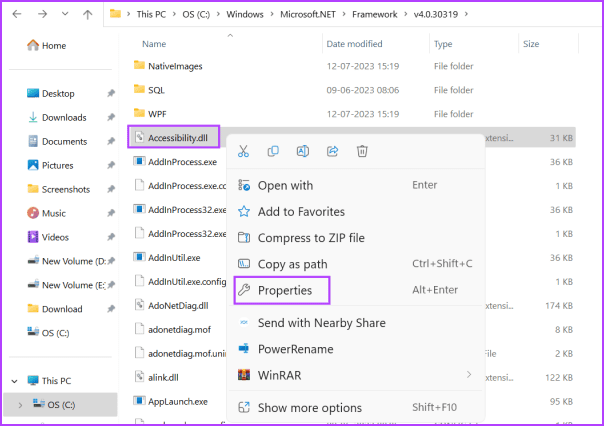
Vaihe 5: Vaihda Tiedot-välilehteen. Etsi Tuoteversio -vaihtoehto. Se sisältää .NET Frameworkin versionumeron.
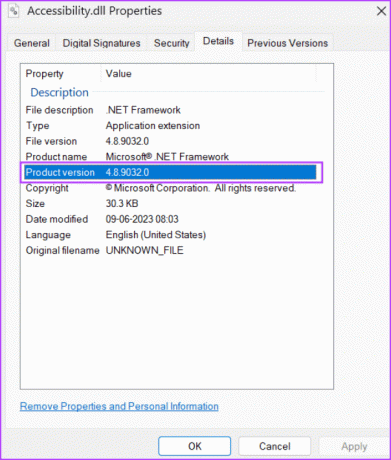
Vaihe 6: Sulje Ominaisuudet-ikkuna.
2. Rekisterieditorin käyttäminen
Jos mietit "Mikä .NET-kehyksen versio minulla on?", voit vain kurkistaa Rekisterieditori saadaksesi lisätietoja siitä. Voit tehdä sen seuraavasti:
Vaihe 1: Avaa Käynnistä-valikko painamalla Windows-näppäintä. Tyyppi regedit hakukenttään ja paina Enter.
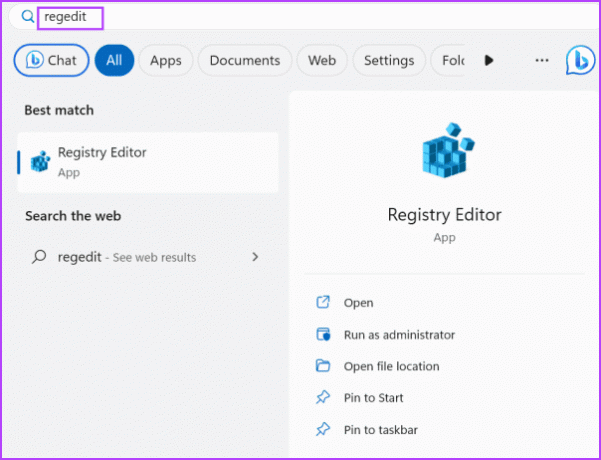
Vaihe 2: Käyttäjätilien valvonta -ikkuna avautuu. Napsauta Kyllä-painiketta avataksesi rekisterieditorin.
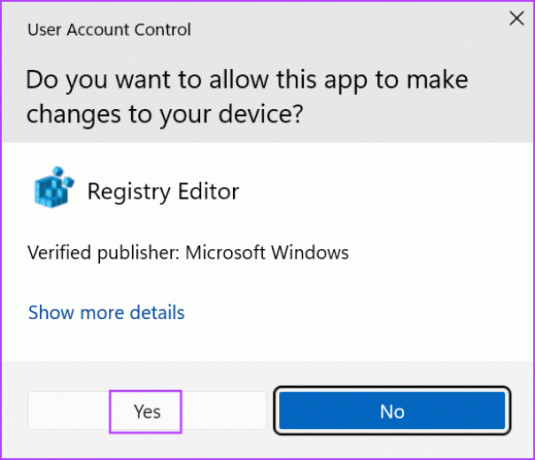
Vaihe 3: Siirry yläreunan osoitepalkkiin, liitä seuraava polku ja paina Enter:
HKEY_LOCAL_MACHINE\SOFTWARE\Microsoft\NET Framework Setup\NDP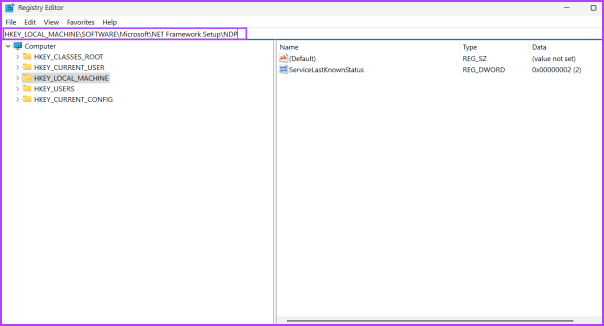
Vaihe 4: Näet joukon aliavaimia NDP-avaimen alla. Laajenna aliavain napsauttamalla nuolikuvaketta.
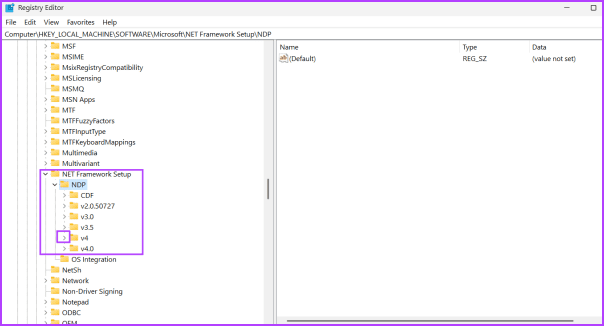
Vaihe 5: Napsauta Asiakas-aliavainta.
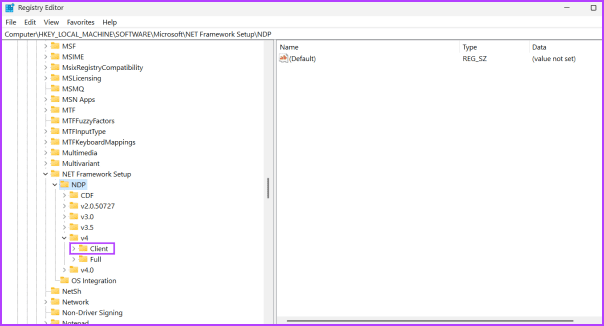
Vaihe 6: Siirry oikealle puolelle ja etsi Versio-arvo. Näet .NET Frameworkin tiedot -sarakkeen alla. Vastaavasti voit tarkistaa kaikkien NDP-avaimen alla lueteltujen aliavaimien versiot.
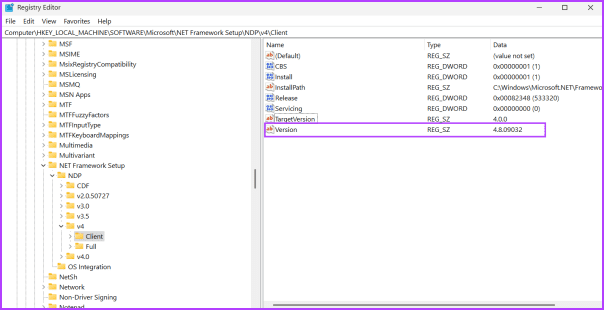
Vaihe 7: Sulje rekisterieditori.
3. Komentokehotteen käyttäminen
Jos et tiedä, mikä .NET-versio on asennettu Windows 10- tai 11-tietokoneellesi, voit käytä komentokehotetta saadaksesi selkeän kuvan. Voit käyttää komentoa, joka kysyy NDP-avainta järjestelmän rekisterissä ja näyttää kaikki sen tiedot. Näin:
Vaihe 1: Avaa Käynnistä-valikko painamalla Windows-näppäintä. Tyyppi cmd hakukenttään ja paina Enter avataksesi komentokehotteen Pääte-sovelluksessa.
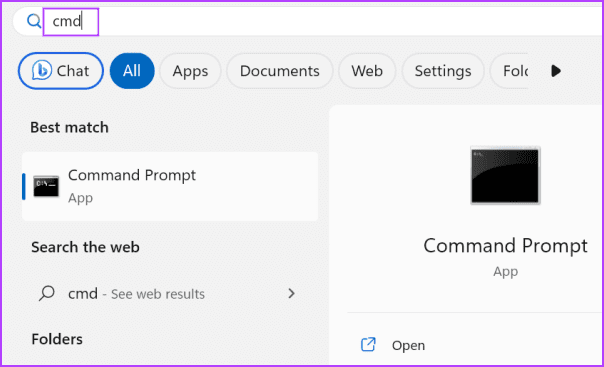
Vaihe 2: Kirjoita seuraava komento ja paina Enter:
reg query "HKLM\SOFTWARE\Microsoft\Net Framework Setup\NDP"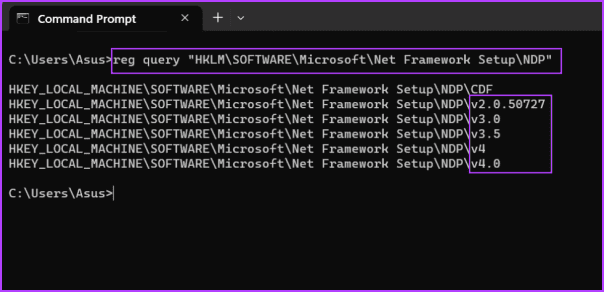
Vaihe 3: Komento luo kaikki aliavainnimet NDP-avaimen alle. Tässä "v" osoittaa version. Joten v2.0 on toinen versio, v3.0 on kolmas versio ja niin edelleen. Mutta jos haluat tietyn aliavaimen täydelliset versiotiedot, suorita seuraava komento:
reg query "HKLM\SOFTWARE\Microsoft\Net Framework Setup\NDP\v4\Client" /v Version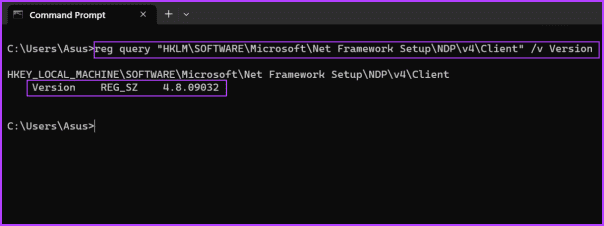
Vaihe 4: Voit korvata komennon v4-osan millä tahansa muulla aliavainversiolla (v3.0, v2.0 tai muulla) ja tarkistaa sen tarkan version.
4. PowerShellin Get-child-cmdlet-komennolla
Päätteen ystävät voivat myös käyttää Get-child-cmdlet-komentoa etsiäkseen ja näyttääkseen kaikkia .NET Framework -version versioita Windows 11 -tietokoneessa. Voit tehdä sen seuraavasti:
Vaihe 1: Avaa Käynnistä-valikko painamalla Windows-näppäintä. Tyyppi powershell hakukenttään ja paina Enter avataksesi PowerShellin Terminal-sovelluksessa.
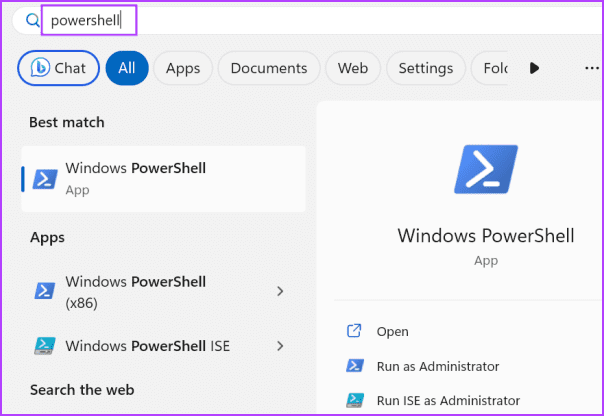
Vaihe 2: Kirjoita seuraava komento ja paina Enter:
Get-ChildItem 'HKLM:\SOFTWARE\Microsoft\NET Framework Setup\NDP' -Recurse | Get-ItemProperty -Name version -EA 0 | Where { $_.PSChildName -Match '^(?!S)\p{L}'} | Select PSChildName, version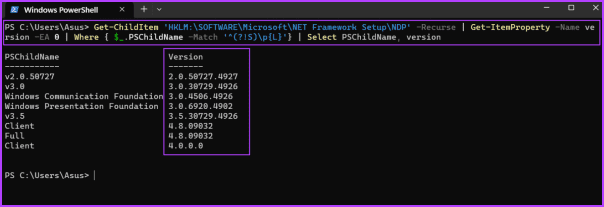
Vaihe 3: Näet kaikki tietokoneellesi asennetut .NET Frameworkin versiot.
Vaihe 4: Sulje Terminal-sovellus.
Jos komentokehote tai rekisteriavain ovat mielestäsi liian hämmentäviä, voit käyttää kolmannen osapuolen sovellusta, kuten ASoft .NET Version Detectoria. Se havaitsee ja näyttää kaikki .NET Frameworkin versiot tietokoneellasi. Voit tehdä sen seuraavasti:
Vaihe 1: Lataa ASoft .NET Version Detector.
ladata
Vaihe 2: Pura ZIP-tiedosto ja käynnistä sovellus tietokoneellasi.
Vaihe 3: Näet kaikki Windows-tietokoneellesi asennetut .NET Frameworkin versiot.
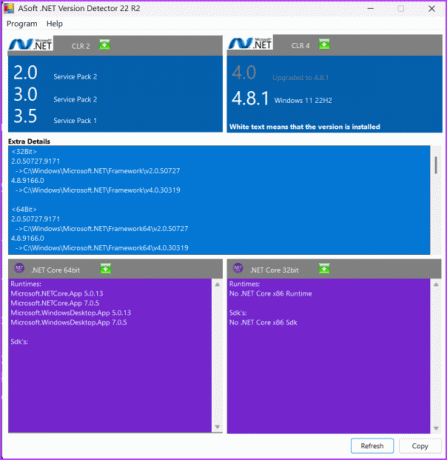
UKK
Uusin .NET Framework -versio on 4.8, joka on saatavilla Windows 10:lle ja Windows 11:lle.
Microsoft toimittaa .NET Framework -version uusimmat versiot Windows-päivitykset. Joten tarkista ja lataa uusin saatavilla oleva päivitys Windows-tietokoneellesi. Voit myös ladata uusimman version manuaalisesti osoitteesta Microsoftin virallinen verkkosivusto.
Avaa Ohjauspaneelin Ohjelmat ja ominaisuudet -sivu. Napsauta "Ota Windowsin ominaisuudet käyttöön tai poista se käytöstä" -vaihtoehtoa. Napsauta .NET Framework 3.5 -valintaruutua ja napsauta sitten OK-painiketta. Odota asennuksen valmistumista ja käynnistä sitten tietokone uudelleen. Voit myös tutustua yksityiskohtaiseen oppaaseemme ota .NET Framework 3.5 käyttöön tietokoneessasi.
Tarkista .NET Framework -versio helposti
Nämä olivat viisi tapaa tarkistaa .NET Framework -versio Windows 11 -tietokoneellasi. Jos haluat käyttää GUI-pohjaista sovellusta, voit käyttää ASoft .NET Version Detectoria löytääksesi .NET-kehysversion, kopioidaksesi tulokset ja tallentaaksesi ne tekstitiedostoon.
Päivitetty viimeksi 16. elokuuta 2023
Yllä oleva artikkeli saattaa sisältää kumppanilinkkejä, jotka auttavat tukemaan Guiding Techiä. Se ei kuitenkaan vaikuta toimitukselliseen eheyteemme. Sisältö pysyy puolueettomana ja autenttisena.

Kirjoittanut
Abhishek pysyi Windows-käyttöjärjestelmässä Lenovo G570:n ostosta lähtien. Niin ilmeistä kuin se onkin, hän rakastaa kirjoittaa Windowsista ja Androidista, kahdesta yleisimmästä mutta kiehtovimmista käyttöjärjestelmistä ihmiskunnan käytettävissä. Kun hän ei ole laatimassa postausta, hän rakastaa ahmimaan OnePieceä ja kaikkea mitä Netflixillä on tarjottavanaan.



