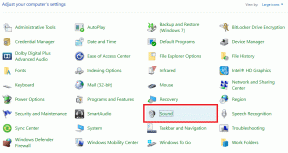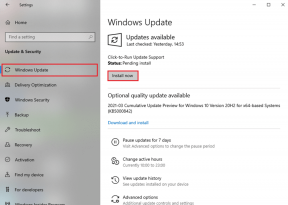3 parasta tapaa lisätä kuvakkeita Microsoft PowerPoint -esitykseen
Sekalaista / / November 29, 2021
Voit tehdä Microsoft PowerPointista mielenkiintoisemman ja intuitiivisemman käyttämällä kuvakkeita pelkän tekstin sijaan. Useimmat ihmiset esimerkiksi tietävät, että kolmion sisällä oleva huutomerkki edustaa varoitusta. Tiedämme myös, että roskakorikuvake tarkoittaa poistamista.

Kuvakkeet eivät ole vain käteviä, mutta useimmiten ne tekevät esityksestä visuaalisesti houkuttelevan. Microsoft PowerPointin avulla käyttäjät voivat lisätä kuvakkeita alla olevilla tavoilla.
1. Microsoft PowerPointin oletuskuvakkeiden käyttäminen
Käyttäessään tätä menetelmää käyttäjillä on oltava a Microsoft 365 -tilaus. Jos sinulla on sellainen, noudata tätä prosessia:
Vaihe 1: Käynnistä Microsoft PowerPoint -sovellus.

Vaihe 2: Valitse nauhasta Lisää-välilehti.

Vaihe 3: Valitse Kuvakkeet-välilehti tuodaksesi esiin valikon, joka sisältää kaikki kuvakkeet.

Myös opastekniikassa
Vaihe 4: Selaa kuvaketarjontaa ja valitse haluamasi kuvake napsauttamalla Lisää.

Vaihe 5: Napsauta sen jälkeen hiiren kakkospainikkeella ja valitse haluamasi väri valitulle kuvakkeelle.

Tämä menetelmä on helppo, suoraviivainen ja aikaa säästävä. Se kuitenkin rajoittaa sinut vain ohjelmiston antamiin vaihtoehtoihin. Toisin sanoen sinulla on rajalliset vaihtoehdot.
2. Muunna emojit kuvakkeiksi
Kyllä, luit oikein. Voit muuntaa emojit kuvakkeiksi seuraavasti:
Vaihe 1: Valitse nauhasta Muodot-välilehti.

Vaihe 2: Valitse vaihtoehto Lisää tekstiruutu.

Vaihe 3: Piirrä tekstilaatikkosi mihin tahansa PowerPoint-dian kohtaan.

Myös opastekniikassa
Vaihe 4: Pidä Windows + -näppäintä painettuna. (piste) avaimet yhdessä. Sitten emoji-valikko avautuu.

Vaihe 5: Valitse haluamasi emoji, ja sen pitäisi näkyä tekstikentässä.

Vaihe 6: Valitse Muodot-välilehti ja lisää suorakulmio hymiön päälle.

Vaihe 7: Napsauta suorakulmiota hiiren kakkospainikkeella ja napsauta Valitse takaisin, jolloin emojit tulevat eteenpäin.

Vaihe 8: Napsauta suorakulmiota, pidä Ctrl-näppäintä painettuna ja napsauta tekstiruutua, jossa on hymiö.

Vaihe 9: Napsauta Muotoile, Yhdistä muodot ja Intersect ja emojista tulee kuvake.

Vaihe 10: Jos haluat muuttaa kuvakkeen väriä, napsauta hiiren kakkospainikkeella ja valitse haluamasi täyttö- tai ääriviivaväri.

Voit valita laajasta valikoimasta, ja se on siistiä. Lisäksi menetelmä on käytettävissä sekä Windows- että Mac-käyttäjille. Tämä menetelmä toimii kuitenkin vain Windows 10:ssä, ei aiemmissa versioissa.
3. Luo kuvakkeita käyttämällä muotoja
Tämä menetelmä on ehkä luovin, koska se antaa tilaa innovaatiolle ja luovuudelle. Se sisältää muotojen ja yhdistämisominaisuuden käytön PowerPointissa.
Vaihe 1: Käytä hakukonetta ja etsi kuvake, jonka haluat luoda. Meidän tapauksessamme päätimme luoda varoitusmerkin.

Vaihe 2: Pura merkin muodostavat komponentit tai muodot. Yksinkertaisessa varoituskyltissä on huutomerkki kolmion keskellä.

Vaihe 3: Lisää asiaankuuluvat muodot. Meidän tapauksessamme valitsimme kolmion, rinnakkaiskaavion, soikean ja viiveen vuokaaviomuodon.
Vaihe 4: Yhdistä asiaankuuluvat muodot suunnittelemasi kuvakkeen muodossa.

Vaihe 5: Korosta muodot pitämällä vasenta näppäintä painettuna ja luomalla niiden ympärille suorakulmio.
Vaihe 6: Napsauta näppäimistölläsi Ctrl + G ryhmitelläksesi muodot.
Koska kuvakkeet luodaan käyttämällä muotoja, käyttäjät voivat luoda erilaisia lajikkeita. Ainoa haittapuoli on, että sinun on tunnettava PowerPointi tarpeeksi hyvin, jotta voit saavuttaa halutun ulkoasun.
Myös opastekniikassa
Tee esityksistä hauskoja
Yhdestä tai kaikista yllä mainituista menetelmistä pitäisi olla hyötyä, jotta voit lisätä Microsoft-esityksiisi monipuolisuutta. Vaihtoehtoisesti, jos mikään yllä olevista vaihtoehdoista ei ole käytettävissäsi, voit aina selata Internetistä valmiita kuvakkeita ja lisätä ne esitykseen. Tämän näennäisen helpon menetelmän haittapuoli on kuitenkin se, että skaalautuva vektorigrafiikka ei aina ole ilmaista.
Mietitkö lisää hienoja temppuja, joita voit tehdä Microsoft PowerPointissa? Tutustu tähän viileään menetelmään animaatioiden luominen Microsoft PowerPointissa.