Kuinka korjata automaattisen korjaussilmukan valmistelu Windows 11:ssä – TechCult
Sekalaista / / September 14, 2023
Jopa edistyneimmät käyttöjärjestelmät ovat alttiita teknisille virheille. Jotkut voivat kuitenkin olla hyvin peloissaan. Yksi tällainen kysymys on valmistautuminen Automaattinen korjaus Windows 11:ssä, kun tietokone juuttuu käynnistyksen aikana, jolloin kaikki arvokkaat tietosi jää vaakalaudalle. Nyt herää kysymys, miksi tietokoneesi sanoo jatkuvasti valmistautuvansa Automaattinen korjaus ja kuinka korjata se? Keskustelemme kaikesta tämän päivän oppaassamme.
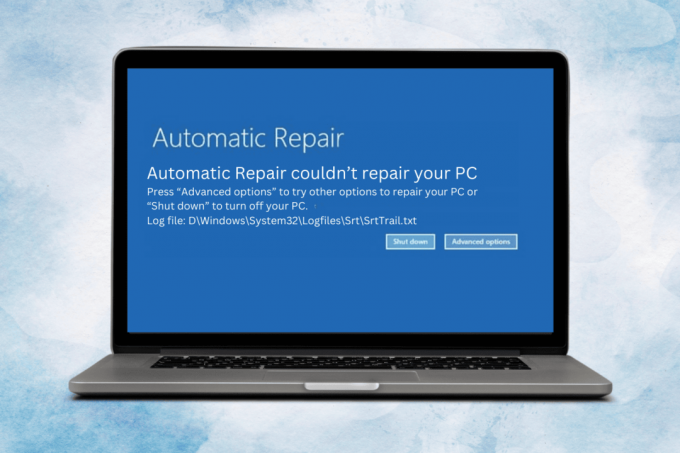
Sisällysluettelo
Automaattisen korjaussilmukan valmistelu Windows 11:ssä: Syitä ja korjauksia
Se ei ole pienempi kuin uhka tietokoneelle, joka jäätyy käynnistyksen aikana. Silmukka osoittaa, että järjestelmä on havainnut ongelman käynnistyksen aikana ja yrittää korjata sen automaattisesti. Tämä ominaisuus on suunniteltu diagnosoimaan ja korjaamaan ongelmia, jotka estävät käyttöjärjestelmää latautumasta oikein. Onneksi voit pelastaa järjestelmän tästä silmukasta ilman, että sinun tarvitsee huolehtia tietojen katoamisesta.
Kärki: Poista kaikki tietokoneeseen liitetyt oheislaitteet ja käynnistä se sitten. Jos se käynnistyy normaalisti ilman valmistelua Automaattinen korjaus silmukka, yhdistä uudelleen yksi toisensa jälkeen. Käynnistä tietokone uudelleen jokaisen kytkennän jälkeen, jotta voit tunnistaa viallisen laitteiston.
Nopea vastaus
Voit ratkaista tämän ongelman käynnistämällä tietokoneen uudelleen tai suorittamalla käynnistyskorjauksen:
1. Avata asetukset ja navigoi kohteeseen Elpyminen sisään Järjestelmä -välilehti.
2. Vieressä Edistynyt käynnistys, Klikkaa Käynnistä uudelleen nyt syöttääksesi WinRE.
3. Klikkaa Vianetsintä, jonka jälkeen Edistyneet asetukset ja valitse Käynnistyksen korjaus.
4. Uudelleenkäynnistää PC: lle.
Miksi tietokoneeni sanoo jatkuvasti valmistautuvan automaattiseen korjaukseen?
Ennen kuin korjaamme ongelman, ymmärrämme ensin, miksi se ilmenee. Tässä on muutamia syitä, joiden vuoksi tämä silmukka Windows 11:ssä voidaan johtua, kuten:
- Vioittuneet järjestelmätiedostot
- Windows Update epäonnistui
- Laitteistovaurio
- Ohjelmistoristiriidat
- Sähkökatkokset
- Haittaohjelmat ja virukset
Tapa 1: Hard Reboot
Kovan uudelleenkäynnistyksen suorittaminen sammuttaa ja käynnistää tietokoneen uudelleen, mikä voi katkaista silmukan ja antaa järjestelmän käynnistyä normaalisti. Toimi näin:
1. Paina ja pidä painettuna Virtanappi noin 5-10 sekuntia, kunnes tietokone sammuu kokonaan.

2. Irrota virtalähde, odota jonkin aikaa ja kytke se uudelleen.
3. Paina nyt virtanappi ja tarkista, käynnistyykö tietokone normaalisti menemättä silmukkaan.
Tapa 2: Käynnistä vikasietotilassa
Koska tietokone ei voi käynnistyä normaalisti ilman silmukkaa, voit yrittää vikasietotilaa. Sen avulla tietokone käynnistyy tärkeillä ohjaimilla ja voit myöhemmin tunnistaa virheen lähteen. Seuraa opastamme Kuinka käynnistää Windows 11 vikasietotilassa.

Tapa 3: Suorita käynnistyksen korjaus
Windowsin käynnistyksen korjaus auttaa diagnosoimaan ja korjaamaan ongelmia, jotka estävät tietokonetta käynnistymästä kunnolla, kuten vioittuneet järjestelmätiedostot tai puuttuvat kokoonpanotiedot.
1. Avata asetukset ja sisällä Järjestelmä -välilehti, napsauta Elpyminen.
2. Klikkaa Käynnistä uudelleen nyt vieressä Edistynyt käynnistys.
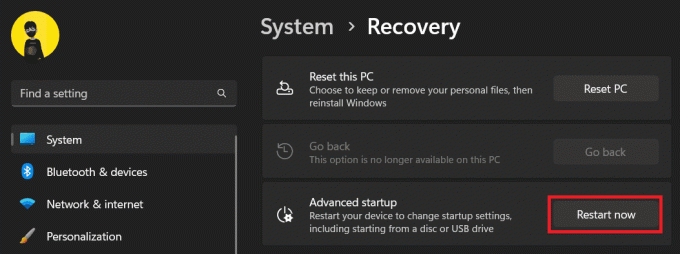
Tietokone käynnistyy uudelleen ja avaa WinRE(Windowsin palautusympäristö).
3. Käytössä Valitse vaihtoehtonäyttö, valitse Vianetsintä.

4. Klikkaa Edistyneet asetukset.
5. Valitse nyt Käynnistyksen korjaus ja odottaa jonkin aikaa.
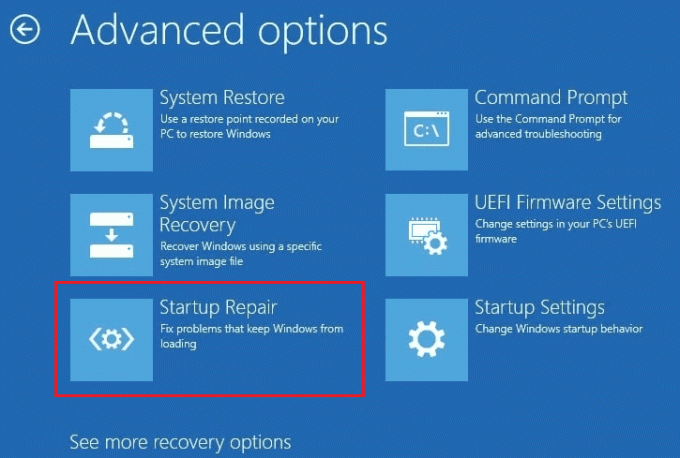
6. Kun prosessi on valmis, Uudelleenkäynnistää PC: lle.
Tapa 4: Suorita järjestelmätiedoston tarkistus
SFC (System File Checker) -tarkistus voi tunnistaa, korvata ja korjata vioittuneet tai puuttuvat järjestelmätiedostot. Voit siis suorittaa tiedostontarkistusprosessin korjataksesi ongelman. Katso oppaamme osoitteessa Järjestelmätiedostojen korjaaminen Windows 11:ssä.
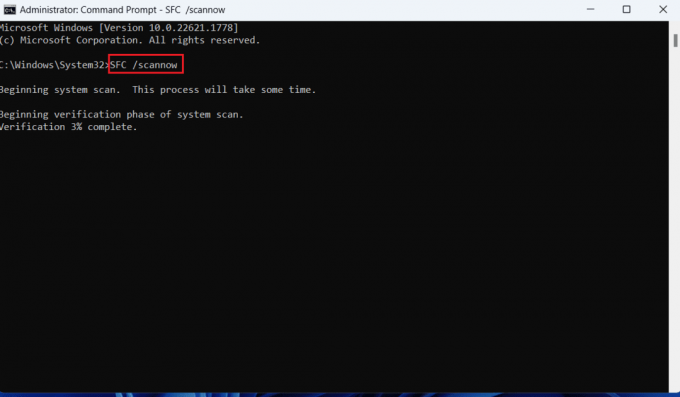
Tapa 5: Poista vioittuneet tiedostot
Vioittuneet, vaurioituneet tai puuttuvat järjestelmätiedostot voivat olla syynä siihen, miksi Windows 11 -tietokoneesi jää jumiin valmisteluun Automaattinen korjaus silmukka. Niiden poistaminen voi korjata virheen.
1. Apäästä käsiksi WinRE(Windowsin palautusympäristö) kuten yllä näkyy.
2. Seuraa polkua: Vianmääritys > Lisäasetuksetvaihtoehdot >Komentokehote.

3. Kopioi ja liitä seuraava komento komentokehotepäätteeseen ja paina sitten Tulla sisään: cd C:\Windows\System32\LogFiles\Srt
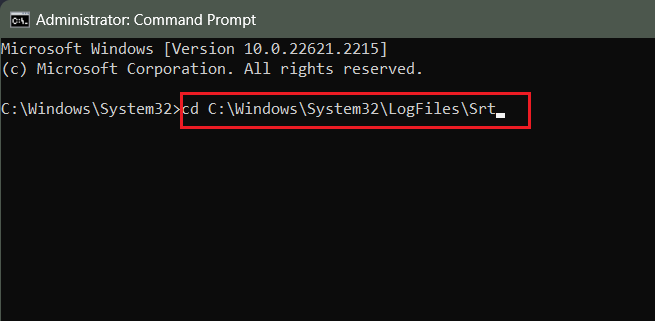
4. Suorita samalla tavalla seuraava komento: cd c: windowssystem32-ajurit ja paina Tulla sisään.
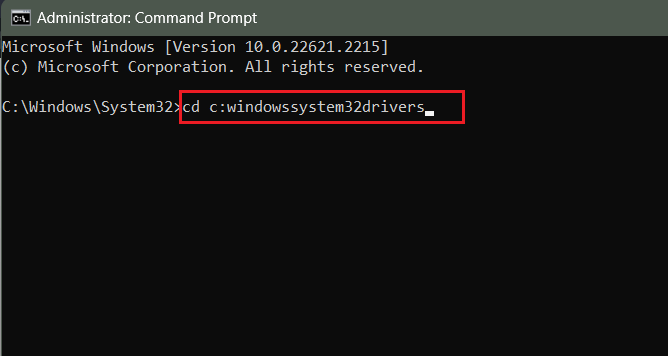
5. Kopioi ja liitä seuraava komento Delvsock. sys ja paina Tulla sisään poistaaksesi kaikki ongelmalliset tiedostot.
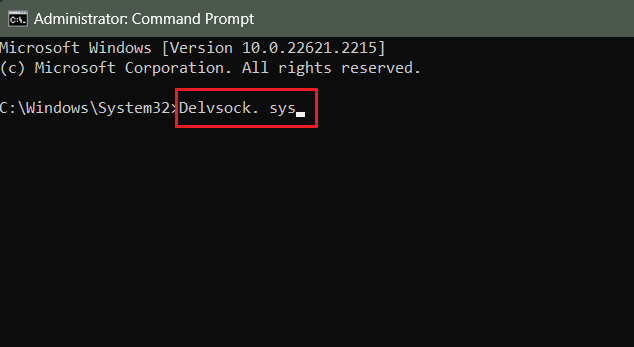
6. Kirjoita lopuksi komento sammutus /r käynnistääksesi tietokoneen uudelleen.
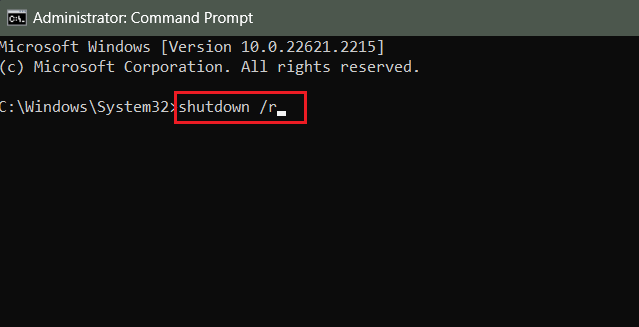
Tarkista, onko ongelma ratkaistu vai ei.
Lue myös: 16 parasta ilmaista Teleprompter-sovellusta Windowsille
Tapa 6: Muodosta käynnistysmääritystiedot uudelleen ja suorita CHKDSK
Käynnistysmääritystiedoilla on keskeinen rooli käynnistysprosessissa, koska ne tallentavat käynnistykseen liittyviä tietoja, mukaan lukien käynnistyslataimen asetukset ja käynnistysasetukset. Sen rakentaminen uudelleen ja CHKDSK-skannauksen suorittaminen voi mahdollisesti korjata valmistelun Automaattinen korjaus silmukkavirhe Windows 11:ssä.
1. Kirjoita WinRE ja navigoi polkua: Vianmääritys > Lisäasetukset > Komentorivi.
2. Suorita seuraavat komennot peräkkäin:
bootrec.exe /rebuildbcdbootrec.exe /fixmbrbootrec.exe /fixboot.

3. Kun olet valmis, suorita seuraavat CHKDSK-skannauskomennot yksi kerrallaan.
chkdsk /r cchkdsk /r d
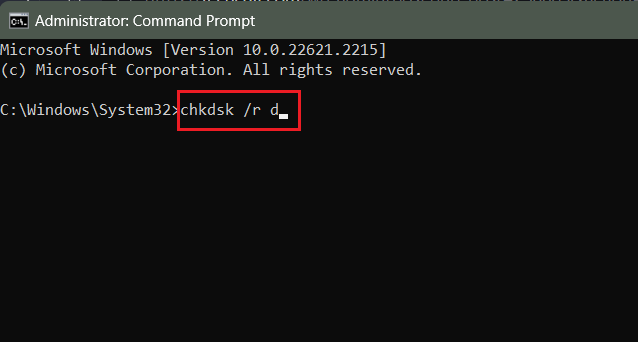
4. Kun olet valmis, sulje komentokehote ja Uudelleenkäynnistää PC: lle.
Tapa 7: Poista automaattinen korjaustyökalu käytöstä
Jos ongelma jatkuu, on parempi poistaa automaattinen korjaustyökalu käytöstä, eikö niin? Vaikka sen avulla voit hallita käynnistysprosessia ja korjata ongelman, muista ottaa se uudelleen käyttöön myöhemmin sujuvaa käynnistystä varten.
1. Syötä WinRE kuten aikaisemmissa menetelmissä kerrottiin.
2. Seuraa polkua: Vianmääritys > Lisäasetukset > Komentorivi.
3. Suorita komento: bcdedit ja paina Tulla sisään.
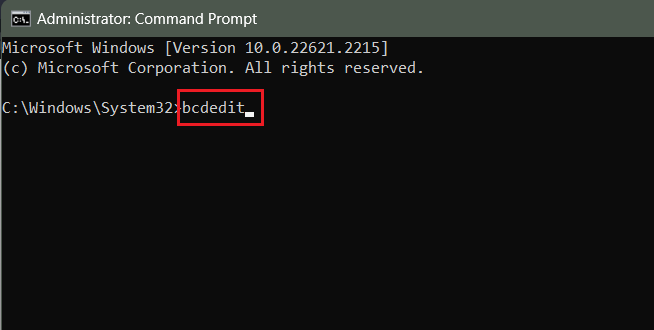
4. Tarkista, onko arvo tunniste on asetettu oletuksena ja palautus käytössä On Joo.
5. Suorita nyt komento poistaaksesi automaattisen korjaustyökalun käytöstä:
bcdedit /set {default} recoveryenabled no
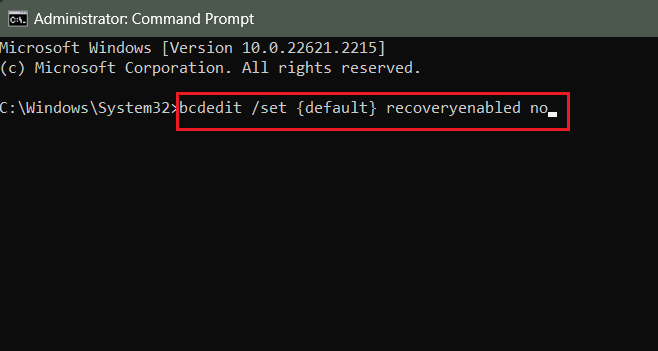
Jos se ei toimi, kopioi ja liitä tämä komento ja paina Tulla sisään:
bcdedit /set {current} recoveryenabled no
6. Poistu CMD: stä ja Uudelleenkäynnistää tietokoneella tarkistaaksesi, onko ongelma ratkaistu.
Tapa 8: Poista haittaohjelmien torjunta käytöstä (jos mahdollista)
Windows 11 tarjoaa Early Launch Anti-Malware (EALM) -suojan, joka varmistaa, että olennainen haittaohjelmien torjunta ohjaimet ja palvelut käynnistyvät helposti käynnistysjärjestyksessä suojatakseen järjestelmää uhilta ennen kuin ne ehtivät ottaa pidä. Joskus tämä kuitenkin rajoittaa olennaisia käynnistysohjaimia käynnistysprosessissa. Poista se käytöstä seuraavasti:
1. Tulla sisään WinRE ja seuraa polkua: Vianmääritys > Lisäasetukset > Käynnistysasetukset.
2. Lehdistö F8 näppäimistöllä valitaksesi Poista käytöstä varhaisen käynnistyksen haittaohjelmien torjunta.
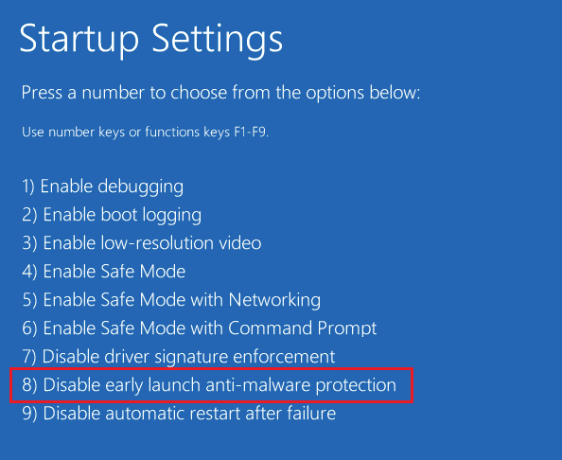
3. Klikkaa Uudelleenkäynnistää näytön oikeassa alakulmassa.
Tapa 9: Palauta Windowsin rekisteri
Haittaohjelmatartunnat tai levyongelmat voivat vioittaa Windowsin rekisteriä, mikä johtaa käynnistyssilmukan virheisiin, kuten valmisteluun Automaattinen korjaus Windows 11:ssä. Tämä voidaan ratkaista palauttamalla rekisterin oletusasetukset. Seuraa askelmia:
1. Pääsy WinRE kuten aiemmin selitettiin.
2. Siirry WinRE: ssä osoitteeseen Vianmääritys > Lisäasetukset > Komentorivi.
3. Kirjoita ja suorita seuraava komento ja paina Tulla sisään.
C:\Windows\System32\config\regback* C:\Windows\System32\config\

4. Tyyppi Kaikki valitaksesi kaikkien merkintöjen palautuksen ja paina Tulla sisään.
5. Odota sitten kunnostus on valmis Uudelleenkäynnistää Sinun tietokoneesi.
Lue myös: Onko EaseUS Data Recovery turvallista?
Tapa 10: Palauta PC käyttämällä järjestelmäkuvan palautusta
Jos ongelma alkoi kolmannen osapuolen ohjelmiston tai minkä tahansa Windows-päivityksen asennuksen jälkeen, voidaan sanoa, että virhe johtuu siitä. Voit harkita järjestelmän palauttamista System Image Recovery -ohjelman avulla.
1. Pääsy WinRE kuten aiemmin selitettiin ja valitse Vianetsintä> Edistyneet asetukset.
2. Klikkaa Järjestelmän kuvan palautus.
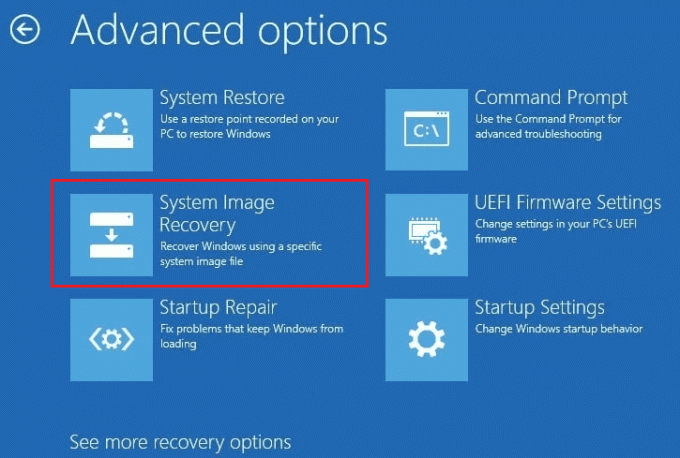
3. Syötä salasana ja napsauta Jatkaa.
4. Valitse Käytä viimeisintä saatavilla olevaa järjestelmäkuvaa (suositus) ja klikkaa Seuraava.
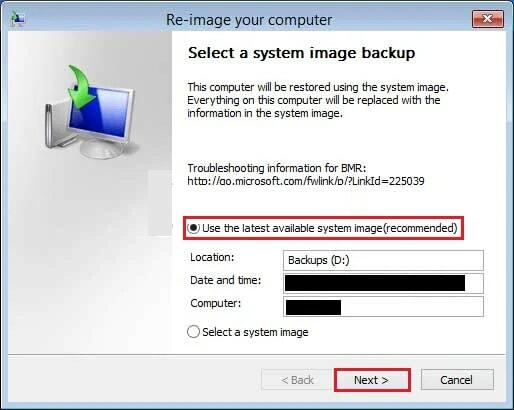
5. Valitse Seuraava to Valitse lisää palautusvaihtoehtoja ja klikkaa Suorittaa loppuun.
6. Kun palautusprosessi on valmis, napsauta Uudelleenkäynnistää ponnahdusikkunassa tarkistaaksesi, onko ongelma ratkaistu.
Tapa 11: Palauta tietokoneen tehdasasetukset
Viimeisenä keinona, jos mikään ei auttanut ratkaisemaan ongelmaa, suosittelemme, että suoritat tehdasasetusten palauttamisen ja pyyhit tietokoneesi puhtaaksi. Kaikkien oletusasetusten palauttaminen voi kuitenkin aiheuttaa tietojen menetyksen. Onneksi meillä on sinulle opas Kuinka nollata Windows 11. Seuraa Vaihtoehto 1 oppaassamme tietokoneen nollaamiseksi menettämättä tiedostojasi.

Kuinka kauan Windows 11:n automaattinen korjaus kestää
Kesto Automaattinen korjaus Windows 11:ssä voi vaihdella huomattavasti ongelman monimutkaisuuden mukaan. Monissa tapauksissa se voi kestää 15 minuutista tuntiin tai enemmän. Voit odottaa jonkin aikaa, mutta jos silmukka ei pääty, voit päästä eroon siitä manuaalisesti yllä käsiteltyjen menetelmien mukaisesti.
Suositus: Kuinka poistaa haittaohjelmat Windows 11:stä
Se on siinä! Toivomme, että oppaamme auttoi sinua pääsemään eroon valmistautuminen Automaattinen korjaus silmukka Windows 11:ssä. Jos sinulla on meille kysyttävää tai ehdotuksia, kerro meille kommenttiosiossa. Pysy yhteydessä TechCultiin saadaksesi ratkaisuja tällaisiin tekniikkaan liittyviin ongelmiin.
Henry on kokenut teknologiakirjailija, jonka intohimona on tehdä monimutkaisista teknologiaaiheista jokapäiväisten lukijoiden ulottuvilla. Yli vuosikymmenen kokemuksella teknologia-alalta Henrystä on tullut lukijoilleen luotettava tietolähde.



![Tämä ohjelma on estänyt ryhmäkäytännön [RATKAISTU]](/f/288a9876152eb25326f9bd1b23b3d7de.jpg?width=288&height=384)