8 parasta tapaa korjata Web-sivun lataus epäonnistui Steam for Windowsissa
Sekalaista / / October 04, 2023
Steam for Windows on käynyt läpi useita päivityksiä ja parannuksia vuosien varrella. On kuitenkin hetkiä, jolloin vuorovaikutuksessa Steam-asiakkaan kanssa voi esiintyä ajoittaisia ongelmia. Yksi sellainen kerta on kun Steam ei saa yhteyttä palvelimilleen ja näyttää "Web-sivun lataus epäonnistui" -virheen Windowsissa, johon liittyy erilaisia virhekoodeja, kuten 105, 107, 118 ja 130.

Kun Steam ei lataa verkkosivuja, sinulla voi olla vaikeuksia päästä osioihin, kuten Store, Library, Community ja muihin. Avuksi olemme koonneet luettelon tehokkaista vianetsintävinkeistä, joiden pitäisi saada Steam latautumaan Windows 10- tai 11-tietokoneellesi.
1. Tarkista Internet-yhteytesi
Perusasioista alkaen sinun on varmistettava, että Internet-yhteytesi toimii oikein. Jos yhteys on hidas tai katkonainen, Steam saattaa näyttää tietokoneellasi toistuvasti "Web-sivun lataaminen epäonnistui (tuntematon virhe)" -viestin.
Yritä ladata muutama verkkosivusto verkkoselaimeen tarkistaaksesi Internet-yhteytesi. Jos ilmenee ongelma, käynnistä reititin uudelleen ja yritä käyttää verkkoa uudelleen.
2. Lopeta Steam-prosessit ja avaa sovellus uudelleen
Jos Internet näyttää toimivan, jossakin Steam-sovelluksen prosesseista saattaa olla ongelmia. Voit yrittää lopettaa kaikki Steam-prosessit ja avata sovelluksen uudelleen korjataksesi ongelman.
Avaa Tehtävienhallinta painamalla Ctrl + Vaihto + Esc-pikanäppäintä. Napsauta Prosessit-välilehdessä hiiren kakkospainikkeella Steamia ja valitse Lopeta tehtävä.

Avaa Steam-sovellus uudelleen ja katso, latautuuko se hyvin.
3. Salli Steam palomuurin kautta
Toinen syy, miksi Steam ei välttämättä lataa sivuja, on se, että Windowsin palomuuri estää sen yhteyden Internetiin. Korjataksesi tämän, sinun on sallittava Steamin ajaa Windowsin palomuurin läpi noudattamalla alla olevia ohjeita.
Vaihe 1: Avaa Windowsin hakuvalikko painamalla Windows + S -pikanäppäintä. Kirjoita salli sovellus Windowsin palomuurin kautta ja paina Enter.

Vaihe 2: Napsauta Muuta asetuksia -painiketta.
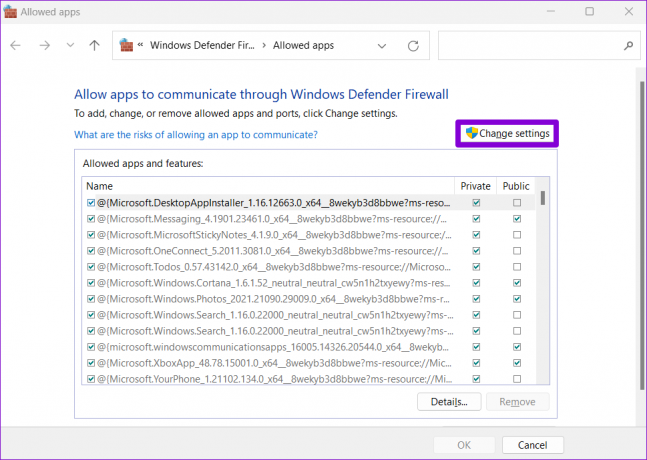
Vaihe 3: Valitse Kyllä, kun User Account Control (UAC) -kehote tulee näkyviin.

Vaihe 4: Etsi Steam luettelosta ja valitse sen vieressä oleva yksityinen ja julkinen valintaruudut. Napsauta sitten OK.

4. Poista Steam-selaintiedot
Vanhentunut tai vioittunut välimuisti ja evästeet sisäänrakennetussa Steam-selaimessa voivat myös johtaa Web-sivun lataus epäonnistui -virheeseen. Jos näin on, Steam-selaintietojen tyhjentämisen pitäisi auttaa. Näin voit tehdä sen.
Vaihe 1: Avaa Steam tietokoneellasi. Napsauta Steam-valikkoa vasemmassa yläkulmassa ja valitse Asetukset.
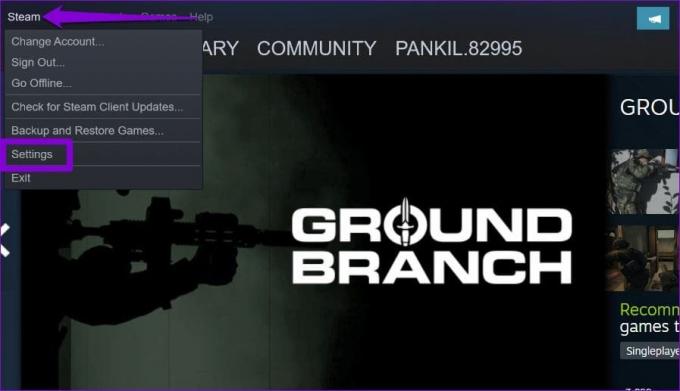
Vaihe 2: Valitse vasemmasta ruudusta Pelissä-välilehti ja napsauta Poista-painiketta kohdan "Poista verkkoselaimen tiedot" vieressä.

Vaihe 3: Jatka valitsemalla Vahvista.
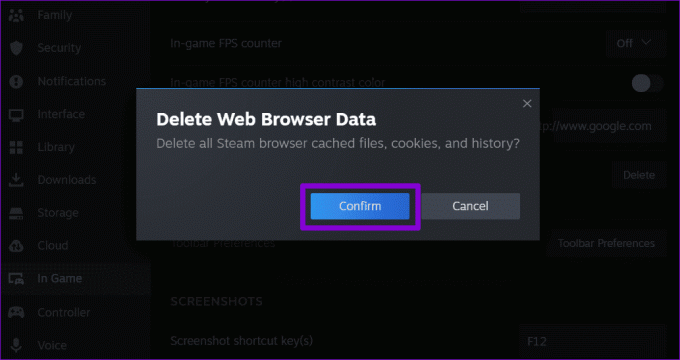
Avaa Steam uudelleen tämän jälkeen ja katso, esiintyykö virhe edelleen.
5. Tyhjennä DNS-välimuisti
DNS (tai Domain Name System) -välimuisti tietokoneellasi lyhentää aikaa, joka kuluu tietyn URL-osoitteen IP-osoitteen hakemiseen, mikä parantaa sivun latauskokemusta tehokkaasti. Jos DNS-välimuisti kuitenkin vanhenee tai vioittuu, se voi aiheuttaa ongelmia. Tämän korjaamiseksi sinun on tyhjennettävä Windowsin DNS-välimuisti. Huomaa, että selain saattaa näyttää aluksi hitaalta, kun ladataan verkkosivustoja, joilla haluat vierailla. Tyhjennä DNS-välimuisti seuraavasti:
Vaihe 1: Napsauta hiiren kakkospainikkeella Käynnistä-kuvaketta ja valitse luettelosta Pääte (Admin).

Vaihe 2: Valitse Kyllä, kun User Account Control (UAC) -kehote tulee näkyviin.

Vaihe 3: Tyyppi ipconfig /flushdns konsolissa ja paina Enter.

Käynnistä tietokone uudelleen tämän jälkeen ja tarkista, näyttääkö Steam edelleen virheen.
6. Vaihda DNS-palvelin
Steam ei ehkä pysty lataamaan verkkosivuja, jos käytät oletusarvoista DNS-palvelinta, jonka Internet-palvelusi tarjoaa. Voit ohittaa tämän mahdollisuuden kokeilemalla vaihtaa toiseen DNS-palvelimeen Windowsissa ja katso, auttaako se.
Vaihe 1: Avaa Suorita-valintaikkuna painamalla Windows + R -pikanäppäintä. Kirjoita Avaa-kenttään ncpa.cplja paina Enter.

Vaihe 2: Napsauta Verkkoyhteydet-ikkunassa hiiren kakkospainikkeella Internet-yhteyttäsi ja valitse Ominaisuudet.

Vaihe 3: Valitse Kyllä, kun User Account Control (UAC) -kehote tulee näkyviin.

Vaihe 4: Kaksoisnapsauta vaihtoehtoa "Internet Protocol Version 4 (TCP/IPv4)".

Vaihe 5: Valitse "Käytä seuraavia DNS-palvelinosoitteita" -vaihtoehto. Kirjoita Ensisijaisen DNS-palvelimen ja Vaihtoehtoisen DNS-palvelimen viereisiin tekstikenttiin 8.8.8.8 Preferred DNS -palvelimessa ja 8.8.4.4 Vaihtoehtoinen DNS-palvelin -osioissa.

Vaihe 6: Valitse Vahvista asetukset poistuttaessa -valintaruutu ja napsauta OK.
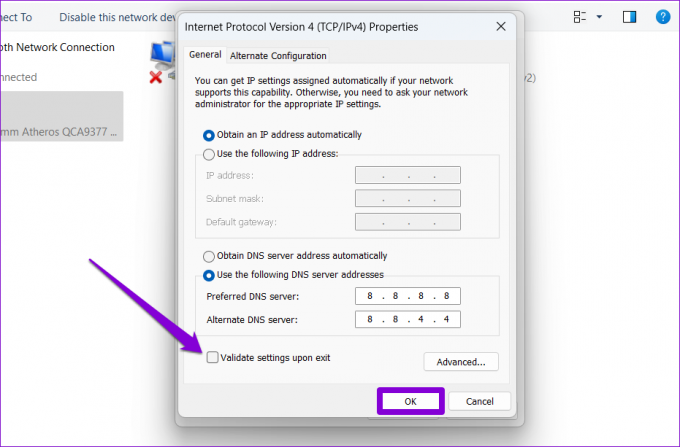
7. Tarkista, onko Steam sammunut
Et ehkä ole ainoa, joka kokee "Web-sivun lataaminen epäonnistui" Steam for Windowsissa. Steamin palvelimilla voi olla rankka päivä, mikä voi johtaa tällaisiin virheisiin. Voit tarkistaa Steamin palvelimen tilan Downdetectorissa nähdäksesi, onko kyseessä laajalle levinnyt ongelma.
Käy Downdetectorissa

Jos palvelimet eivät toimi, virheilmoituksen pitäisi ratkaista itsestään jonkin ajan kuluttua.
8. Asenna Steam uudelleen
Lopuksi, jos mikään yllä olevista korjauksista ei toimi, harkitse Steamin asennuksen poistamista ja sen asentamista uudelleen. Tämän pitäisi tyhjentää ongelmalliset sovellustiedot ja käynnistää Steam uudelleen.
Vaihe 1: Napsauta hiiren kakkospainikkeella Käynnistä-kuvaketta ja valitse luettelosta Asennetut sovellukset.

Vaihe 2: Etsi Steam-sovellus luettelosta, napsauta sen vieressä olevaa kolmen pisteen valikkokuvaketta ja valitse Poista asennus.
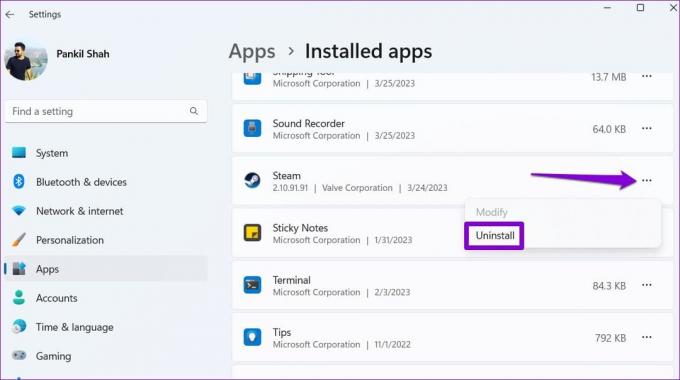
Vaihe 3: Vahvista valitsemalla Poista asennus.

Kun olet suorittanut yllä olevat vaiheet, lataa ja asenna Steam-sovellus uudelleen. Tämän jälkeen sinun ei pitäisi nähdä virheitä.
Sano hyvästit latausvirheille
Steam-virheet voivat olla ärsyttäviä, mutta niitä ei yleensä ole liian vaikea ratkaista. Toivottavasti yksi tai useampi yllä olevista vinkeistä on korjannut Steamin "Web-sivun lataus epäonnistui" -virheen Windows 10- tai 11-tietokoneellesi, ja olet rauhassa.
Päivitetty viimeksi 28. elokuuta 2023
Yllä oleva artikkeli saattaa sisältää kumppanilinkkejä, jotka auttavat tukemaan Guiding Techiä. Se ei kuitenkaan vaikuta toimitukselliseen eheyteemme. Sisältö pysyy puolueettomana ja autenttisena.

Kirjoittanut
Pankil on ammatiltaan rakennusinsinööri, joka aloitti matkansa kirjailijana EOTO.techissä. Hän liittyi äskettäin Guiding Techiin freelance-kirjoittajaksi käsittelemään ohjeita, selityksiä, ostooppaita, vinkkejä ja temppuja Androidille, iOS: lle, Windowsille ja Webille.



