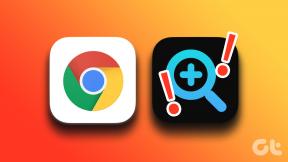Google-kalenterin käyttäminen ja jakaminen iPhonessa
Sekalaista / / October 15, 2023
Google-kalenteri on tuottavuuden peto. Mutta jos olet iPhonen käyttäjä tai olet äskettäin vaihtanut iPhoneen, kahden sovelluksen jongleeraaminen aikataulun hallitsemiseksi voi olla haastavaa. Ei tarvitse huolehtia; Näytämme sinulle, kuinka voit käyttää ja jakaa Google-kalenteria iPhonessasi muutamalla napautuksella.

Voi olla haastavaa jakaa Google-kalenteria ja hallita sen tapahtumia iPhonessa, koska Kalenteri-sovelluksen käyttöliittymä on hieman erilainen. Kaikki Google-kalenterin ominaisuudet ovat kuitenkin helposti käytettävissä iPhonen Kalenteri-sovelluksessa. Aloitetaan.
Kuinka lisätä Google-kalenteri iPhoneen
Vaihe 1: Käynnistä Asetukset-sovellus iPhonessa ja napauta Kalenteri.
Vaihe 2: Napauta Tilit.

Vaihe 3: Napauta Lisää tili.
Vaihe 4: Napauta nyt Google.

Vaihe 5: Anna kirjautumistietosi ja napauta Seuraava.

Vaihe 6: Kun olet kirjautunut sisään, avaa iPhonen Kalenteri-sovellus ja napauta alareunassa Kalenterit.
Vaihe 7: Napauta ja tarkista kaikki GMAIL-osion kalenterit nähdäksesi Google-kalenterisi ja valitse Valmis.

Täytyy lukea: Kalenterin poistaminen tai poistaminen iPhonesta
Synkronoi Google-kalenteri iPhonen kanssa
Google-kalenteri synkronoituu automaattisesti, kun olet lisännyt sen iPhonellesi. Jos kuitenkin haluat synkronoida manuaalisesti, noudata seuraavia ohjeita:
Vaihe 1: Käynnistä Kalenteri-sovellus ja napauta Kalenterit.
Vaihe 2: Tee PTR (pull-to-refresh), niin kalenterisi synkronoidaan.
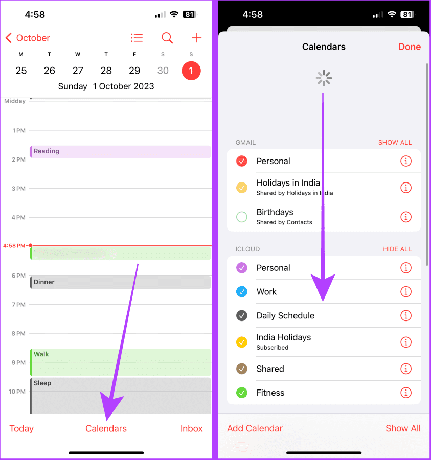
Lue myös: Roskapostikutsun estäminen Google-kalenterissa
Google-kalenterin jakaminen iPhonessa
Google-kalenterin jakaminen on hankalampaa kuin lisääminen ja synkronointi, koska se vaatii tietokoneen. Mutta prosessi on vaivaton. Näin voit lisätä jaetun Google-kalenterin iPhoneen:
Vaihe 1: Avaa Google-kalenterin verkko Mac- tai PC-tietokoneesi selaimessa ja napsauta kolmea pistettä sen kalenterin vieressä, jonka haluat jakaa.
Google-kalenteri (verkko)
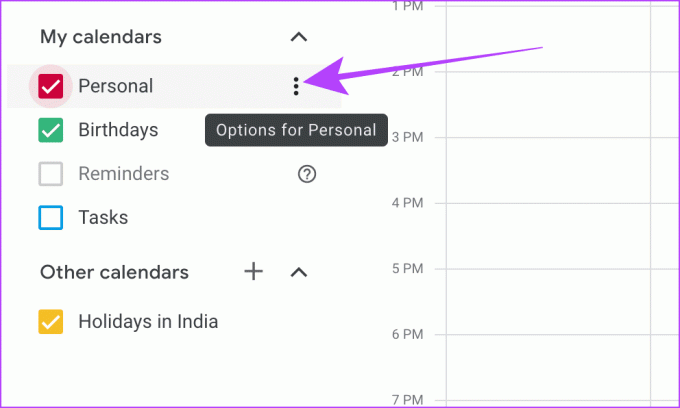
Vaihe 2: Napsauta Asetukset ja jakaminen.
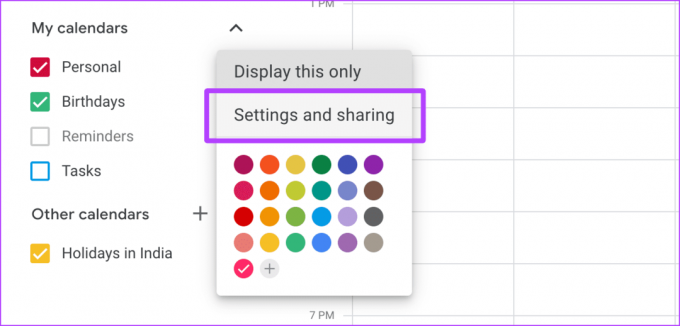
Vaihe 3: Napsauta vasemmanpuoleisesta valikosta Integroi kalenteri.
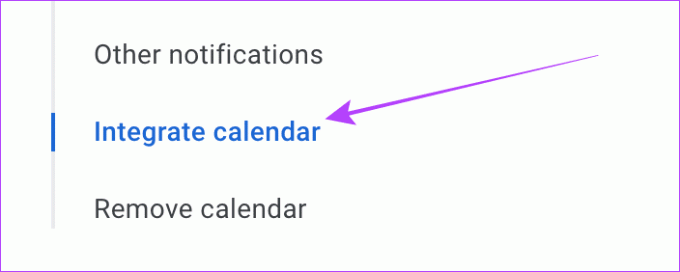
Vaihe 4: Vieritä alas kohtaan "Salainen osoite iCal-muodossa" ja napsauta kopiointikuvaketta.
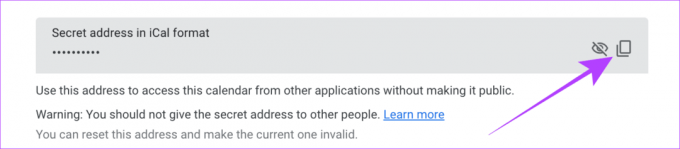
Vaihe 5: Avaa nyt Kalenteri-sovellus iPhonessa ja napauta alareunassa Kalenterit.
Vaihe 6: Napauta vasemmassa alakulmassa Lisää kalenteri.

Vaihe 7: Napauta Lisää tilauskalenteri.
Vaihe 8: Liitä nyt kopioitu linkki Google-kalenterin verkosta ja napauta Tilaa.
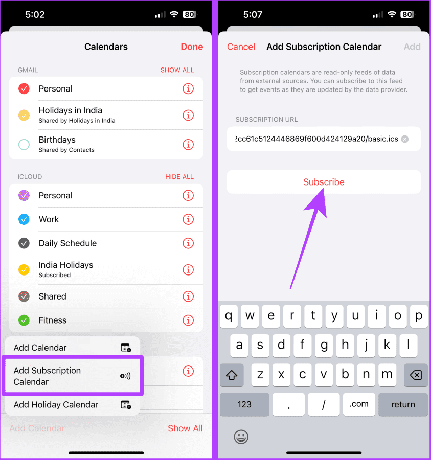
Vaihe 9: Vahvista kalenterin lisääminen napauttamalla Lisää.
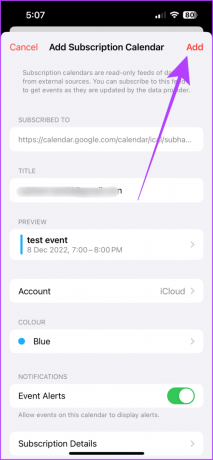
Lue myös: Kuinka muuttaa värejä Google-kalenterissa.
Kopioi tai poista päällekkäiset kalenteritapahtumat
Apple-kalenterin avulla voit myös kopioida tapahtumia nopeasti Google-kalenteriin. Tässä on yksinkertaiset vaiheet:
Vaihe 1: Avaa Apple Calendar -sovellus iPhonessa ja paina ja pidä painettuna tapahtumaa, jonka haluat kopioida.
Vaihe 2: Napauta Monista käytettävissä olevista vaihtoehdoista.

Jos olet kopioinut väärän tapahtuman kalenterissasi, voit kumota sen Kalenteri-sovelluksella. Sinun on otettava käyttöön Shake to Kumoa iPhonessa kumota tai toistaa Apple Calendar -sovelluksen sisällä olevia toimintoja. Kun olet valmis, noudata näitä ohjeita.
Vaihe 3: Ravista iPhoneasi Kalenteri-sovelluksen ollessa auki.
Vaihe 4: Näyttöön tulee ponnahdusikkuna, napauta Kumoa. Ja siinä se.

Kyllä sinä voit. Voit lisätä iPhonellesi niin monta kalenteria kuin haluat.
Jos olet lisännyt kalenterin tilaamalla sen, sillä on vain lukuoikeus iPhonessasi, eli voit tarkastella vain tapahtumia etkä luoda kalenteria sen sisällä. Suosittelemme lisäämään kalenterin noudattamalla ensimmäistä tapaa luoda tapahtuma.
Varmista, että jaetun kalenterin osoite on iCal-muodossa, jotta se näkyy iPhonessasi. Tai avaa Kalenteri-sovellus, napauta Kalenterit ja napauta ja tarkista jaettu kalenteri, jotta se näkyy iPhonessasi.
Hallitse Google-kalenteri iPhonessasi
Google-kalenteri on tehokas työkalu yhteistyöhön, aikataulujesi jakamiseen ja tuottamiseen. Nyt kun olet oppinut käyttämään Google-kalenteria iPhonessasi, voit jakaa kalenterisi tehokkaasti perheesi tai työtovereiden kanssa ja suunnitella päiviäsi. Toivomme, että tämä opas auttoi sinua saamaan kaiken irti Google-kalenterista.
Tiesitkö, että voit lisätä syntymäpäiviä Google-kalenteriin? Oppia kuinka lisätä syntymäpäiviä Google-kalenteriin.
Päivitetty viimeksi 13. lokakuuta 2023
Yllä oleva artikkeli saattaa sisältää kumppanilinkkejä, jotka auttavat tukemaan Guiding Techiä. Se ei kuitenkaan vaikuta toimitukselliseen eheyteemme. Sisältö pysyy puolueettomana ja autenttisena.