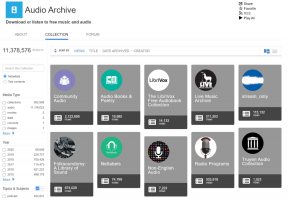4 parasta PDF-lukijaa yötilassa
Sekalaista / / November 29, 2021
Pitkän työpäivän tai myöhään illan jälkeen silmämme tarvitsevat kaivattua hengähdystaukoa näytömme muuten voimakkaasta häikäisystä. Ja jos siihen joskus on tarvetta vähentää valon määrää pöytäkoneelta tai älypuhelimelta, kun luet pitkiä PDF-tiedostoja. Joten onko olemassa PDF-lukijoita, jotka tarjoavat tällaisia toimintoja?

Onneksi niitä on aika vähän. Alta löydät neljä PDF-lukijaa, jotka eivät vain tarjoa kykyä vaihtaa sisäänrakennettuun yötilaan, vaan ovat myös melko mahtavia käyttää kaikkialla. Aloitetaan ilman pitkiä puheita.
1. Adobe Acrobat Reader
Adobe Acrobat Reader on nimi, joka on synonyymi PDF: lle, eikä sitä tarvitse esitellä. Se on ollut olemassa vuosikymmeniä, ja se tarjoaa luultavasti yhden parhaista PDF-katselukokemuksista (no, lukuun ottamatta satunnaista omituisuutta) millä tahansa alustalla.
Olisi sääli, jos siinä ei olisi tukea omistetulle yötilalle, mutta onneksi se on. Näin on ainakin mobiiliversioissa – Windowsissa sinun on luotettava kiertotapaan.
Windows
Windowsissa Adobe Acrobat Reader tarjoaa tumman teeman (Näytä-valikko > Näyttöteema), jota voit vaihtaa poistaaksesi ainakin osan näytöstä tulevasta häikäisystä. Mutta entä todelliset PDF-tiedostot, jotka haluat lukea? Ei ole helposti saatavilla yötilan kytkintä, jolla voit tummentaa asiakirjojen taustaa. Lyhyen tutustumisen esteettömyysasetuksiin pitäisi kuitenkin auttaa sinua käsittelemään sitä, kuinka Acrobat näyttää PDF-tiedostoja.
Napsauta Asetukset-paneelissa (Muokkaa-valikko > Asetukset > Helppokäyttöisyys) Käytä suurikontrastisia värejä -kohdan vieressä olevaa valintanappia. Voit sitten käyttää High Contrast Color Combination -kohdan vieressä olevaa valikkoa valitaksesi väriyhdistelmän — vihreä teksti mustalla, keltainen teksti mustalla tai valkoinen teksti mustalla.

Kun olet valinnut haluamasi väriyhdistelmän, ota muutokset käyttöön. Kaikki avoimet asiakirjat tulee renderöidä valitulla väriyhdistelmällä välittömästi! Se jopa näyttää kuvat ilman värinvaihtoja.

Huomautus: Lisäksi voit myös käyttää Mukautettu väri -vaihtoehtoa, joka on aivan Käytä suurikontrastisia värejä -kohdan alla, kun haluat mukauttaa sekä taustavärin että asiakirjan tekstin haluamallesi värille.
Vaikka yhden napsautuksen yötilavaihtoehto olisi ollut paljon kätevämpi, Accessibility-värivaihtoehdot ovat silti erinomainen vaihtoehto samanlaisten toimintojen jäljittelemiseen.
Lataa Adobe Acrobat Reader (Windows)
iOS
iPhonessa ja iPadissa Adobe Acrobat Reader tarjoaa erillisen yötilavaihtoehdon. Napauta sivun muotoista Näytä-kuvaketta ja kytke sitten Yötilan vieressä oleva kytkin päälle, niin asiakirjan taustat näkyvät välittömästi mustana ja teksti valkoisena.

Se toimii melko hyvin paljon tekstiä sisältävillä asiakirjoilla, mutta se näyttää kuvat käänteisessä harmaasävyssä – ei ihanteellisin tietyille PDF-tiedostoille. Mutta sitten taas, ehkä näin tarkoituksellinen – kuvat, joissa on paljon kirkkaita värejä, eivät sekoitu hyvin täysin tummaa taustaa vasten, ja Adobe Acrobat Readerin harmaasävytys auttaa tuon suhteen.
Toinen vaiva (joskin vähäinen) on se, että se ei vaikuta Adobe Acrobat Reader -teemaan – sinä sen pitäisi silti nähdä sen oletusvalkoisena, mutta voit helposti piilottaa sen napauttamalla lyhyesti näyttö.
Adobe Acrobat Readerin tuoma toiminnallisuus ja helppokäyttöisyys yhdistettynä yötilan vaihtokytkimeen tekevät siitä iOS: n ensimmäisen valinnan.
Lataa Adobe Acrobat Reader (iOS)
Android
Aivan kuten Adobe Acrobat Readerin iOS-versiossa, yötilan kytkeminen päälle vaatii lyhyen napautuksen näytön yläreunassa olevaan Näytä-kuvakkeeseen. Androidin Adobe Reader ei kuitenkaan käytä yötilaa vain PDF-tiedostoihisi, vaan myös koko teemaan.


Sen lisäksi, että se näyttää kuvat harmaasävyinä, Adobe Acrobat Reader näyttää tummassa tilassa ilmiömäiseltä.
Lataa Adobe Acrobat Reader (Android)
Myös opastekniikassa
2. Xodo
Xodo on täysin ilmainen PDF-lukija, joka helpottaa asiakirjojen yhteistyötä useiden merkintätyökalujen avulla. Sen avulla voit myös kirjautua sisään Xodo Connect -verkkopalvelu sujuvempaa kokemusta jakaessasi ja työstäessäsi asiakirjoja muiden kanssa. Ja toisin kuin Adobe Acrobat Reader, se tarjoaa jopa rajoitetun joukon PDF-luontityökaluja, joista voi olla hyötyä.
Voit ottaa helposti käyttöön täysimittaisen yötilan muokattavissa olevilla väriyhdistelmillä sovelluksen sekä Windows- että Android-versioissa. Se on vain kirsikka kakun päällä. Älä huoli, iOS-versiossa on myös yötilan tuki miinus mukauttamisnäkökohdat.
Windows
Windowsissa Xodo näyttää aivan kuin a alkuperäinen UWP-sovellus. Se tuntuu tylsältä käyttää, ja siinä on oletuksena tumma teema (voit muuttaa sen vaaleammaksi asetuksista).
Kun haluat lukea PDF-tiedoston, napsauta View Mode -kuvaketta. Napsauta näkyviin tulevassa valikossa kuun muotoista Night Mode -kuvaketta – PDF-tiedoston pitäisi hahmottua tummalla taustalla välittömästi. Se toimii yllättävän hyvin lukuun ottamatta käänteisiä kuvia, jotka voivat olla kipeä kohta.

Vaihtoehtoisesti voit ottaa seepiatilan käyttöön napsauttamalla A-muotoista kuvaketta View Mode -valikossa. Tämä kehottaa sovellusta näyttämään asiakirjat seepian sävyisinä ja tekee silmistä paljon lämpimämmän. Seepia-tila poistaa värin kuvista, mutta ei käännä niitä. Joten pidä sitä täydellisenä yötilan korvaajana.

Siellä on myös mukautetun väritilan kytkin (napsauta kolmen pisteen kuvaketta), jonka avulla voit vaihtaa helposti muihin tausta- ja tekstiväreihin samalla kun voit valita mukautettuja värejä. Älä unohda kokeilla sitä!

Lataa Xodo (Windows)
iOS
Xodo iPhonessa ja iPadissa tuntuu hieman kiillottamattomalta, mutta toimii melko hyvin. Kytke yötila päälle avaamalla Katselutilat-valikko ja napauttamalla sitten Yötilan kuvaketta.

Valitettavasti Xodo-teemaa ei voi muokata iOS: ssä, mutta sen ei pitäisi olla ongelma, koska se piiloutuu automaattisesti muutaman sekunnin kuluttua. Valittavana ei ole myöskään seepiatilaa tai vaihtoehtoisia taustavärejä.
Lataa Xodo (iOS)
Android
Xodon Android-versio on paljon sujuvampi verrattuna iOS-vastineeseen. Napauta Asetukset-kuvaketta ja voit helposti käyttää sisäänrakennettua yötilaa ei vain PDF-tiedostoon, vaan myös koko teemaan. Fantastinen!


Lisäksi sovelluksessa on myös seepiatila ja muita muokattavissa olevia väritiloja aivan kuten Windowsissa.
Lataa Xodo (Android)
Myös opastekniikassa
3. Foxit MobilePDF
Foxit on toinen hyvin tunnettu nimi PDF-maisemassa, mutta kilpailee ensisijaisesti PDF-muokkausohjelmistojen, kuten Adobe Acrobat Pron, kanssa. Foxit tarjoaa kuitenkin myös täysin ilmaisen sovelluksen Foxit MobilePDF: n muodossa – nimestä poiketen se on saatavana myös Windowsissa.
Vaikka sovellus näyttää ensisilmäyksellä varsin yksinkertaiselta, voit silti suorittaa erilaisia tehtäviä, kuten kommentoida ja kirjoittaa, jos kirjaudut sisään Foxit tili. Ja tietysti mukana tuleva yötilan toiminnallisuus on loistava ja pitää kuvan inversiot pääasiassa minimissä kaikilla tuetuilla alustoilla.
Windows
Kun olet avannut PDF-tiedoston Foxit MobilePDF: n Windows-versiossa, napauta valikosta Näytä ja napsauta sitten Yötila sammuttaaksesi valot välittömästi.

Jos musta tausta ei sovi yhteen tiettyjen kuvien kanssa, voit myös käyttää saman valikon Color Mode -vaihtoehtoa vaihtaaksesi neljän eri taustavärisävyn välillä.
Lataa Foxit MobilePDF (Windows)
iOS
Yötilan kytkeminen päälle iPhonessa tai iPadissa on yhtä helppoa kuin napauttamalla Näytä-kuvaketta ja kytkemällä sitten Yötilan vieressä oleva kytkin päälle. Se tarjoaa myös erilaisia ennalta määritettyjä taustavärejä sekä mahdollisuuden muokata sekä taustaväriä että tekstiä.

Lisäksi siellä on myös automaattisen kirkkauden kytkin ja liukusäädin, joka osoittautuu erittäin hyödylliseksi, varsinkin kun on kyse sovelluksen kirkkaustasojen hallinnasta erillään muusta iOS-laitteesta laite.
Lataa Foxit MobilePDF (iOS)
Android
Android-versiossa Foxit MobilePDF toimii suunnilleen samalla tavalla – napauta Näytä-kuvaketta, napauta Yötila, ja matkaan!


Aivan kuten iOS: ssä, sinulla on pääsy erilaisiin (ja muokattavissa oleviin) taustaväreihin sekä sisäänrakennettu kirkkauden liukusäädin, jossa on automaattinen kirkkaustoiminto.
Lataa Foxit MobilePDF (Android)
4. WPS-toimisto
WPS Office on all-in-one-tuottavuusohjelmisto, joka toimii mm erinomainen korvike Microsoft Officelle. Lisäksi se toimii PDF-katseluohjelmana ja tarjoaa useita muita työkaluja asiakirjojen muuntamiseen Wordiksi, tiedostokokojen pienentämiseen, sisällön poimimiseen PDF-tiedostoista ja jopa tiedostojen yhdistämiseen. Ja kyllä, se tarjoaa myös Night Mode -toiminnon.
Ominaisuus ei kuitenkaan ole yhtenäinen kaikilla alustoilla – se himmentää näytön Windowsissa, lisää lämpimämmän sävyn iOS: ssä ja tummentaa kokonaan taustan Androidissa. Erilliset kehitysryhmät töissä? Voi olla.
Windows
Avaa Windowsissa PDF WPS Writer -sovelluksella (paketin tekstinkäsittelysovellus) ja napsauta sitten näytön oikeassa alakulmassa olevaa hehkulampun muotoista kuvaketta. Valitse näkyviin tulevasta valikosta Yötila. Mukana on myös liukusäädin, jonka avulla voit säätää kirkkaustasoja.

Siellä on myös Eye Protection Mode -vaihtoehto – se on edelleen betavaiheessa ja siten harmaana. On mielenkiintoista nähdä, mitä ominaisuus tuo pöytään, kun se julkaistaan.
Lataa WPS Office (Windows)
iOS
Käynnistä WPS Office -sovellus iPhonessa tai iPadissa, avaa PDF ja napauta sitten Views-kuvaketta. Napauta näkyviin tulevassa valikossa Silmiensuojaustilan vieressä olevaa kytkintä (se on todennäköisesti sama ominaisuus, joka on Windowsin beta-vaiheessa), ja PDF-dokumentin tulee hahmottua lämpimän keltaisena.

Lataa WPS Office (iOS)
Android
Avaa PDF-dokumentti Androidin WPS Office -sovelluksessa ja napauta sitten Työkalut. Napauta näkyviin tulevassa valikossa Näytä ja napauta sitten Yötilan vieressä olevaa kytkintä.


WPS Officen lisäksi voit käyttää myös WPS PDF -sovellusta, ladattavissa erikseen Play Kaupasta, saadaksesi samanlaisia toimintoja. Se on kuitenkin puhdas PDF-lukija, joten perusominaisuuksien, kuten kirjanmerkkien ja muiden, lisäksi älä odota mitään poikkeavaa.
Lataa WPS Office (Android)
Myös opastekniikassa
Silmäsi kiittävät sinua!
PDF-tiedostot yötilassa näyttävät upeilta ja ovat armollisia silmille. Ja yllä olevien sovellusten ansiosta on enemmän kuin mahdollista käyttää toimintoja niille maratonin lukutunnit. Jokainen niistä tarjoaa oman ainutlaatuisen yötilan yhdistelmänsä, ja se, että ne ovat saatavilla useilla alustoilla, tekee niistä entistäkin halutumpia.
Nyt on sinun tehtäväsi käyttää niitä kaikissa laitteissasi tai yksinkertaisesti asentaa ne, jotka sopivat sinulle parhaiten kullekin alustalle. Joten, onko muita sovelluksia, joista saatat tietää? Jätä kommentti ja kerro meille.
Seuraavaksi: Käytätkö iPhonea tai iPadia? Napsauta alla olevaa linkkiä saadaksesi lisätietoja viidestä upeasta selaimesta, joissa on tumma tila ja yötila.