7 parasta korjausta Blue Screen of Deathille, kun tietokone on käyttämättömänä Windows 11:ssä
Sekalaista / / October 16, 2023
Blue Screen of Death (BSoD) on satunnainen tietokoneen kaatuminen, johon usein liittyy sininen näyttö ja joissakin tapauksissa virhekoodi. Ne tapahtuvat usein, koska olet käynnistänyt tiettyjä ristiriitaisia prosesseja. On kuitenkin harvoja tilanteita, joissa käyttäjät kokevat Blue Screen of Death -näytön ollessaan käyttämättömänä Windows 11:ssä.
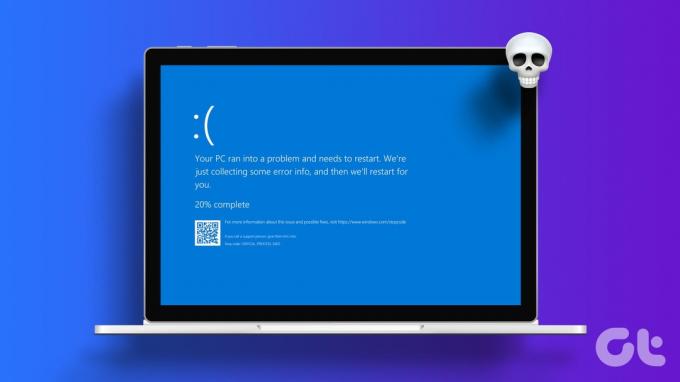
Tämä on usein hämmentävää, koska on vaikeampi määrittää tarkkaa toimintaa, joka laukaisi sen. Useimmissa tapauksissa tämä käyttämätön BSoD voi liittyä ajurien vioittumiseen, laitteiston toimintahäiriöön ja joissakin tapauksissa ohjelmistoristiriioihin. Esittelemme sinulle joitain käytännön korjauksia.
Tarkista järjestelmälokit ja muistivedos
Ennen vianmääritystä on hyvä idea tarkistaa Windowsin järjestelmälokit ja muistivedokset. Nämä tiedostot sisältävät tietoja tapahtumista ja virheistä, jotka tapahtuivat ennen kaatumista. Kun tiedät kaatumisen syyn, on helpompi tietää, mitkä vianetsintäpolut ovat tehokkaampia.
Niin, avaa ja analysoi vedostiedostosi ja jatka alla oleviin vianmääritysratkaisuihin.
1. Korjaa virranhallintaongelmat
Jos sinulla on aggressiivinen virta-asetuskokoonpano, tietokoneesi saattaa lepotilaan mennä nopeasti ja käynnistyä uudelleen väärin, mikä laukaisee Blue Screen of Deathin. Voit tutkia virranhallintaasi ja säätää asetuksia sen ympärille.
Vaihe 1: Napsauta tehtäväpalkin Windows-hakuvaihtoehtoa, kirjoita tehovaihtoehtoja napsauta Muokkaa virrankäyttösuunnitelmaa.
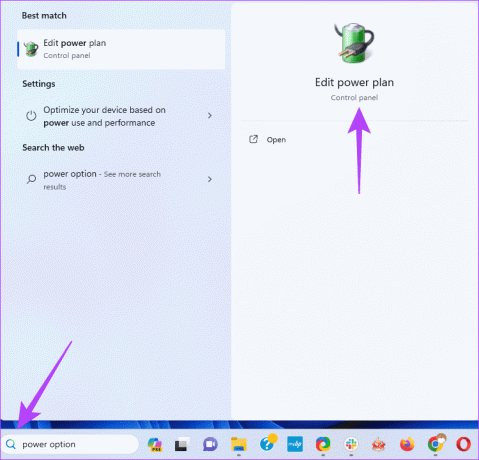
Vaihe 2: Napsauta "Palauta tämän suunnitelman oletusasetukset" ja vahvista valintasi pyydettäessä.
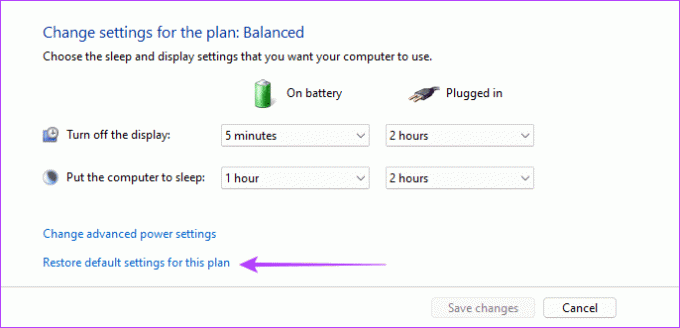
Vaihe 3: Vaihtoehtoisesti napsauta Muuta suunnitelman Windowsin asetuksia -kohdassa Muuta virran lisäasetuksia.
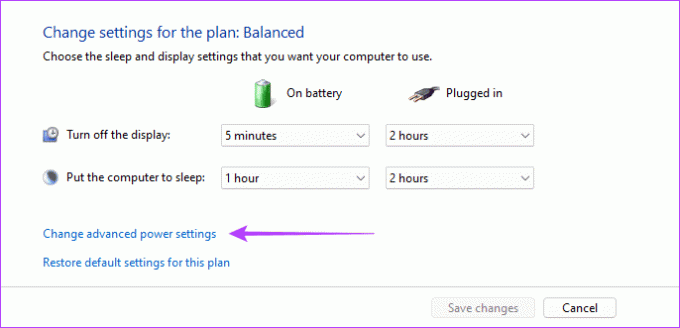
Vaihe 4: Napsauta Palauta suunnitelman oletukset -painiketta, vahvista valintasi ja napsauta sitten Käytä ja OK.
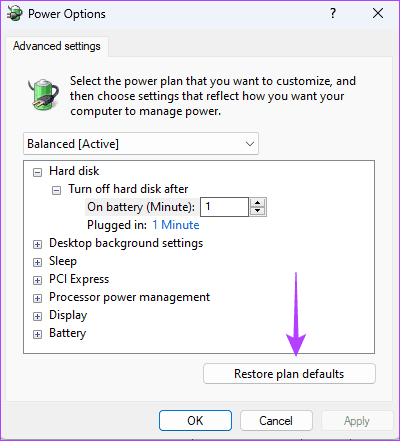
2. Tarkista ja korjaa laitteisto-ongelmat
Severakin laitteisto-ongelmat voivat johtaa Blue Screen of Deathiin, kun Windows on käyttämättömänä. Yleisiä ovat viallinen RAM ja viallinen kiintolevy. Sinun pitäisi suorita Windowsin muistidiagnostiikka työkalu RAM-ongelmien etsimiseen ja korjaamiseen.
Lisäksi sinun pitäisi suorita Check Disk (chkdsk) -apuohjelma tarkistaaksesi kiintolevyltäsi viallisia sektoreita. Tämä apuohjelma ei vain suorita skannausta, vaan myös korjaa viat aina kun mahdollista.
3. Korjaa järjestelmätiedostojen korruptio
Vioittuneet järjestelmätiedostot aiheuttavat yleensä Blue Screen of Death -näytön, vaikka tietokone näyttää käyttämättömältä. Tämä johtuu siitä, että vaikka et ole tarkoituksella käynnistänyt mitään ohjelmia, monet palvelut ja prosessit toimivat taustalla oletuksena, ja jos järjestelmätiedostot ovat huonoja, ne laukaisevat virheitä. Sinun tulee suorittaa tiedostojärjestelmän tarkistus tarkistaaksesi vian.
Vaihe 1: Paina Windows + R-pikanäppäintä käynnistääksesi Suorita-valintaikkunan.
Vaihe 2: Tyyppi cmd ja paina Control+ Shift + Enter pikanäppäin avataksesi komentokehote järjestelmänvalvojan oikeuksin.
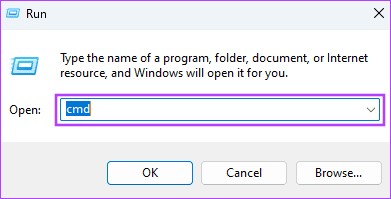
Vaihe 3: Syötä alla oleva komentosarja ja paina Enter:
sfc /scannow

Vaihe 4: Noudata komentokehotteessa olevia ohjeita ja käynnistä tietokone uudelleen tarkistuksen lopussa.
4. Tarkista ohjain- tai sovellusristiriidat
Kun asennat kolmannen osapuolen työkaluja, ne saattavat vaatia ohjaimensa. Jos Windows 11 -laitteesi saa jatkuvasti Blue Screen of Death (BSOD) -sanoman, kun sitä pidetään käyttämättömänä, se voi johtua näistä ohjaimista. Sinun tulee suorittaa puhdas käynnistys, jotta tietokone käynnistyy vain välttämättömillä prosesseilla ja ohjaimilla. Tällä tavalla voit käynnistää kaikki epäilemäsi ohjelmat ja poistaa ne, jos ne aiheuttavat ongelman.
Vaihe 1: Paina Windows + R-pikanäppäintä käynnistääksesi Suorita-valintaikkunan.
Vaihe 2: Tyyppi msconfig ja paina Enter.
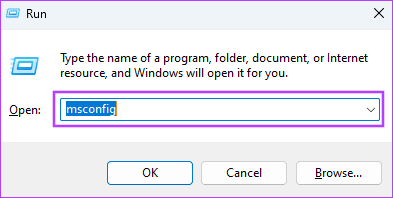
Vaihe 3: Siirry Palvelut-välilehteen, valitse Piilota kaikki Microsoft-palvelut ja napsauta Poista kaikki käytöstä -painiketta.
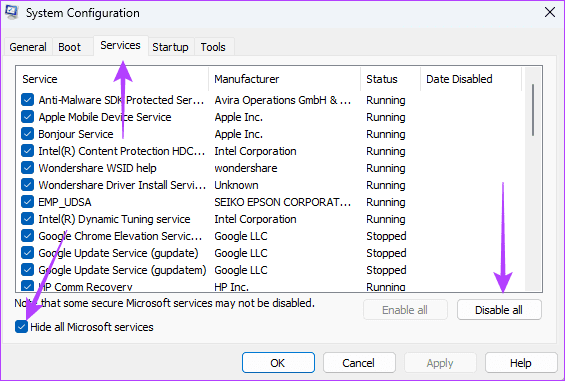
Vaihe 4: Siirry Käynnistys-välilehdelle ja napsauta sitten Avaa Tehtävienhallinta.
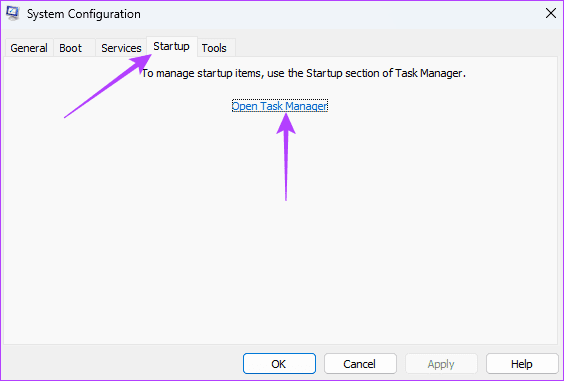
Vaihe 5: Napsauta Nimi-sarakkeessa käynnistysohjelmaa, napsauta Poista käytöstä -painiketta ja toista tämä vaihe niin monelle käynnistysohjelmalle kuin haluat poistaa käytöstä.
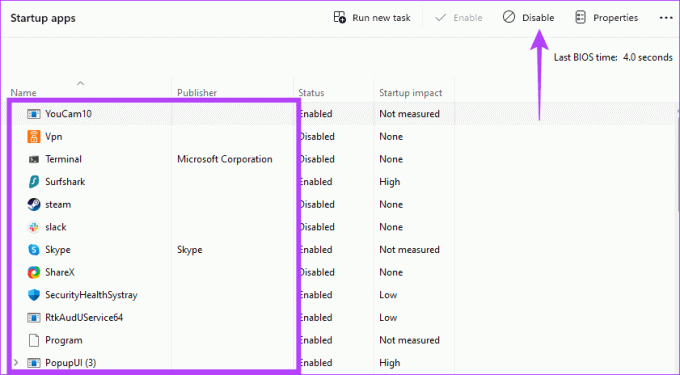
Vaihe 6: Napsauta OK sulkeaksesi Tehtävienhallinnan ja paina OK-painiketta sulkeaksesi järjestelmän asetukset. Käynnistä tietokoneesi uudelleen.
Vaihe 7: Käynnistä käytöstä poistetut ohjelmat peräkkäin selvittääksesi, mikä aiheutti ristiriidat.
5. Päivitä tai asenna ohjain uudelleen
Vanhentuneet ohjaimet ovat usein syy siihen, että saat Blue Screen of Death -näytön Windows 11:ssä, vaikka tietokone olisi käyttämättömänä. Nämä vanhentuneet ohjaimet voivat sisältää virheitä, reagoida muihin prosesseihin ja aiheuttaa ristiriitoja. Sinun täytyy käydä läpi laitehallinnan ajuriluettelo ja päivittää tai asentaa vanhentunut ohjain uudelleen.
Vaihe 1: Napsauta hiiren kakkospainikkeella Käynnistä-painiketta avataksesi tehokäyttäjävalikon ja valitse luettelosta Laitehallinta.
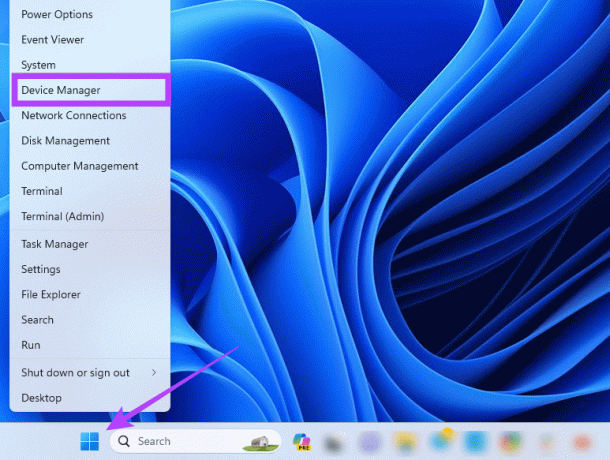
Vaihe 2: Laajenna luokka, jossa on vanhentunut ohjain (saattaa olla keltainen hälytyskuvake), napsauta ohjainta hiiren kakkospainikkeella ja valitse Poista laite.

Vaihe 3: Vahvista valintasi ja käynnistä tietokone uudelleen.
Vaihe 4: Avaa Laitehallinta uudelleen ja napsauta Hae laitteistomuutoksia -kuvaketta. Uusi, päivitetty ohjain tulee asentaa.
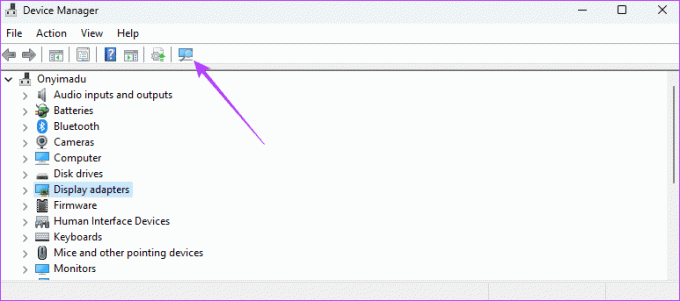
6. Poista viimeisin Windows-päivitys
Päivitykset ovat erittäin tärkeitä tietokoneillemme. Niissä on usein enemmän ominaisuuksia tai tietoturvakorjauksia. Mutta tietyt päivitykset voivat olla bugisia. Jos huomaat Blue Screen of Deathin, kun Windows 11 on käyttämättömänä päivityksen jälkeen, sinun tulee tehdä se palauta Windows-päivitys.
7. Korjaa taustalla olevat ylikuumenemisongelmat
Kun tietokone ylikuumenee, yksittäiset komponentit voivat alkaa toimia väärin ja ne voivat laukaista Blue Screen of Deathin. Sinun on tutkittava, mikä saattaa aiheuttaa tietokoneesi ylikuumenemisen. Kerran sinä korjaa ylikuumeneminen, käynnistä tietokone uudelleen, ja sen pitäisi korjata/pysäyttää BSOD Windows 11:ssä.
Toipuminen kuoleman sinisestä kuvaruudusta
Kun olet noudattanut tämän oppaan vaiheita, sinun pitäisi toipua onnistuneesti Blue Screen of Deathista. Huomaa, että kun olet korjannut ongelman, sinun ei pitäisi palata asetuksiin, jotka aiheuttivat virheen toistumisen välttämiseksi.
Lopuksi, ota meihin yhteyttä alla olevassa kommenttiosiossa ja kerro meille, mikä korjaus oli sinulle tehokas.
Päivitetty viimeksi 16. lokakuuta 2023
Yllä oleva artikkeli saattaa sisältää kumppanilinkkejä, jotka auttavat tukemaan Guiding Techiä. Se ei kuitenkaan vaikuta toimitukselliseen eheyteemme. Sisältö pysyy puolueettomana ja autenttisena.



