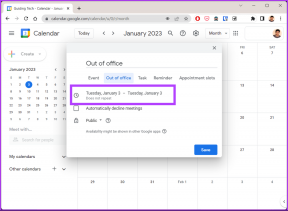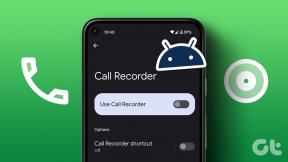12 tapaa korjata OBS kaatuu jatkuvasti Windowsissa
Sekalaista / / November 13, 2023
On turhauttavaa nähdä OBS: n kaatuvan näyttöäsi tallennettaessa tai suoritettaessa suoraa lähetystä. Syitä tähän ongelmaan voi olla useita, ja olemme tarjonneet ratkaisut samaan.
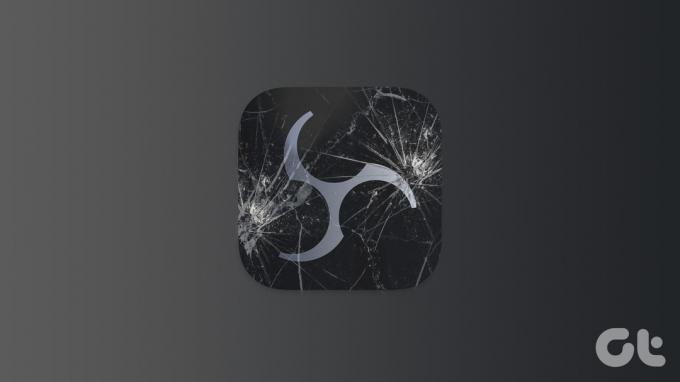
OBS (Open Broadcaster Software) on suosittu, ilmainen ja avoimen lähdekoodin suoratoisto- ja tallennusohjelma. Tarjottujen ominaisuuksien ja mukavuuden ansiosta ohjelma on saavuttanut suuren suosion ja käyttäjäkunnan. Mikään ohjelma ei kuitenkaan ole ongelmaton. Joten tässä on kuinka korjata OBS, jos se kaatuu jatkuvasti.
1. Suorita OBS Studio järjestelmänvalvojana
Jos OBS kaatuu käynnistyksen yhteydessä, on parasta yrittää antaa sovellukselle järjestelmänvalvojan oikeudet. Kun sinä ajaa ohjelmaa järjestelmänvalvojana, Windows jakaa tarvittavat resurssit suorittaakseen sen ilman ongelmia. Näin käytät OBS Studiota:
Vaihe 1: Avaa Käynnistä-valikko ja etsi OBS Studio.
Vaihe 2: Napsauta Suorita järjestelmänvalvojana tai vaihtoehtoisesti napsauta hiiren kakkospainikkeella OBS Studio -kuvaketta ja valitse Suorita järjestelmänvalvojana.
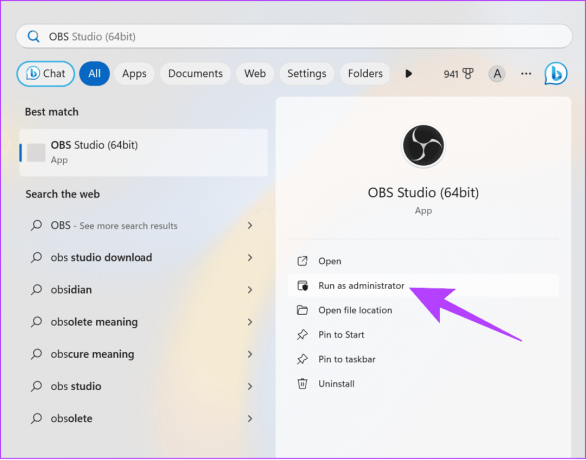
Vaihe 3: Napsauta Kyllä antaaksesi luvan.
Tästä eteenpäin OBS: n pitäisi alkaa toimia ilman ongelmia. Jos kuitenkin kohtaat ongelmia, tarkista seuraava korjaus.
2. Päivitä Windows
Se on aina parasta päivitä Windows koska se varmistaa paremman järjestelmän vakauden ja turvallisuuden. Se parantaa myös sovellusten yhteensopivuutta, koska kaikki sovellukset on optimoitu hyvin käyttöjärjestelmän uusinta versiota varten.
Vaihe 1: Avaa Asetukset > napsauta Järjestelmä ja valitse Windows Update.
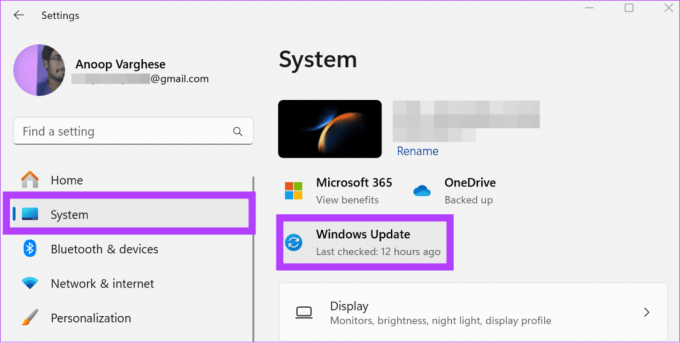
Vaihe 2: Napsauta Tarkista päivitykset.
Vaihe 3: Jos päivitys on saatavilla, se näkyy alla. Voit napsauttaa "Lataa ja asenna kaikki".
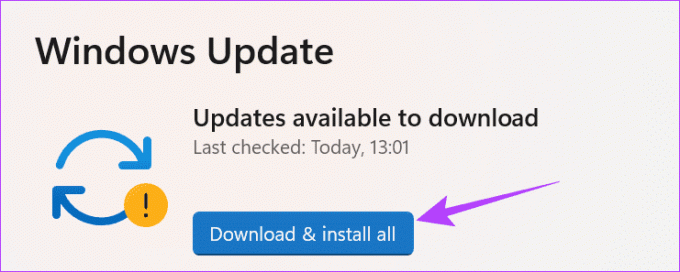
3. Asenna uusin grafiikkaohjain GPU: llesi
OBS käyttää järjestelmässäsi olevia grafiikkaohjaimia, ja jos näihin ohjaimiin liittyy ongelmia, näet "Hups, OBS on kaatunut" -viestin. Voit korjata tämän helposti käyttämällä näytönohjaimen päivittäminen Windowsissa. Noudata seuraavia ohjeita:
Vaihe 1: Napsauta Käynnistä-kuvaketta, kirjoita Laitehallinta, ja avaa se.
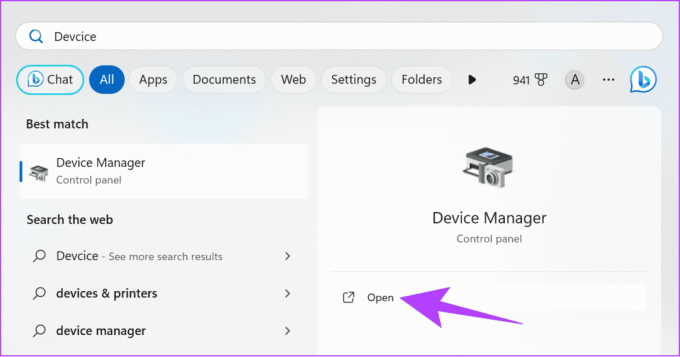
Vaihe 2: Laajenna Näyttösovittimet > napsauta hiiren kakkospainikkeella GPU: ta ja valitse Päivitä ohjain.
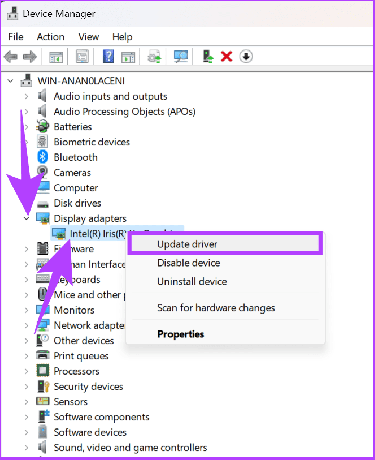
4. Muuta OBS-yhteensopivuutta
Jos OBS ei ole yhteensopiva järjestelmäsi Windows-version kanssa, näet, että OBS ei avaudu. Voit korjata sen seuraavasti:
Vaihe 1: Napsauta hiiren kakkospainikkeella työpöydän OBS-kuvaketta ja valitse Ominaisuudet.

Vaihe 2: Valitse Yhteensopivuus-välilehti ja valitse Suorita ohjelma yhteensopivuustilassa -kohdan vieressä oleva valintaruutu.
Vaihe 3: Valitse täältä Windows-versio > napsauta Käytä tehdäksesi muutokset ja yritä suorittaa OBS.
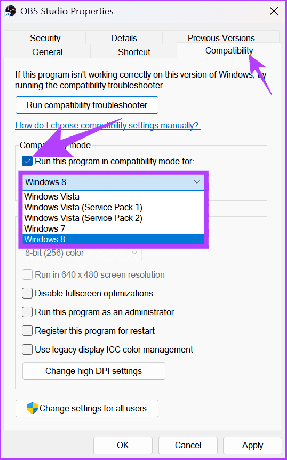
Jatka Windows-version vaihtamista ja katso, mikä toimii sinulle.
5. Sammuta Windowsin palomuuri väliaikaisesti
Windowsin palomuuri varmistaa aina, että tietokoneesi suojataan tunnetuilta haittaohjelmilta. Osana sitä se myös estää tiettyjen epäilyttävien ohjelmien suorittamisen.
Valitettavasti Windowsin palomuuri on saattanut luulla OBS: n uhkaksi, minkä vuoksi OBS kaatuu aina, kun suoritat sovelluksen. Voit korjata tämän ongelman käyttämällä Windowsin palomuurin poistaminen käytöstä ja tarkistaa, onko ongelma edelleen olemassa.
Vaihe 1: Napsauta Käynnistä-kuvaketta, etsi Windowsin suojaus, ja avaa se.

Vaihe 2: Siirry kohtaan Palomuuri ja verkon suojaus.
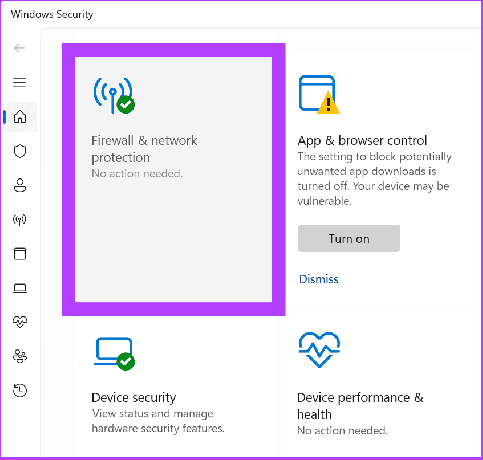
Vaihe 3: Valitse Yksityinen verkko tai Julkinen verkko (menemme julkiseen verkkoon).
Kärki: Voit noudattaa samoja vaiheita yksityisille ja julkisille verkoille, jos OBS kaatuu jatkuvasti.

Vaihe 4: Kytke nyt "Microsoft Defender Firewall" pois päältä ja vahvista napsauttamalla Kyllä.
6. Poista kolmannen osapuolen laajennukset
OBS mahdollistaa lisäosien asennuksen tiettyjen asetusten tai ominaisuuksien lisäämiseksi tai säätämiseksi. Nämä laajennukset ladataan myös sovelluksen rinnalle, ja jos käytät viallista laajennusta, mukaan lukien SE.Live, näet, että OBS ei avaudu.
Voit korjata tämän ongelman nopeasti sammuttamalla kaikki äskettäin lisätyt laajennukset. Sovelluksen poistovaiheet ovat samat kuin kolmannen osapuolen laajennuksien poistaminen OBS: stä. Jos olet kuitenkin lisännyt tiedostoja manuaalisesti, voit poistaa ne seuraavasti:
Vaihe 1: Sulje OBS ja avaa sitten File Explorer.
Vaihe 2: Siirry obs-studio-kansioon.
Kärki: Jos et ole muuttanut latauspaikkaa sovelluksen asennuksen aikana, sovellustiedot sijaitsevat paikallisessa levyssä (C) sijaitsevissa ohjelmatiedostoissa.
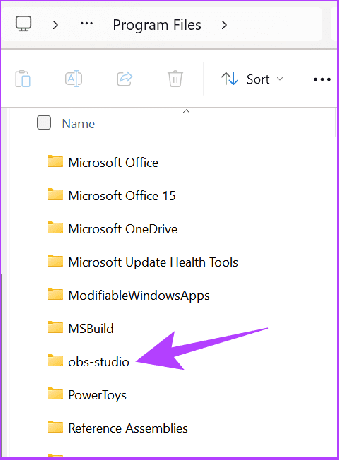
Vaihe 3: Avaa obs-laajennukset.

Vaihe 4: Avaa seuraavaksi 64-bittinen kansio.
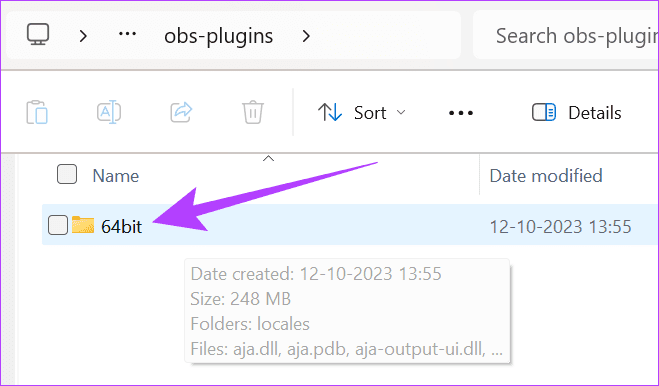
Vaihe 5: Poista nyt DLL-tiedostot, jotka haluat poistaa OBS: stä.
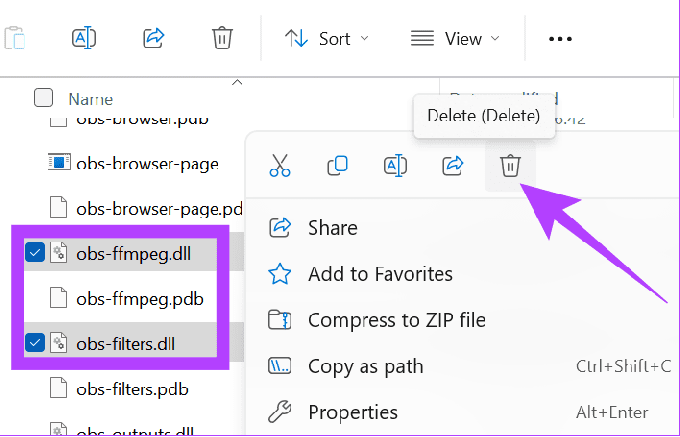
7. Poista kolmannen osapuolen taustasovellukset käytöstä
Samoin kuin laajennukset, on myös kolmansien osapuolien sovelluksia, jotka voivat saada OBS: n kaatumaan. Siksi on parasta poista nämä taustalla toimivat sovellukset käytöstä.
Vaihe 1: Avaa Asetukset > siirry kohtaan Sovellukset ja napsauta Asennetut sovellukset.
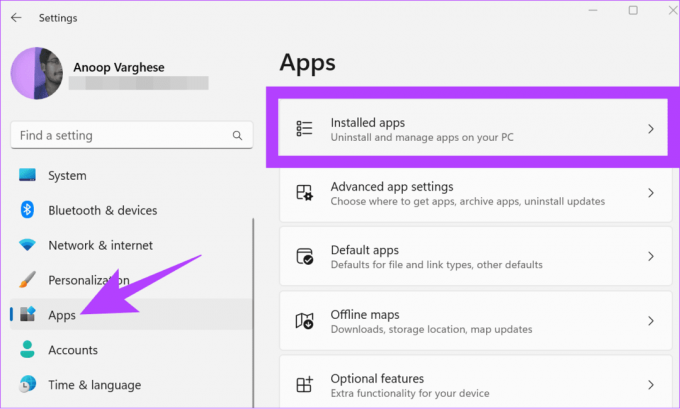
Vaihe 2: Etsi sovellus, jonka haluat poistaa käytöstä > napsauta sen vieressä olevaa kolmen pisteen valikkoa ja valitse Lisäasetukset.

Vaihe 3: Käytä Taustasovellusten käyttöoikeudet -kohdan avattavaa valikkoa ja valitse Ei koskaan.
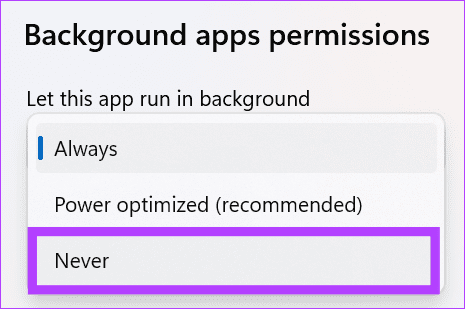
8. Poista oma GPU käytöstä ja ota se uudelleen käyttöön
OBS riippuu järjestelmän GPU: n toimivuudesta. Siksi, jos OBS kaatuu käynnistyksen yhteydessä, on parasta poistaa käytöstä ja ottaa järjestelmän GPU uudelleen käyttöön. Noudata seuraavia ohjeita:
Vaihe 1: Avaa Windowsin laitehallinta ja laajenna Näyttösovittimet.
Vaihe 2: Napsauta näytönohjaimen ohjaimia hiiren kakkospainikkeella ja valitse Poista laite käytöstä. Vahvista napsauttamalla Kyllä.
Huomautus: On parasta tyhjentää taustasovellukset, koska erillisen GPU: n poistaminen käytöstä sulkee kaikki GPU: sta riippuvat sovellukset ja saattaa jopa kaataa järjestelmän.
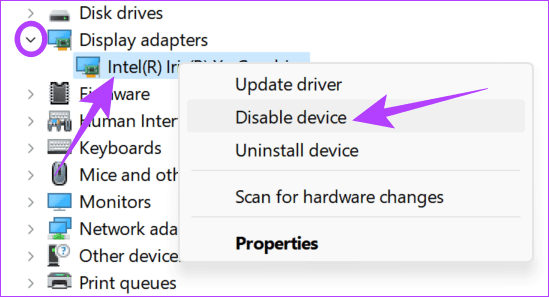
Vaihe 3: Napsauta sitten hiiren kakkospainikkeella grafiikkaohjaimia ja valitse Ota laite käyttöön.
9. Nollaa näytönohjaimesi ohjain
Voit nollata näytönohjaimen ohjaimen Windowsissa käyttämällä pikanäppäintä Win + Ctrl + Vaihto + B. Tämä päivittää näytönohjaimesi välittömästi (näyttö vilkkuu hetken) Windows-järjestelmässäsi.
10. Asenna OBS Studio uudelleen
Kaikkien yllä mainittujen korjausten lisäksi voit poistaa sovelluksen ja asentaa sen uudelleen. Noudata seuraavia ohjeita:
Vaihe 1: Avaa Asetukset > Sovellukset ja valitse Asennetut sovellukset.
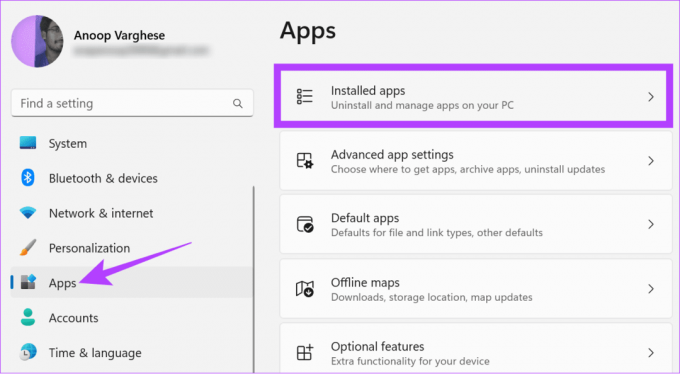
Vaihe 2: Napsauta kolmea pistettä OBS-kohdan vieressä ja valitse Poista asennus.
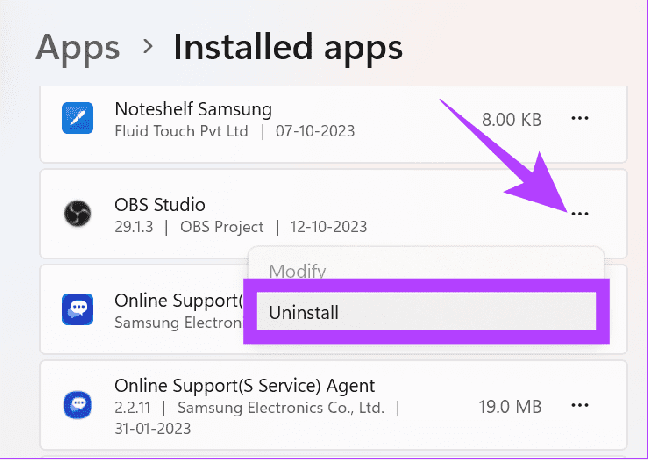
Vaihe 3: Vahvista valitsemalla Poista asennus.
Kun asennus on poistettu, voit asentaa OBS: n alla olevasta linkistä ja suorittaa ladatun asennustiedoston.
Lataa OBS Studio
11. Suorita Clean Boot
Puhdas käynnistys käynnistää järjestelmän pienellä määrällä ohjaimia ja käynnistysohjelmia. Tämä auttaa sinua paikantamaan, häiritsevätkö taustaohjelmat OBS: ää, kun käytät sitä normaalisti. Tämä on samanlainen kuin vikasietotila, mutta tarjoaa paremman hallinnan suoritettaviin palveluihin ja ohjelmiin. Tässä ovat vaiheet:
Vaihe 1: Avaa järjestelmänvalvojan tili Windowsissa ja napsauta aloituskuvaketta.
Vaihe 2: Tyyppi msconfig ja avaa Järjestelmäasetukset.
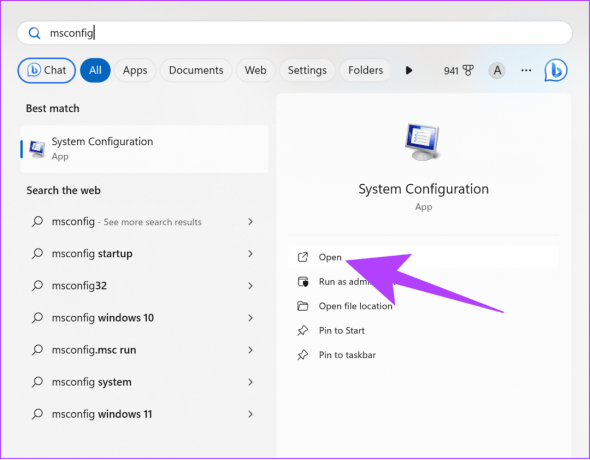
Vaihe 3: Valitse Palvelut ja ota käyttöön Piilota kaikki Microsoft-palvelut.
Vaihe 4: Valitse Poista kaikki käytöstä.

Vaihe 5: Vahvista napsauttamalla Käytä.

Vaihe 5: Siirry Käynnistys-välilehdelle ja valitse "Avaa Task Manager".
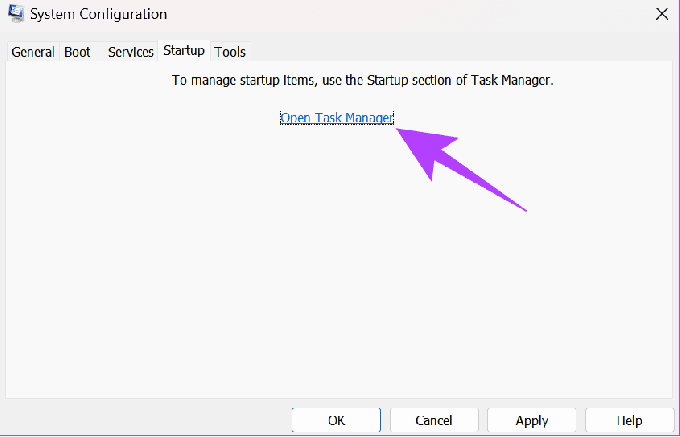
Vaihe 6: Valitse tässä jokainen kohde ja napsauta Poista käytöstä. Varmista, että katsot kaikki käytöstä poistamasi kohteet, jotta voit ottaa palvelut myöhemmin käyttöön tarvittaessa.
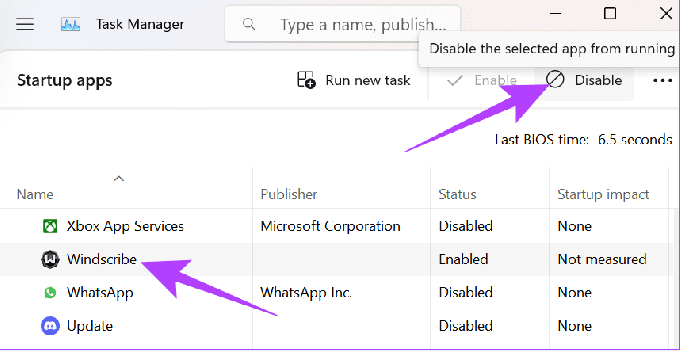
Vaihe 7: Sulje Tehtävienhallinta ja valitse OK.
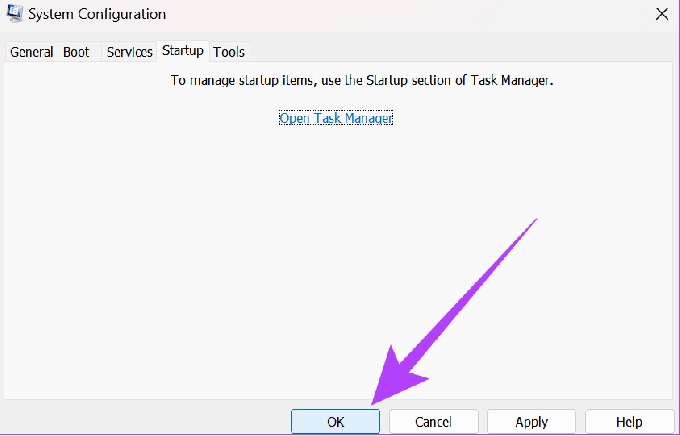
Kun olet valmis, käynnistä järjestelmä uudelleen ja tarkista, onko sinulla ongelma.
Jatka tallennusta keskeytyksettä
Toivomme, että tässä oppaassa mainitut menetelmät auttoivat korjaamaan OBS-ongelman, joka kaatuu jatkuvasti tietokoneellasi. Joten mene eteenpäin ja käytä OBS: ää ilman ongelmia. Opi myös kuinka estää käyttäjiä suorittamasta tiettyjä ohjelmia Windowsissa.
Päivitetty viimeksi 10. marraskuuta 2023
Yllä oleva artikkeli saattaa sisältää kumppanilinkkejä, jotka auttavat tukemaan Guiding Techiä. Se ei kuitenkaan vaikuta toimitukselliseen eheyteemme. Sisältö pysyy puolueettomana ja autenttisena.

Kirjoittanut
Anoop on tekniikan nörtti, joka keskittyy ensisijaisesti Android- ja Windows-laitteita koskevien oppaiden valmisteluun. Hänen töitään on esitelty monissa julkaisuissa, mukaan lukien iGeeksBlog, TechPP ja 91mobiles. Kun hän ei kirjoita, löydät hänet X: stä (entinen Twitter), jossa hän jakaa uusimmat päivitykset tekniikasta, tieteestä ja muusta.