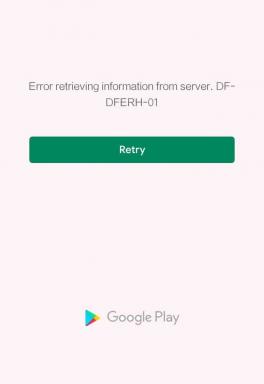GT selittää: Mikä on Windows-teema ja kuinka se vaihdetaan?
Sekalaista / / November 29, 2021
Yksi parhaista asioista Windowsissa loppukäyttäjän näkökulmasta on mukauttamisen helppous. Yksi voi nopeasti vaihtaa taustakuvia, näytönsäästäjiä jne. saadaksesi täysin uuden ilmeen joka päivä. Vaikka voit muuttaa näitä asioita yksitellen, mutta entä jos muuttaisit ne kaikki kerralla tiettyä teemaa ajatellen?
Teema on kokoelma työpöydän taustoja, ikkunoiden väriasetuksia, äänimalleja ja näytönsäästäjiä, jotka on pakattu yhteen tiedostoon, mikä helpottaa ulkoasun ja asetusten käsittelyä. Katsotaanpa, kuinka voimme leikkiä näillä teemoilla saadaksemme lumoavan työpöydän joka päivä.
Teeman soveltaminen
Oletuksena Windows 7:ssä on 6 erilaista teemaa, jotka piristävät mielialaasi, mutta voit vapauttaa muutaman piiloteeman tämän jälkeen yksinkertainen ohje.
Jos haluat käyttää uutta erilaista teemaa Windows 7:ssä, avaa Personointi ikkuna avaamalla hiiren kakkospainikkeen pikavalikko missä tahansa työpöydälläsi ja napsauttamalla Mukauta.

Kun olet personointiikkunassa, napsauta mitä tahansa teemaa asennettujen teemojen luettelosta muuttaaksesi työpöydän taustaa, ikkunoiden väriä, ääniä ja näytönsäästäjää kerralla.

Jos et ole tyytyväinen johonkin teemaan ja haluat antaa sille oman persoonallisuuden, myös siihen on tilaa.
Teeman personointi
Katsotaanpa, miten voimme muokata teemaa.
Lisää/poista taustakuva nykyiseen teemaan
Valitse valitussa teemassa, jos haluat lisätä tai poistaa taustakuvan kokoelmaan Työpöydän tausta olet edelleen personointiikkunassa.

Mukauta taustakuvia valitsemalla haluamasi ja poistamalla loput. Voit lisätä omia tuomalla ne selauspainikkeella.

Voit myös muuttaa taustakuvan sijaintia ja työpöydän taustan diaesityksen aikaväliä tarpeidesi mukaan.

Kun olet valmis, napsauta Tallenna muutokset -painiketta.
Teeman värin mukauttaminen
Voit muuttaa ikkunan reunusten, Käynnistä-valikon ja tehtäväpalkin väriä napsauttamalla Windows väri.

Sisään Ikkunoiden väri ja ulkonäkö voit valita suosikkivärisi sekä sen voimakkuuden ja läpinäkyvyyden. Voit myös avata värisekoittimen määrittääksesi Sävyn, Kylläisyyden ja Kirkkauden manuaalisesti valitulle värille.

Kun olet tyytyväinen tehtyihin muutoksiin, napsauta Tallenna muutokset -painiketta.
Muuta äänimallia
Jos haluat asettaa äänen manuaalisesti Windows-tapahtumalle, kuten Windowsin käynnistykselle, sammutukselle, tyhjälle roskakorille jne., napsauta Äänet -painiketta mukauttamisikkunassa.

Valitse äänimalli avattavasta luettelosta ja napsauta Käytä

Näytönsäästäjä
Vaihda näytönsäästäjä napsauttamalla Näytönsäästäjä -painiketta.

Valitse haluamasi näytönsäästäjä ja napsauta Käytä.

Kun teet muutoksia teemaan, ikkunat käsittelevät sitä täysin uutena tallentamattomana teemana. Tallentaaksesi sen tulevaa käyttöä varten napsauta mukautettua teemaa hiiren kakkospainikkeella ja napsauta Tallenna teema.

Anna sille sopiva nimi ja napsauta ok.

Teema tallennetaan tietokoneellesi ja voit ottaa sen uudelleen käyttöön samoilla asetuksilla, jos haluat palata siihen milloin tahansa.
No, tämä ei ole kaikki, pysy kuulolla huomisen artikkelissa, jossa keskustelen kanssasi upeiden teemojen etsimisestä verkossa sekä yksityiskohtaisista vaiheista niiden lataamiseen ja asentamiseen.