5 tapaa litteroida puhemuistiot iPhonessa
Sekalaista / / November 26, 2023
Joskus tekstin lukeminen säästää enemmän aikaa kuin äänen kuunteleminen. Olisi ollut niin helppoa, jos iPhonesi Voice Memo -sovellus tarjoutuisi litteroimaan tallenteen sovelluksen sisällä. Mutta älä huoli; Tässä on neljä parasta tapaa litteroida puhemuistiot iPhonessasi.
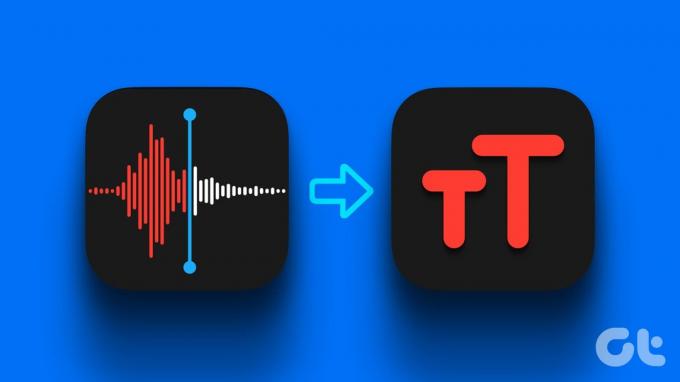
Äänimuistion litterointi iPhonessa on monia tapoja; Jotkut tarvitsevat Internetiä, jotkut tarvitsevat apua kolmannen osapuolen sovelluksesta, ja jotkut tarvitsevat molempia. Halusitpa sitten litteroida äänimuistion satunnaisiin, akateemisiin tai liiketarkoituksiin, nämä menetelmät tekevät työn valmiiksi. Sukellaan ja opimme niistä yksityiskohtaisesti.
Tapa 1: Literoi äänimuistiot iPhonessa käyttämällä livetekstityksiä
Miksi sinun pitäisi kokeilla tätä: Internetiä tai kolmannen osapuolen sovellusta ei tarvita.
Helpoin tapa litteroida äänimuistiot on käyttää iPhonen Live-tekstitystoimintoa. Prosessi on suoraviivainen ja ilmainen käyttää. Noudata näitä ohjeita.
Huomautus: Livetekstitykset iPhonessa ovat saatavilla vain Yhdysvalloissa. Voit kuitenkin käyttää ominaisuutta Yhdysvaltojen ulkopuolella; Siirry kohtaan Asetukset > Yleiset > Kieli ja alue > Lisää kieli ja aseta kieleksi Englanti.
Vaihe 1: Avaa Äänimuistiot-sovellus iPhonessa ja napauta Tallenna-painiketta.
Vaihe 2: Kun olet lopettanut tallennuksen, paina Stop.
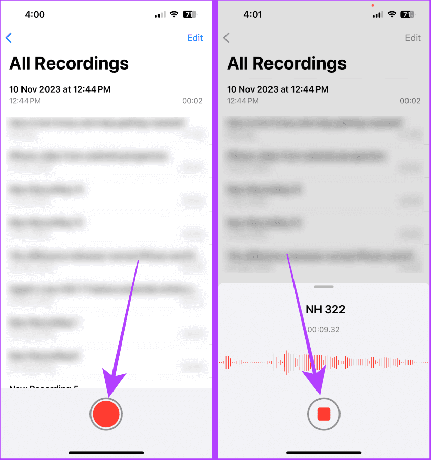
Vaihe 3: Avaa nyt Asetukset-sovellus iPhonessasi.
Vaihe 4: Vieritä alas Asetukset-sovellusta ja napauta Esteettömyys.

Vaihe 5: Napauta Kuulo-osiossa Livetekstitykset.
Vaihe 6: Ota Livetekstitykset käyttöön.

Siirry nyt uudelleen Äänimuistiot-sovellukseen ja seuraa näitä ohjeita.
Vaihe 7: Napauta laajentaaksesi äänimuistiota, jonka haluat litteroida.
Vaihe 8: Paina toistopainiketta. Ja siinä se; transkriptio näkyy näytölläsi kelluvassa ikkunassa.
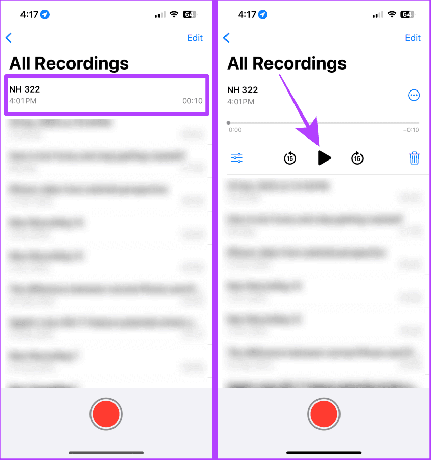
Vaihe 9: Napauta kelluvassa ikkunassa olevaa laajennuspainiketta laajentaaksesi äänimuistion reaaliaikaisen transkription koko näytön kokoiseksi.
Vaihe 10: Kun olet valmis, palaa takaisin napauttamalla kutista.
Huomautus: Apple ei salli kuvakaappauksia tai näytön tallennusta livetekstityksiä varten.

Tapa 2: Lähetä itsellesi ääniviesti iMessagessa
Miksi sinun pitäisi kokeilla tätä: Internetiä tai kolmannen osapuolen sovellusta ei tarvita.
On olemassa monia peitettyjä ominaisuuksia iPhonessasi, ja yksi niistä on lähetettyjen/vastaanotettujen ääniviestien suora transkriptio iMessagessa. Voit käyttää tätä menetelmää nopean äänimuistion litteroimiseen lähettämällä itsellesi ääniviestin. Tässä ovat vaiheet.
Huomautus: Varmista, että voit käyttää tätä ominaisuutta iPhonessasi iMessage on käytössä ja iPhonessasi on iOS 17 tai uudempi.
Vaihe 1: Käynnistä Viestit-sovellus iPhonessa ja napauta hakupalkkia.
Vaihe 2: Hae nimeäsi ja napauta tulosta.
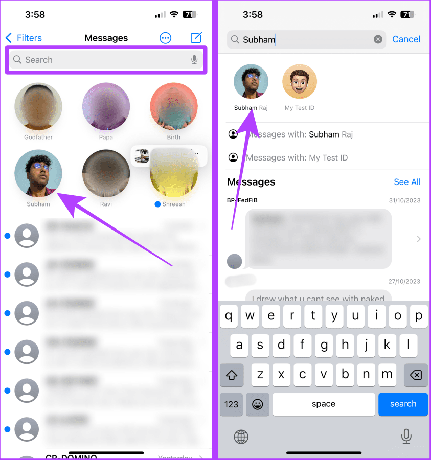
Vaihe 3: Napauta +-painiketta
Vaihe 4: Valitse nyt Ääni.
Kärki: Jos ääni ei näy, yritä pyyhkäistä ylöspäin luettelossa.

Vaihe 5: Äänen tallennus alkaa; Napauta lähetyspainiketta lähettääksesi tallenteen itsellesi.
Nyt näet lähetetyn äänimuistion transkription äänen kanssa.

Lisäksi voit myös tallentaa tämän ääniviestin iPhonen Voice Memo -sovellukseen. Noudata näitä ohjeita.
Vaihe 6: Napauta ja pidä painettuna ääniviestiä.
Vaihe 7: Napauta nyt "Tallenna äänimuistiinpanoihin".
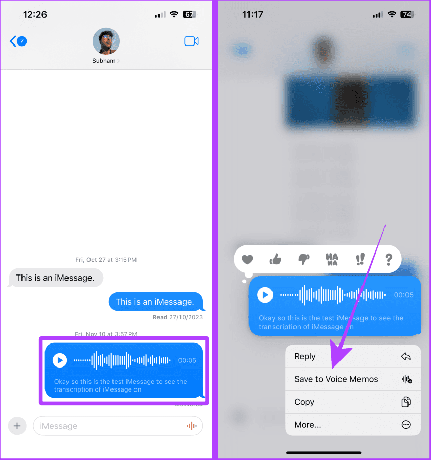
Tapa 3: Käytä kolmannen osapuolen sovellusta äänimuistioiden litteroimiseen
Miksi sinun pitäisi kokeilla tätä: Tarjoaa tarkemman transkription (verrattuna muihin tässä luettelossa oleviin).
Voit myös käyttää kolmannen osapuolen sovellusta äänimuistiosi litteroimiseen. App Storessa on monia sovelluksia, kuten Rev, joka litteroi ja tallentaa äänimuistioita natiivisti. Noudata kuitenkin näitä ohjeita litteroidaksesi jo tallennetut äänimuistiot.
Huomautus: Rev on ladattavissa ilmaiseksi, mutta tarvitset sen maksullisen version käyttääksesi transkriptiota. Lataa sovellus alla olevasta linkistä ennen kuin jatkat vaiheita.
Lataa Rev: Record & Transcribe
Vaihe 1: Käynnistä Äänimuistio-sovellus iPhonessasi ja napauta tallennetta, jonka haluat litteroida.
Vaihe 2: Napauta kolmea pistettä.

Vaihe 3: Napauta nyt Jaa.
Vaihe 4: Vieritä ja napauta Rev.
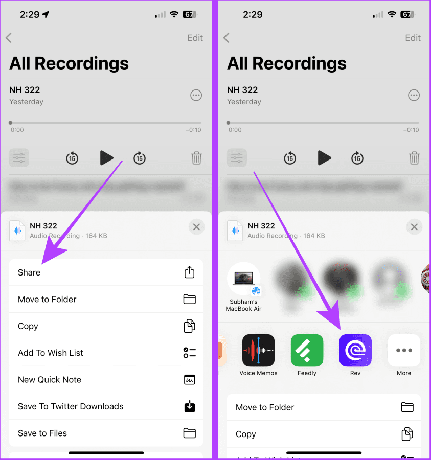
Vaihe 5: Siirry Tallenteet-osioon ja napauta Litteroi tuomasi äänimuistion vierestä. Ja siinä se.

Tapa 4: Käytä YouTuben transkriptio-ominaisuuksia
Miksi sinun pitäisi kokeilla tätä: Tarjoaa aikasynkronoidun transkription äänimuistioille, ja voit helposti jakaa linkin näihin äänimuistiinpanoihin ja niiden aikasynkronoituun transkriptioon kenen tahansa kanssa.
Olet varmasti nähnyt YouTube-videoita, joissa on automaattisesti luotu transkriptio. Näitä transkriptioita voidaan luoda myös puhemuistioillesi, mutta sinun on muunnettava ne videotiedostoiksi ennen kuin lataat ne YouTubeen.
Mukavuuden vuoksi jaamme vaiheet neljään osaan, eli
- Äänimuistion tallentaminen tiedostoihin
- Muunnetaan m4a (äänimuistio) mp4:ksi (video)
- Tallenna mp4 (video) Valokuviin
- Ladataan muunnettua mp4:ää YouTubeen
Osa 1: Tallenna äänimuistio tiedostoihin
Vaihe 1: Avaa Äänimuistio-sovellus iPhonessa ja napauta tallennetta.
Vaihe 2: Napauta kolmen pisteen valikkoa.
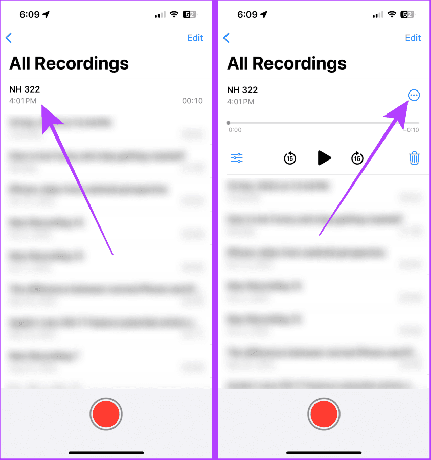
Vaihe 3: Napauta jakotaulukossa Tallenna tiedostoihin.
Vaihe 4: Valitse Tallenna.
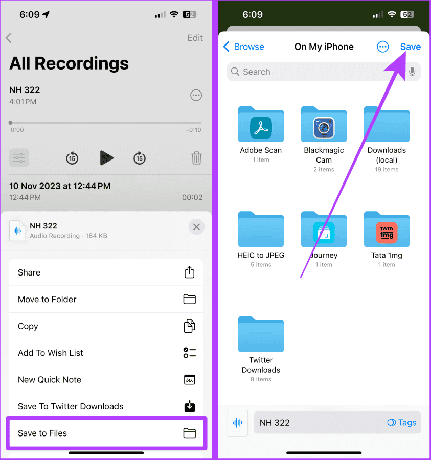
Osa 2: M4A: n (äänimuistion) muuntaminen MP4:ksi (video)
Vaihe 5: Siirry nyt FreeConvert-verkkosivustolle ja valitse valikosta Laitteelta.
Käy Free Convert
Vaihe 6: Napauta Valitse tiedostot.

Vaihe 7: Napauta äänimuistiota ja valitse oikeasta yläkulmasta Avaa.
Vaihe 8: Napauta seuraavalla sivulla Muunna.
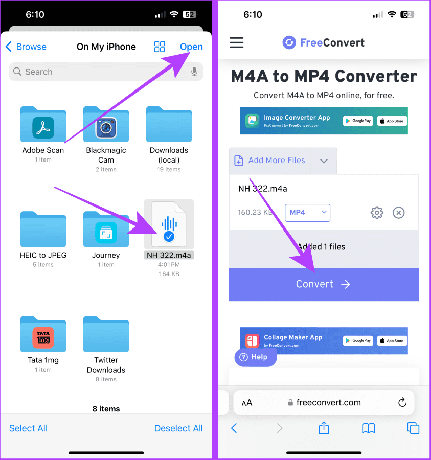
Vaihe 9: Kun tiedosto on muunnettu, napauta Lataa.
Vaihe 10: Näyttöön tulee ponnahdusikkuna; napauta Lataa.
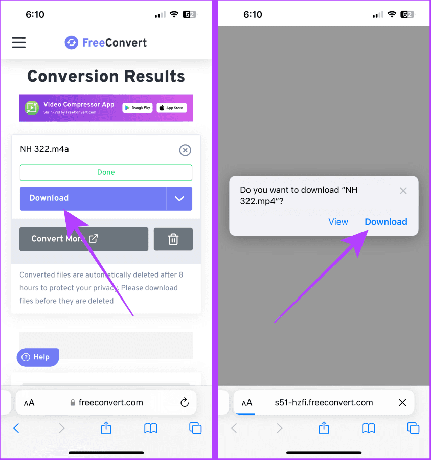
Osa 3: MP4:n (videon) tallentaminen valokuviin
Vaihe 11: Siirry nyt Tiedostot-sovelluksen Viimeisimmät-kohtaan ja avaa äskettäin ladattu video.
Vaihe 12: Napauta jakamispainiketta.

Vaihe 13: Napauta Tallenna video.
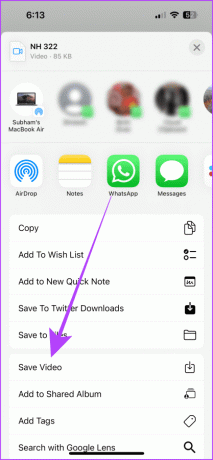
Osa 4: Muunnetun mp4:n lataaminen YouTubeen
Vaihe 14: Avaa YouTube iPhonellasi ja napauta +-painiketta.
Vaihe 15: Napauta videota.

Vaihe 16: Napauta Seuraava.
Vaihe 17: Anna videolle nimi ja varmista, että Näkyvyys-asetuksena on Piilotettu. napauta sitten Seuraava.
Huomautus: Jos et aseta näkyvyyttä kohtaan Piilotettu, video ladataan julkisena videona YouTubeen.
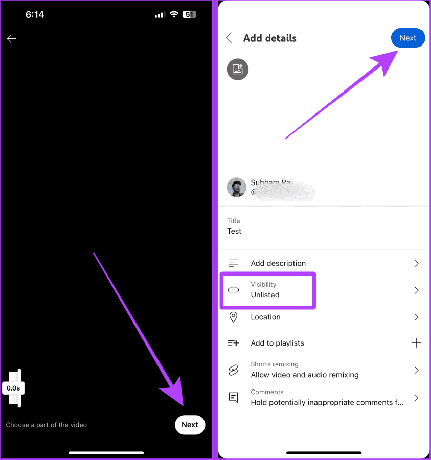
Vaihe 18: Valitse Ei, sitä ei ole tehty lapsille ja napauta Lataa video.
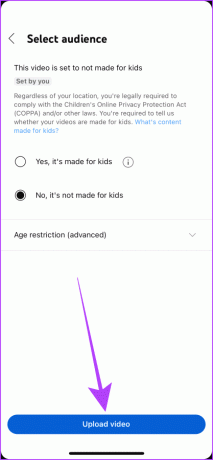
Kun videosi on ladattu, pääset lataamaan puhemuistioon seuraamalla näitä ohjeita.
Vaihe 19: Siirry YouTube-sovelluksen Sinä-välilehdelle ja napauta Videosi.
Vaihe 20: Napauta nyt videota avataksesi sen koko näytöllä.
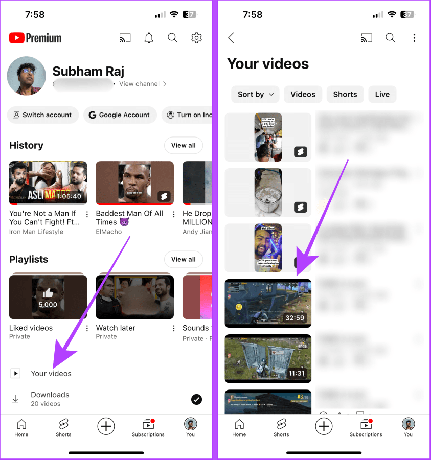
Vaihe 21: Avaa kuvaus napauttamalla videon nimeä.
Vaihe 22: Vieritä ylös kuvauksessa ja napauta Näytä transkriptio. Parasta on, että transkriptit ovat aikasynkronoituja, ja voit jakaa tämän videon kenen tahansa kanssa.
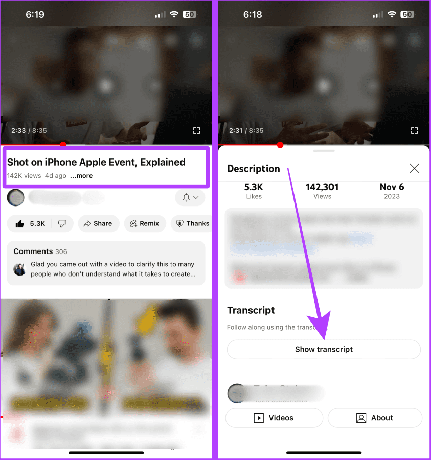
Tapa 5: Literoi puhemuistiot Microsoft 365:llä
Miksi sinun pitäisi kokeilla tätä: Kätevä, jos käytät Microsoft Office 365:tä akateemisiin, tuottaviin tai liiketoimintatarkoituksiin.
Tiesitkö, että Microsoft 365:ssä on sisäänrakennettu litterointiominaisuus? Jos käytät Microsoft 365:tä tuottavuuteen, voit myös litteroida minkä tahansa äänittämäsi äänitiedoston englanniksi. Prosessi on yksinkertainen. Tuo vain äänimuistio iPhonesta Maciin tai PC: hen ja noudata näitä yksinkertaisia ohjeita.
Kärki: Voit käyttää AirDropia äänimuistion siirtämiseen iPhonesta Maciin. Ja jos käytät Windowsia, opi kuinka siirtää tiedostoja iPhonesta tietokoneeseen.
Huomautus: Vaikka useimmat Microsoft 365:n ominaisuudet ovat ilmaisia käyttää, Litterointi-ominaisuus on maksullinen.
Vaihe 1: Avaa Microsoft 365 missä tahansa selaimessa ja napsauta Word-kuvaketta sivupaneelissa.
Microsoft 365 verkossa

Vaihe 2: Siirry kohtaan Luo uusi ja napsauta Tyhjä asiakirja.

Vaihe 3: Siirry nyt Sanele-kohtaan Word-työkalurivillä ja napsauta alanuolta.

Vaihe 4: Napsauta Litteroi.

Vaihe 5: Napsauta Lataa ääni.

Vaihe 6: Valitse Äänimuistio ja napsauta Avaa valintaikkunassa. Ja siinä se; kun ääni on käsitelty, se on saatavilla transkriptioiden kanssa.
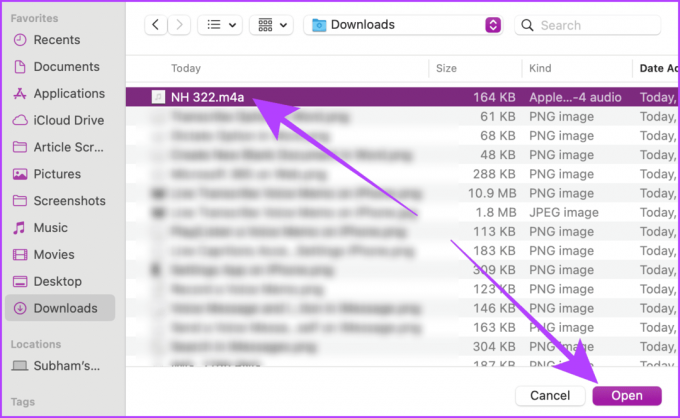
Ei. Siri ei voi toistaiseksi litteroida äänimuistioita.
Literoi äänimuistiot vaivattomasti
Lyhyesti sanottuna, jos haluat litteroida äänimuistioita ilman Internetiä tai sovelluksen asentamista, käytä Live-tekstitys- ja iMessage-menetelmää. Ja jos haluat aikasynkronoidun transkription, YouTube-menetelmä on paras. Muussa tapauksessa käytä Rev-sovellusta ja Microsoft Office -menetelmää, jos haluat transkription akateemisiin tai liiketoimintatarkoituksiin.
Päivitetty viimeksi 23.11.2023
Yllä oleva artikkeli saattaa sisältää kumppanilinkkejä, jotka auttavat tukemaan Guiding Techiä. Se ei kuitenkaan vaikuta toimitukselliseen eheyteemme. Sisältö pysyy puolueettomana ja autenttisena.

![Tämä ohjelma on estänyt ryhmäkäytännön [RATKAISTU]](/f/288a9876152eb25326f9bd1b23b3d7de.jpg?width=288&height=384)

