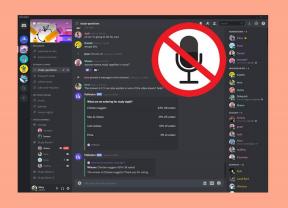4 parasta käytönvalvonta-asetusta Windows 11:ssä
Sekalaista / / November 29, 2021
Windowsin avulla voit jo luoda ja käyttää erityyppisiä tilejä tietokoneellesi. Mutta jos olet luomassa tiliä lapsellesi, haluat varmistaa, että hänellä on turvallisin mahdollinen tietokonekokemus. Siellä lapsilukon määrittäminen Windows 11:ssä voi auttaa.

Lapsilukko auttaa sinua rajoittamaan lapsen ruutuaikaa ja kulutusta sekä suojaamaan häntä sopimattomalta sisällöltä verkkoa selatessaan. Tässä artikkelissa olemme koonneet joitain parhaista lapsilukkoasetuksista, jotka sinun pitäisi tietää Windows 11:ssä. Joten aloitetaan.
Myös opastekniikassa
Lapsilukon määrittäminen Windows 11:ssä
Aloitetaan ensin siitä, kuinka voit määrittää lapsilukon lapselle PC: llä. Tätä varten sinun on kirjauduttava sisään Microsoft-tilillä tietokoneellasi. Sieltä voit määrittää lapsesi tilin Windows 11:ssä seuraavasti.
Vaihe 1: Paina Windows-näppäintä + I käynnistääksesi Asetukset-sovelluksen ja siirry vasemmanpuoleisesta ruudusta Tilit-välilehteen. Siirry seuraavaksi kohtaan Perhe ja muut käyttäjät.

Vaihe 2: Napsauta Lisää perheenjäsen -kohdan vierestä Lisää tili.

Vaihe 3: Jos lapsellasi on jo Microsoft-tili, voit käyttää sitä. Tai napsauta "Luo lapselle" ja luo uusi tili noudattamalla näytön ohjeita.

Kun olet luonut tilin lapsellesi, se linkitetään Microsoft-tiliisi. Sieltä olet valmis hallitsemaan sitä. Tässä on joitain parhaista lapsilukkoasetuksista, joita voit käyttää Windows 11:ssä.
1. Rajoita näyttöaikaa
Ruutuaikaominaisuuden määrittäminen antaa sinun hallita, kuinka paljon aikaa lapsesi voi viettää tietokoneella ja mihin vuorokauden tuntiin. Näin määrität sen.
Vaihe 1: Avaa Asetukset-sovellus, siirry Tilit-välilehteen ja siirry kohtaan Perhe ja muut käyttäjät.
Vaihe 2: Napsauta nyt "Hallinnoi perheasetuksia verkossa tai poista tili". Tämä avaa selainvälilehden, jossa sinut ohjataan Microsoftin perheturvallisuusosioon.

Vaihtoehtoisesti voit myös kirjautua sisään Microsoft-tilillesi suoraan ja siirtyä Family Safety -asetuksiin.
Vaihe 3: Siirry vasemmalla olevaan Näyttöaika-välilehteen. Ota seuraavaksi käyttöön "Käytä yhtä aikataulua kaikissa laitteissa" -vaihtoehto Laitteet-kohdasta.

Vaihe 4: Valitse Laitteen rajoitukset -kohdasta päivä, jolle haluat määrittää näyttöajan.

Vaihe 5: Määritä nyt liukusäätimellä, kuinka monta tuntia he voivat käyttää tietokonetta kyseisenä päivänä. Lisäksi voit myös asettaa aikataulun määrittääksesi ajanjakson, jonka aikana he voivat käyttää sitä.
Napsauta lopuksi Valmis.

2. Rajoita sovellusten ja pelien käyttöä
Ruutuajan määrittämisen lisäksi voit edelleen hallita, mitä sovelluksia ja pelejä lapsesi voi käyttää käyttöaikansa aikana. Näin
Vaihe 1: Avaa Perheturva-asetukset verkossa ja siirry lapsesi tilille.
Vaihe 2: Siirry vasemmalla olevaan Näyttöaika-välilehteen. Siirry nyt Sovellukset ja pelit -välilehteen ja valitse Sovellus- ja pelirajoitukset.

Vaihe 3: Valitse sovellus tai peli luettelosta ja napsauta Aseta raja -painiketta. Vaihtoehtoisesti voit myös napsauttaa Estä sovellus -painiketta peruuttaaksesi pääsyn tiettyyn sovellukseen tai peliin.

Vaihe 4: Aseta nyt aikaraja sovellukselle tai pelille ja määritä aikataulu, jonka aikana lapsesi voi käyttää sitä. Napsauta lopuksi Valmis.

Myös opastekniikassa
3. Sisältösuodattimet
Olipa lapsesi pelaamassa pelejä tai selaamassa Internetiä, sopimattoman sisällön suodattaminen on tärkeää. Sisällönsuodatusasetuksen avulla voit asettaa ikärajoituksen, jotta Windows 11 voi pitää lapsesi poissa kyseisestä sisällöstä. Näin
Vaihe 1: Avaa Perheturva-asetukset verkossa ja siirry lapsesi tilille.
Vaihe 2: Siirry Sisältösuodattimet-välilehteen ja vieritä alas kohtaan Suodatinasetukset. Ota tässä käyttöön "Suodata sopimattomat verkkosivustot ja haut" -kytkin.
Voit myös ottaa käyttöön "Käytä vain sallittuja verkkosivustoja" rajoittaaksesi lapsesi pääsyä sallituille verkkosivustoille.

Kuten verkkosivustoilla, sinun tulee myös harkita ikärajoitusten asettamista lapsellesi sopimattomien sovellusten, pelien ja median suodattamiseksi. Voit tehdä tämän siirtymällä Sovellukset ja pelit -välilehteen ja määrittämällä ikärajoituksen avattavasta valikosta.

4. Hallitse kulutusta
Lapsilukon avulla voit perustaa varoja tai lisätä luottokortin lapsellesi antaaksesi hänelle vapauden ostaa itsenäisesti ja asettaa samalla joitain rajoituksia, jotta ne eivät tee mitään törkeää ostot.
Kulutus-välilehdellä voit määrittää ostosten hyväksynnät ja ottaa käyttöön odottavat ilmoitukset, jotta pysyt ajan tasalla kaikista ostoksista.

Kun se on otettu käyttöön, voit hyväksyä tai hylätä kaikki kulutuspyynnöt parhaaksi katsomallasi tavalla.
Myös opastekniikassa
Parempaa huomista varten
Nämä olivat siis joitain Windows 11:n parhaista lapsilukkoasetuksista. Voit käyttää näitä suojaamaan lastasi sopimattomalta toiminnalta ja mahdollisesti luomaan hänelle turvallisemman laskentaympäristön.