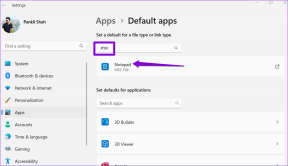Haitallisten ohjelmistojen löytäminen ja poistaminen Chromesta sisäänrakennetun puhdistustyökalun avulla
Sekalaista / / November 29, 2021
Kuten muutkin verkkoselaimet, myös Chrome kohtaa kaikenlaisia ongelmia haitallisten laajennusten ja muiden kanssa mahdollisesti ei-toivottujen ohjelmistojen muotoja. Ja pitkään piti hypätä erilaisten vanteiden läpi korjataksesi asioita, jos jotain kauheaa tapahtuisi. Useimmiten täydellinen nollaus tai uudelleenasennus oli melkein aina korteilla. Chrome Cleanup Toolin julkaisu muuttaa kaiken.

Lataa ja suorita Chrome Cleanup Tool päästäksesi eroon järkkymättömistä laajennuksista ja muista haitallisista haittaohjelmista. Se oli vaivatonta, mutta Google ei säilyttänyt sitä liian kauan. Yrittääkseen tehdä asioista entistä kätevämpiä, Chrome integroi työkalun sisään.
Oletko jo onnistunut löytämään sen? Miten se toimii ja milloin sitä kannattaa käyttää? Ymmärrettävästi kysymyksiä voi olla monia. Tarkastellaan siis ilman pitkiä puheita, kuinka sinun on käytettävä Chrome Cleanup Toolia, ja keskustellaan sitten, milloin sinun on käytettävä sitä.
Myös opastekniikassa
Haitallisten ohjelmistojen etsiminen ja poistaminen
Chrome Cleanup Tool, sen jälkeen kun se on integroitu suoraan Google Chromeen, on nyt sopivasti listattu nimellä vaihtoehto "Etsi ja poista haitallinen ohjelmisto" syvällä selaimen lisäasetuksissa paneeli.
Käytännössä työkalu toimii yksinkertaisesti – käske se ajaa, ja se etsii ja poistaa automaattisesti ei-toivotut laajennuksia, virheellisiä kokoonpanoja, haitallisia järjestelmäprosesseja ja muita mahdollisesti ei-toivottuja ohjelmistoja tietokone.
Toisin kuin erillinen virustorjuntasovellus, puhdistustyökalu poistaa vain ohjelmistot, jotka vaikuttavat suoraan Chromeen. Älä siis pidä sitä korvaavana järjestelmän laajuista suojausta.
Joten miten voit päästä siihen? Kirjoita "chrome://settings/cleanup" uuden välilehden osoitepalkkiin ja avaa työkalu välittömästi painamalla Enter.

Huomautus: Vaihtoehtoinen, mutta pidempi tapa päästä sisäänrakennettuun puhdistustyökaluun on napsauttaa Lisäasetukset Asetukset-paneelista (klikkaa Asetukset Chrome-valikosta). Vieritä seuraavaksi alas kokonaan alas ja napsauta sitten Puhdista tietokone.
Voit etsiä haitallisia ohjelmistoja napsauttamalla Etsi. Mutta ennen kuin teet sen, harkitse Raportoi tiedot Googlelle -kohdan viereisen liukusäätimen poistamista käytöstä, jos et halua työkalu lähettääksesi tulokset järjestelmästäsi löytyneistä haittaohjelmista tai laajennuksista Chromen kehittämiseen tiimi.

Kun aloitat skannauksen, koko prosessi kestää jonkin aikaa. Työkalu pyytää sinulta lupaa poistaa, jos se löytää haitallisia ohjelmia. Napsauta Poista, kun sitä kehotetaan tekemään.

Kuten näet, koko asiassa ei ole mitään monimutkaista, ja sinulla pitäisi olla paljon vakaa ja turvallinen selain jälkeenpäin.
Myös opastekniikassa
Milloin löytää ja poistaa haitallisia ohjelmistoja
Vuosien varrella Chrome on parantunut huomattavasti säilyttämään eheytensä haitallisia hyökkäyksiä vastaan. Siksi sinun on harvoin edes harkittava sisäänrakennetun puhdistustyökalun käyttöä. Alla oleva tarkistuslista auttaa sinua selvittämään tapaukset, joissa sinun on otettava asiat omiin käsiisi.
Laajennukset, jotka kieltäytyvät poistamasta
Latasitko viattoman näköisen laajennuksen, joka ei toimi odotetulla tavalla? Jos et voi poistaa sitä, sillä on todennäköisesti pahantahtoinen tarkoitus. Aloita puhdistustyökalu, ja laajennus pitäisi poistaa automaattisesti.
Muista lukea jatkossa Web Storen käyttäjien arvostelut ja arvioinnit laajennuksista ennen niiden asentamista. Sillä tavalla sinä välttää itsensä naamioituvien haittaohjelmien asentamista niiden todellisen luonteen suhteen.
Huomautus: On myös hyvä idea välttää laajennuksien lataamista sivulta verkkokaupan ulkopuolella, ellei sinun ole todella pakko.
Kaapattu kotisivu ja uudelleenohjauslinkit
Muuttuiko Chrome-etusivusi yhtäkkiä? Vai saatko hakukoneelta kyselyitä, joista et ole koskaan edes kuullut aiemmin? Jos oletuskotisivun tai hakukoneen palauttamisen yrittäminen ei ole enää mahdollista sinulla on kaapattu selain käsissäsi. Ja ratkaisu? Aloita haitallisten ohjelmistojen tarkistus.

Esimerkiksi MySearch on pahamaineinen selaimen kaappaaja, joka tuottaa huonoja tai haitallisia hakutuloksia. Yleensä tällaiset asiat johtuvat kyseenalaisista bloatware-ohjelmista, jotka asennetaan ilmaisten ohjelmien rinnalle. Muista siis aina poistaa valinnat lisätyökaluista tai apuohjelmista, joiden ohi tietyt ohjatut asennustoiminnot yrittävät ohittaa huomaamatta.
Outoja ponnahdusikkunoita tai jatkuvia mainoksia
Saatko usein ponnahdusilmoituksia tai oudon näköisiä mainoksia? Erityisesti ne, jotka kiusaavat sinua lataamaan jonkin suojaustyökalun tai haluavat sinun lunastavan palkinnon arvonnasta, johon et edes osallistunut?
Jos ne alkavat näkyä jopa sivustoilla, joihin luotat, on parasta lähteä siivousmatkalle. Ja estääksesi tällaisten ongelmien toistumisen, älä lataa ja asenna epäilyttäviä laajennuksia tai ohjelmistoja huonomaineisista lähteistä.
Chrome toimii huomattavasti hitaasti
Jos Chrome toimii tavallista hitaammin, se voi johtua a haitallinen prosessi, joka kuluttaa järjestelmäresursseja suorittamalla selaimen taustalla. Sinun tulisi ehdottomasti harkita puhdistustyökalun käyttöä tällaisissa tapauksissa.

Muiden epätavallisten käyttäytymismallien, kuten jatkuvan jäätymisen tai kaatumisen, pitäisi myös varoittaa sinua siitä, että on aika saada puhdistustyökalu käyttöön.
Myös opastekniikassa
Kiitos, Google!
Google Chromen sisäänrakennettu puhdistustyökalu säästää aikaa, koska sinun ei tarvitse korjata asioita itse. Tietysti voi silti olla tapauksia, joissa selaimen nollaus saattaa olla kortilla, mutta useimmissa ongelmissa Chromen kehottaminen etsimään ja poistamaan haitallisia ohjelmistoja toimii hyvin.
Mutta ennen kuin kutsut sen päiväksi, myös harkitse oman haittaohjelmatarkistimen käyttämistä jos löydät haitallisia ohjelmistoja. Puhdistustyökalu ei välttämättä poista kaikkia haittaohjelmien jälkiä, joten on aina parempi olla turvallisemmalla puolella.