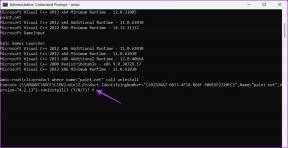Koko näytön optimoinnin poistaminen käytöstä Windows 10:ssä
Sekalaista / / November 29, 2021
Pidätkö pelien pelaamisesta Windows 10:lläsi? Vihaatko kokee viivettä pelissä juuri kun aiot tehdä murhan? Jotkut ystäväni ovat valittaneet siitä, kuinka uusi reunaton näyttötila, joka on oletuksena käytössä Windows 10:ssä, aiheuttaa viiveitä.

Microsoft on suunnitellut uuden reunattoman näyttötilan, jotta käyttäjät voivat vaihtaa välilehtiä nopeasti, parantaa suorituskykyä ja käytä Focus Assist -toimintoa helposti, koko ajan pelatessaan suosikkipelejään. Se korvaa vanhan Fullscreen Exclusive -tilan.
Pelin suorituskyvyn parantamisen sijaan se aiheuttaa FPS-viiveitä monille käyttäjille. Ironia? Koko näytön optimoinnit -niminen asetus ohjaa tätä uutta tilaa. Kun tämä on käytössä, huomaat pelisi avautuvan hybridinäkymässä, jossa ne toimivat reunattomassa koko näytön tilassa. Ja se ei rajoitu vain peleihin, olen kokenut sen useiden Windows-sovellusten kanssa.
Katsotaanpa, kuinka voit poistaa sen käytöstä.
1. Poista käytöstä koko näytön optimointisovellus
Tämä menetelmä sopii paremmin koko näytön optimoinnin poistamiseen käytöstä tietyssä pelissä. Suosittelen sitä Windows 10 -käyttäjille, jotka kokevat viiveitä pelatessaan FPS-pelejä, kuten CS: GO ja PUBG. Riippuen tietokoneesi merkistä ja mallista sekä peliasetuksista, mainitun vaihtoehdon poistaminen käytöstä voi tarjota sinulle häiriöttömän kokemuksen.
Käynnistä tiedostonhallinta napsauttamalla Oma tietokone työpöydällä tai painamalla CTRL+E-pikanäppäintä. Voit nyt etsiä kansion, johon peli on asennettu. Oletuksena se on aina C-asemassa, mutta olet saattanut valita toisen kansion asennuksen aikana. Etsi pelin .EXE-tiedosto, joka käynnistää sen.

Teen tämän Tencentin PUBG: lle, koska se viivästyy eikä avaudu oikein minulle. Napsauta käynnistystiedostoa hiiren kakkospainikkeella ja valitse Ominaisuudet. Vaihtoehtoisesti voit käyttää ALT+ENTER-pikanäppäintä tuodaksesi esiin tiedoston ominaisuudet. Napsauta Yhteensopivuus-välilehteä ja napsauta Poista koko näytön optimoinnit käytöstä -valintaruutua. Napsauta Käytä ja OK, kun olet valmis.

Jos käytät Windows 10:tä useammalla kuin yhdellä käyttäjätilillä ja haluat vaihtaa koko näytön optimointiasetukset kaikille käyttäjille ja napsauta sitten Yhteensopivuus-välilehdessä Muuta asetuksia kaikille käyttäjät ensin.

Valitse nyt Poista koko näytön optimoinnit käytöstä ja tallenna kaikki asetukset.

Voit tehdä tämän mille tahansa pelille, joka viivästyy ja aiheuttaa ongelmia koko näytön tilassa. Huomaa, että viive on selvempi ja raportoitu usein sovelluksille, joita ei ole ladattu ja asennettu virallisesta Windows 10 -kaupasta. Avaa nyt peli ja tarkista, onko sinulla edelleen viiveitä ja avautuuko ikkuna yksinoikeudella koko näytön tilassa vai ei.
2. Rekisterieditori kaikille sovelluksille
Yksittäisten koko näytön optimointiasetusten muuttaminen jokaiselle pelille voi olla aikaa vievää ja hankalaa. Jos haluat tehdä sen kaikille järjestelmääsi asennetuille peleille, Rekisterieditori on paras vaihtoehto.
Napauta näppäimistön Windows-painiketta ja etsi regedit. Napsauta Rekisterieditori-vaihtoehtoa käynnistääksesi sovelluksen.

Sinun on etsittävä GameConfigStore-merkkijonoa, jonka löydät helposti poraamalla seuraavan kansiorakenteen.
Tietokone\HKEY_CURRENT_USER\System\GameConfigStore.
Kun olet siellä, etsit DWORD-merkintää nimellä GameDVR_FSEBehaviorMode.

Tässä oletusarvo on "0", mikä tarkoittaa, että koko näytön optimointi on käytössä. Voit poistaa sen käytöstä napsauttamalla hiiren kakkospainikkeella merkintää ja napsauttamalla Muokkaa.

Muuta ponnahdusikkunassa arvotiedot arvosta 0 arvoon 2 ja napsauta OK, kun olet valmis. Tämän pitäisi koskea koko näytön optimointiasetuksiasi koko järjestelmässä, joten sinun ei tarvitse tehdä sitä jokaiselle pelille manuaalisesti.

3. Poista pelipalkki ja kaappaukset käytöstä
Tässä on bonusvinkki pelaajille, jotka ovat kyllästyneet jatkuvaan pätkimiseen pelatessaan Overwatchia tai muita korkean suorituskyvyn pelejä. Käynnistä Windows-asetukset painamalla Windows+I-pikakuvaketta tai käyttämällä hakupalkkia. Napsauta pelaamista tästä.

Pelipalkissa sinun on poistettava vaihtoehto Tallenna pelileikkeitä, kuvakaappauksia ja lähetys pelipalkin avulla.

Kun olet siinä, sinun tulee myös poistaa taustanauhoitus käytöstä, jos et halua tallentaa ja jakaa pelitaitojasi muiden kanssa. Ota se käyttöön vain, kun haluat tallentaa videoita tai ottaa kuvakaappauksia. Miksi tuhlata arvokkaita resursseja ominaisuuksiin, joita emme tarvitse tai halua?
Napsauta Kaappaukset ja Taustatallennus-kohdassa poista valinta 'Tallenna taustalla, kun pelaan peliä' -vaihtoehto, jos se ei ole jo pois päältä.

Pelit alkakoon
Siitä huolimatta Microsoft myönsi virheet ja tehnyt joitain muutoksia pelin asetuksiin Lokakuun päivitys, jotkut käyttäjät kohtaavat edelleen tämän ongelman. Näiden asetusten poistaminen käytöstä on myös hyvä idea, jos käytät pelejä koneella, jonka tekniset tiedot ovat alhaiset.
Asetuksen ottaminen käyttöön saattaa toimia Windows Storen kautta saatavilla olevissa ohjelmissa. Monet käyttävät kuitenkin niitä, jotka he lataavat muualta. Ja koko näytön optimoinnin pakottaminen saamaan nämä ohjelmat toimimaan oudosti. Joten se on täysin sinun päätettävissäsi – haluatko ottaa asetuksen käyttöön jokaiselle sovellukselle vai jättää sen pois käytöstä.
Seuraavaksi: Vievätkö pelit paljon tilaa Windows 10:ssäsi? Tässä on opas arvokkaan tilan säästämiseen uusia pelejä asennettaessa.