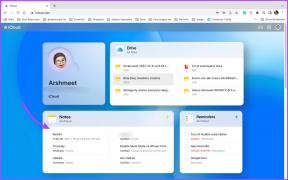7 parasta tapaa korjata Gmail-ilmoitukset, jotka eivät toimi Chromessa Windows 10:ssä
Sekalaista / / November 29, 2021
Ilmoitukset helpottavat päivitykset, erityisesti sähköpostisovellus. Nyt sinun ei tarvitse toistuvasti avata sähköpostiasi ja päivittää sitä. Ilmoitusten avulla olet ilmoituksen uudesta sähköpostista palveluista, kuten Outlook, Gmail jne., vaikka tekisit jotain muuta tietokoneellasi. Valitettavasti Gmail-ilmoitukset eivät toimi joillekin Windows 10 -tietokoneiden käyttäjille. Jos olet yksi heistä, tässä on 7 tapaa korjata Gmail-ilmoitusongelma.

Jotta voit vastaanottaa Gmail-ilmoituksia Chrome-selaimesta Windows 10 -tietokoneellasi, sinun on otettava ilmoitukset käyttöön kolmessa paikassa – Gmailin verkkosivuston asetuksissa, Chrome-selaimessa ja Windows 10:n asetuksissa. Joten vaikka jokin asetuksista olisi poistettu käytöstä tai siinä olisi ongelmia, et saa ilmoituksia uusista sähköposteista.
Katsotaanpa 7 tapaa korjata Gmail-ilmoitukset, jotka eivät toimi Windows 10 -tietokoneessa.
1. Pidä Gmail-välilehti auki
Gmailin mobiilisovelluksissa saat ilmoituksia uusista sähköposteista, vaikka Gmail-sovellus ei olisi etualalla. Gmail-ilmoitukset eivät toimi tällä tavalla tietokoneella. Pohjimmiltaan sinun on pidettävä Gmail-välilehti auki saadaksesi ilmoituksia uusista sähköpostiviesteistä. Joten jos Gmail ei ole auki missään selaimesi välilehdessä, et saa ilmoituksia. Siksi ensimmäinen korjaus on pitää Gmail-välilehti auki.
Huomautus: Jos Chromeen lisätään useita Google-tilejä, saat niistä kaikista ilmoituksia, mikäli vähintään yksi Gmail-välilehti on auki.
Jos sinusta tuntuu, että Gmail-välilehden auki pitäminen vie tilaa selaimen välilehtipaneelissa, kiinnitä välilehti. Napsauta hiiren kakkospainikkeella Gmail-välilehteä ja valitse Kiinnitä.

Tämä työntää Gmail-välilehden välilehtien luettelon alkuun ja vie vähemmän tilaa. Viittaa sellaisiin mielenkiintoisia vinkkejä ja temppuja, jotka liittyvät Chromen välilehtiin.

Huomautus: Saat ilmoituksia vain sähköpostiviesteistä, jotka saapuvat Gmailin Ensisijainen-välilehden luokkaan, etkä muut postilaatikon luokat kuten sosiaalinen, promootio ja Foorumin välilehdet. Selvittää välilehtiluokkien ottaminen käyttöön tai poistaminen käytöstä Gmailissa.
2. Käynnistä tietokone uudelleen
Jos Gmail-välilehti on auki etkä vieläkään saa ilmoituksia, käynnistä tietokone uudelleen kerran. Joskus pelkkä tietokoneen uudelleenkäynnistys korjaa tällaiset ongelmat.
Provinkki: Päivitä myös Chrome-selain. Tarkista oppaamme kuinka ladata Chrome-selain.
Myös opastekniikassa
3. Ota ilmoitukset käyttöön Gmail-sivustossa
Jotta Gmail-ilmoitukset toimivat, sinun on tehtävä se Ota ilmoitusasetus käyttöön Gmail-sivustolla. Tässä on sen vaiheet.
Vaihe 1: Käynnistä Chrome ja avaa gmail.com. Kirjaudu sisään tililläsi.
Vaihe 2: Napsauta Gmailin yläreunassa olevaa Asetukset-rataskuvaketta ja valitse Näytä kaikki asetukset.

Vaihe 3: Vieritä Yleiset-välilehdellä alas, niin näet työpöytäilmoitukset. Ota käyttöön Uuden sähköpostin ilmoitukset käytössä -vaihtoehdon vieressä oleva kytkin. Vieritä alas lisää ja napsauta alareunassa Tallenna muutokset.

Vaihe 4: Suorita vaiheet 2 ja 3 uudelleen. Napsauta Yleiset-välilehden Työpöytäilmoitukset-kohdan vieressä olevaa "Ota työpöytäilmoitukset käyttöön napsauttamalla tätä" -linkkiä. Jos et näe linkkiä, siirry tapaan 4 salliaksesi Gmail-ilmoitukset Chromessa.

Näyttöön tulee ponnahdusikkuna, jossa kysytään, haluatko saada ilmoituksia Gmailista. Napauta Salli.

4. Myönnä Gmailille lupa lähettää ilmoituksia Chromessa
Seuraavaksi sinun on varmistettava, että Gmailissa on tarvittavat tiedot lupa lähettää ilmoituksia Chromessa. Avaa tätä varten selaimesi Gmail-välilehti ja napsauta osoitepalkin vasemmalla puolella olevaa lukkokuvaketta. Jos näet Ilmoitukset-vaihtoehdon, varmista, että sen vieressä näkyy Salli. Jos se näyttää Oletus tai Älä salli, vaihda arvoon Salli.

Jos et näe Ilmoitukset-vaihtoehtoa, napsauta Sivuston asetukset.

Sinut ohjataan Chromen Gmail-asetuksiin, joissa näet erilaisia käyttöoikeuksia. Etsi Ilmoitukset ja valitse Salli sen vieressä olevasta ruudusta.

Kärki: Sinun tulee myös käyttää nollausoikeuksia ja Puhdas data painikkeet. Sen jälkeen kaikki Chrome-selaimesi Gmail-käyttöoikeudet nollataan.
Myös opastekniikassa
5. Salli Chromen lähettää ilmoituksia Windows 10 -tietokoneessa
Windows 10:ssä on myös oma ilmoitusasetus. Sinun täytyy sallia erilaisia sovelluksia kuten Chrome lähettääksesi ilmoituksia. Joten jos Chrome on poistettu käytöstä Windowsin ilmoitusasetuksissa, et saa ilmoituksia Gmailista tai mistään muusta verkkosivustosta.
Näin voit sallia Chromen lähettää ilmoituksia:
Vaihe 1: Käynnistä Asetukset Windows 10 -tietokoneessa Käynnistä-valikosta. Vaihtoehtoisesti voit avata Asetukset käyttämällä Windows-näppäin + I -pikanäppäintä. Napsauta Järjestelmä.

Vaihe 2: Napsauta Ilmoitukset ja toiminnot. Ota käyttöön Hae ilmoituksia sovelluksilta ja muilta lähettäjiltä -kohdan vieressä oleva kytkin.

Vaihe 3: Vieritä alaspäin samaa näyttöä ja näet luettelon eri sovelluksista. Ota Google Chromen vieressä oleva kytkin käyttöön.

Jos haluat muokata Chromeen liittyviä ilmoitusasetuksia, napsauta Google Chrome. Voit muokata erilaisia Chrome-ilmoituksiin liittyviä asioita, kuten bannereita, ääntä, ilmoitusten määrää, ilmoitusten prioriteettia jne.

6. Poista Focus Assist käytöstä
Jos et saa ilmoituksia mistään Windows 10 -tietokoneesi sovelluksesta, sinun tulee tarkistaa, jos Focus Assist saattaa olla käytössä tietokoneessasi. Napsauta tätä varten oikeassa alakulmassa olevaa Action Center -kuvaketta. Jos Focus Assist on sininen, se tarkoittaa, että se on käytössä. Napsauta sitä sammuttaaksesi sen ja vastaanottaaksesi ilmoituksia.

7. Nollaa Chrome
Lopuksi, jos mikään ei toimi, on aika ottaa rohkea askel ja nollata Google Chromen asetukset. Ota selvää tarkemmin mitä tapahtuu nollaamalla Chromen asetukset. Kun olet lukenut sen ja olet tyytyväinen sen vaikutuksiin, avaa Chrome-asetukset ja napsauta Lisäasetukset Asetusten vasemmasta sivupalkista. Siirry kohtaan Reset ja puhdista. Napsauta Palauta asetukset alkuperäisiin oletusarvoihinsa.

Myös opastekniikassa
Näytä Android-ilmoitukset PC: llä
Vaihtoehtoinen tapa vastaanottaa Gmail-ilmoituksia PC: llä on synkronoida Android-sovellusten ilmoitukset Windows 10 -tietokoneellesi. Aina kun saat uuden sähköpostin, Gmail-sovellus ilmoittaa sinulle. Jos ilmoitukset synkronoidaan Windows 10 -tietokoneeseen, näet saman ilmoituksen myös tietokoneellasi avaamatta selaimen Gmail-välilehteä. Voit ottaa avun Microsoft puhelimesi, Pushbullet, tai Liity sovellukseen synkronoida ilmoitukset.
Seuraava: Ota kaikki irti Gmailista järjestämällä sen tehokkaasti käyttämällä alkuperäisiä ominaisuuksia. Katso Gmailin järjestämisestä seuraavasta linkistä.