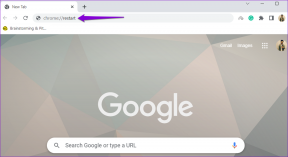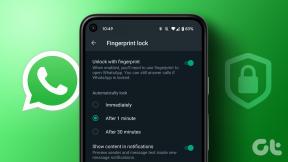6 parasta tapaa korjata ongelma ei voi muodostaa yhteyttä App Storeen Macissa
Sekalaista / / November 29, 2021
App Store oli aiemmin yksi helppokäyttöinen sovellus Macissani. Kunnes eräänä päivänä minun piti ladata Tehtävienhallintasovellus, mutta App Store ei sallinut minua. Sovellusikkunassa oli viesti "Ei voi muodostaa yhteyttä App Storeen". Latasin lopulta sovelluksen, mutta en kokeiltuani joitain alla olevia vianetsintämenetelmiä.

Ongelma liittyy enimmäkseen verkkoon. Muina aikoina Macin päivämäärä- ja aika-asetukset voivat myös häiritä App Storen suorituskykyä. Olemme listanneet kuusi erilaista ratkaisua tähän virheeseen alla. Katso ne.
1. Tarkista Internet-yhteys
Ensinnäkin: toimiiko Internet-yhteytesi oikein? Kuten aiemmin mainittiin, törmäät todennäköisesti tähän virheeseen huonon Internet-yhteyden vuoksi. Varmistaaksesi, että suoritat seuraavat vianetsintätestit. Käynnistä ensin Safari tai oma ensisijainen Mac-selain ja tarkista, pääsetkö jollekin verkkosivustolle ilman ongelmia. Jos pääset selaimella useille verkkosivuille, Internet-yhteytesi on kunnossa. Muussa tapauksessa sammuta Macin Wi-Fi ja ota se uudelleen käyttöön.
Voit myös käynnistää Wi-Fi-reitittimen uudelleen tai ottaa käyttöön joitain niistä Wi-Fi-signaalin vianetsintävinkkejä tehostaaksesi reitittimesi verkkosignaalia. Kiinteää internetyhteyttä varten irrota ethernet-kaapeli Macista (tai USB-keskittimestä) ja kytke se takaisin, jotta Internet-yhteys muodostetaan uudelleen. Lopuksi voit myös yrittää yhdistää Macin toiseen langalliseen/langattomaan verkkoon ja tarkistaa, voitko nyt käyttää App Storea.

2. Pakota poistumaan App Storesta
Jos Macbookisi ei saa yhteyttä App Storeen, sovelluksen pakottaminen lopettamaan ja käynnistäminen uudelleen voi palauttaa sen normaaliin toimintaan. On olemassa useita tapoja pakottaa sulkemaan sovellus Macissa. Tarkista ne alta.
Tapa 1: Pikanäppäimen käyttäminen
Helpoin tapa pakottaa sulkemaan aktiivinen sovellus (tässä tapauksessa App Store) on käyttää Command + Option + Shift + Esc-pikanäppäintä. Pidä näitä neljää näppäintä yhdessä, kun App Store -ikkuna on auki, jolloin sovellus ja muut siihen liittyvät prosessit pysäytetään, kunnes käynnistät sen uudelleen.
Tapa 2: Pakota sovellukset -valikon käyttö
Vaihe 1: Kun App Store -ikkuna on avoinna etualalla, napauta Apple-kuvaketta valikkorivillä ja valitse "Pakota lopettamaan" tai "Pakota lopettamaan App Store".

Tämä käynnistää "Pakota lopettamaan sovellukset" -valikon.
Vaihe 2: Varmista, että App Store on korostettuna, ja napauta Pakota lopettamaan -painiketta.

Vaihe 3: Jatka valitsemalla vahvistuskehotteessa Pakota lopetus.

Tapa 3: Activity Monitorin käyttäminen
Vaihe 1: Käynnistä Spotlight-haku napauttamalla "Komento + välilyönti".
Vaihe 2: Tyyppi Aktiivisuusmonitori hakukenttään ja kaksoisnapauta tulosruudussa Activity Monitor.

Vaihe 3: Valitse prosessiluettelosta App Store ja napauta 'x'-kuvaketta Activity Monitorin vasemmassa yläkulmassa.

Vaihe 4: Valitse ponnahdusikkunasta Pakota lopettamaan.

Ja siinä se. Pakota poistumaan App Storesta, käynnistä se uudelleen ja tarkista, toimiiko se nyt.
3. Tarkista päivämäärän ja kellonajan asetukset
Toinen yleinen syy tähän virheeseen on laitteesi virheelliset päivämäärä- ja aika-asetukset. Voit korjata tämän varmistamalla, että Macin päivämäärä- ja aikatiedot päivitetään automaattisesti.
Vaihe 1: Käynnistä Järjestelmäasetukset ja valitse Päivämäärä ja aika.

Vaihe 2: Napauta lukkokuvaketta Päivämäärä ja aika -osion vasemmassa alakulmassa.

Sinua pyydetään todentamaan (salasanalla tai Touch ID: llä) prosessi ennen kuin jatkat.

Vaihe 3: Varmista, että Aseta päivämäärä ja aika automaattisesti -ruutu on valittuna. Lopuksi napauta lukkokuvaketta tallentaaksesi muutokset.

4. Poista VPN käytöstä
Jotkut Mac-käyttäjät saivat App Storen jälleen toimimaan poistamalla VPN-yhteyden käytöstä. VPN-yhteyden katkaisemisen sijaan voit muokata VPN: n Split Tunneling -asetuksia sulkeaksesi pois App Storen.

5. Poista välityspalvelimet käytöstä
Jos et ole yhteydessä verkkoon, joka vaatii välityspalvelimen (välityspalvelimet) päästäkseen Internetiin, sinun tulee kytkeä välityspalvelimet pois päältä laitteestasi. Muuten et ehkä voi käyttää kaikkia sovelluksia ja palveluita, kuten App Storea. Tarkista välityspalvelimen asetukset noudattamalla ohjeita.
Vaihe 1: Käynnistä Järjestelmäasetukset ja valitse Verkko.

Vaihe 2: Valitse seuraavaksi Lisäasetukset.

Vaihe 3: Siirry Välityspalvelimet-välilehteen.

Vaihe 4: Poista kaikkien välityspalvelinten valinnat sivulla ja napauta OK tallentaaksesi muutokset.

6. Päivitä macOS
Haluat myös varmistaa, että laitteessasi on uusin macOS-versio. Tämä auttaa pitämään App Storen ajan tasalla ja eliminoi sovelluksen suorituskykyyn ja käytettävyyteen vaikuttavat virheet. Napauta valikkorivin Apple-kuvaketta, valitse Tietoja tästä Macista ja napauta Ohjelmiston päivitys.

Macisi etsii saatavilla olevia päivityksiä; varmista, että se on yhteydessä Internetiin. Lataa ja asenna päivitys napauttamalla Päivitä nyt.

Onko App Store verkossa
Virheellä ei ehkä ole mitään tekemistä verkon, laitekokoonpanojen tai ohjelmistovirheiden kanssa. Joskus se on vain Apple. Jos App Store -palvelimet eivät toimi, et voi käyttää kauppaa. Vaikka näin tapahtuu harvoin, se on kohtuullinen mahdollisuus. Jos virhe jatkuu, suosittelemme vierailemaan Applen Järjestelmän tila -sivu tarkistaaksesi, onko App Store -palvelin online-tilassa ja käytettävissä. Voit myös käynnistää laitteen uudelleen ja yrittää päästä App Storeen uudelleen.
Seuraava: Lue alla olevasta artikkelista lisätietoja hyödyllisistä macOS-sovelluksista, jotka voivat auttaa optimoimaan Macisi suorituskyvyn järjestämällä tiedostoja ja sovelluksia älykkäästi, poistamalla turhat tiedot, parantamalla hakua ja paljon muuta.