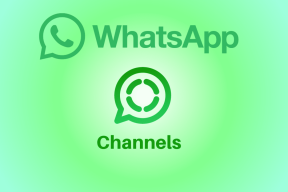Opas Spotify-ryhmäistunnon aloittamiseen ja järjestämiseen ystävien kanssa
Sekalaista / / November 29, 2021
Jokaisella on erilainen musiikkimaku ja mieltymykset. Usein, kun soitat musiikkia puhelimellasi juhlissa, ja ystäväsi ja perheenjäsenesi pyytävät sinua soittamaan seuraavaksi suosikkikappaleensa. Voi olla tylsää katsoa pyydettyjä kappaleita ja tehdä muutoksia nykyiseen soittolistaan. Eikö olisi hauskaa jakaa musiikinkuuntelu ystävien kanssa löytääksesi ja nauttiaksesi kappaleista? Sitä Spotify yrittää saavuttaa uudella Spotify-ryhmäistunto sovelluksessa.

Spotify, maailman suurin musiikin suoratoistopalvelu, on aggressiivisessa nousussa podcast-alalla. Se ei tarkoita, että Spotify ei keskittyisi paljon musiikkiosastoon. Yritys äskettäin käynnisti ryhmäistunnon Premium-tilaajille. Ryhmäistunnoissa voit kuunnella kappaleita ystävien kanssa reaaliajassa. Ryhmäistunnon käyttäjät voivat valita, mitä soittavat ja ohjata musiikkia yhdessä.
Ominaisuus voi olla hyödyllinen myös silloin, kun olet tuhansien kilometrien päässä ystävistäsi ja haluat joukkueen kuuntelevan samaa musiikkia samanaikaisesti.
Joten miten se toimii? Kuinka perustaa ja isännöidä Spotify Group -istuntoja ystävien kanssa? Kuinka ryhmäistunto lopetetaan? Meillä on kaikki vastaukset sinulle. Aloitetaan.
Saatavuus
Ryhmäistunto on toistaiseksi saatavilla vain Premium-tilaajille. Ominaisuus on käytettävissä Spotify-mobiili- ja tablet-sovelluksesta. Ei ole sanaakaan siitä, että ryhmäistuntoominaisuus saataisiin saataville Spotify työpöytä tai verkkosovellus.
Myös opastekniikassa
Järjestä Spotify-ryhmäistunto ystävien kanssa
Jotta voit hallita musiikkia yhdessä, sinun on luotava ryhmäistunto ja pyydettävä ystäviäsi liittymään ryhmään soittamaan ja hallitsemaan musiikkia. Noudata alla olevia ohjeita järjestääksesi Spotify-ryhmäistunnon.
Vaihe 1: Avaa Spotify-sovellus laitteessasi.
Vaihe 2: Toista mitä tahansa kappaletta. Avaa musiikkisoittimen näyttö ja napauta monen laitteen kuvaketta vasemmassa alakulmassa.
Vaihe 3: Seuraava näyttö tarjoaa sinulle joukon yhteysvaihtoehtoja, kuten AirPlay tai Bluetooth. Näet ryhmäistuntoja Start Session- ja Scan to join -vaihtoehdoilla. Napauta Aloita istunto -painiketta.


Vaihe 4: Seuraava näyttö näyttää ainutlaatuisen Spotify Group -istuntokoodin. Voit pyytää ystäviäsi skannaamaan koodin käyttämällä Scan to join -vaihtoehtoa tai napauttamalla Kutsu ystäviä -vaihtoehtoa luodaksesi ryhmäistuntolinkin.
Vaihe 5: Lähetä linkki Viestit-sovelluksella tai millä tahansa sosiaalisen median chat-sovelluksella, kuten WhatsApp tai Telegram.


Vaihe 6: Kun ystäväsi (hänenkin pitäisi käyttää Spotify Premiumia) avaa linkin, se ohjaa hänet sovellukseen, jossa on kutsu liittyä ryhmäistuntoon.
Vaihe 7: He voivat joko liittyä istuntoon tai ohittaa viestin käyttämällä not now -vaihtoehtoa.
Vaihe 8: Kun toinen käyttäjä liittyy Sessioniin, Spotify-sovellus tarjoaa kaksi vaihtoehtoa musiikin kuunteluun. Ymmärretään jokaisen vaihtoehdon toiminta.


Jos valitset Liity samaan laitteeseen ystäväsi kanssa, et voi kuulla kappalettasi. Soittolistaa toistetaan edelleen ystäväsi laitteella. Voit kuitenkin katsoa tulevia kappaleita ja lisätä haluamasi kappaleet jonoon. Voit aina keskeyttää tai ohittaa kappaleen.
Tämä vaihtoehto on tarkoitettu juhliin ja toimintoihin, joissa et halua saman musiikin jatkuvan soitavan jokaisen ryhmän käyttäjän laitteella. Sen sijaan se toistetaan vain järjestelmänvalvojan laitteella ja tarjoaa hallinnan kaikille ryhmäistunnon jäsenille. Lyhyesti sanottuna jokainen saa olla DJ.
Jos valitset "Omalla laitteellani" -vaihtoehdon, sama musiikki soi puolellasi. Tässä tilanteessa musiikki toistetaan kaikilla käyttäjien laitteilla. Tämä on hyödyllinen, kun olet poissa ystävistäsi, mutta haluat kuunnella samaa musiikkia.
Myös opastekniikassa
Ryhmäistunnon hallinta
Käyttäjä voi lisätä enintään viisi jäsentä ryhmäistuntoon. Kaikki liittyneet jäsenet voivat toistaa, ohittaa, kelata eteenpäin, taaksepäin ja keskeyttää kappaleen. Voit myös lisätä suosikkikappaleesi ryhmäsoittolistaan.
Siirry haluamasi kappaleen kohdalle ja napauta kolmen pisteen valikkoa. Valitse seuraavasta valikosta Lisää jonoon. Ja tämä lisää kappaleen ryhmän soittolistaan.

Kappaleen toistonäytöstä näet kuinka monta jäsentä kuuntelee nykyistä kappaletta ja oletko noussut ryhmään "Liity samaan laitteeseen ystäväsi kanssa", näet päälaitteen nimen, jolla kappale on tällä hetkellä pelaaminen.
Kuinka paljon tietoni ovat ryhmän jäsenten saatavilla
Kutsutut jäsenet näkevät nimesi, laitteesi nimesi ja nykyiset tiedot Spotify-soittolista. He voivat myös tarkastella Spotify-profiiliasi, jossa on seuraavat tiedot, seuraajanumerot ja julkiset soittolistat. He eivät kuitenkaan näe yksityisiä soittolistojasi.
Myös opastekniikassa
Toimiiko se podcastien kanssa
Kyllä, ryhmäistunto toimii täydellisesti myös podcastien kanssa. Ryhmäistunnon luomismenettely pysyy samana kuin edellä.

Ryhmäistunnon lopettaminen/poistuminen
Voit milloin tahansa poistua nykyisestä ryhmäistunnosta tai lopettaa sen. Käy läpi alla olevat vaiheet.
Vaihe 1: Avaa Spotify-sovellus ja siirry musiikin toistonäyttöön.
Vaihe 2: Napauta usean laitteen kuvaketta ja valitse Poistu istunnosta seuraavasta valikosta. Jos olet ryhmän ylläpitäjä, näet Lopeta istunto -vaihtoehdon.


Soita musiikkia yhdessä
Ryhmäistuntotoiminto on kuin raitista ilmaa musiikin suoratoistotilassa. Spotifyn ryhmäistuntotoiminto on varsin kätevä, ja yleinen toteutus on paikallaan. En voi muuta kuin nähdä Spotifyn johtoaseman kasvavan musiikin suoratoistosovelluskilpailussa. Mene eteenpäin ja kokeile Spotifyn ryhmätuntia ystäviesi kanssa. Olen varma, että sinä ja ystäväsi viihdyt tutkiessasi ja nauttiessasi uudesta musiikista.
Seuraava: Avautuuko Spotify-työpöytäsovellus automaattisesti käynnistyksen aikana Macissa tai Windowsissa? Lue alla oleva viesti saadaksesi selville, kuinka toiminta voidaan poistaa käytöstä.