Korjaus – ERR_TUNNEL_CONNECTION_FAILED Virhe Chromessa
Sekalaista / / November 28, 2021
Google Chrome on yksi yleisimmin käytetyistä ja suosituimmista selaimista, koska se tarjoaa erinomaisen selauskokemuksen ja on loppujen lopuksi Googlen tuote. Mutta suurilla voimilla tulee suuri vastuu ja kun johonkin kuormitetaan suuria vastuita, virheiden ja virheiden löystymisen mahdollisuus kasvaa.
Chromen käyttäjien on kohdattava virheitä silloin tällöin. Mutta siitä ei ole syytä huoleen, ja tällaiset virheet voidaan helposti ratkaista. Tässä artikkelissa teemme korjaa ERR_TUNNEL_CONNECTION_FAILED -virhe Google Chromessa.
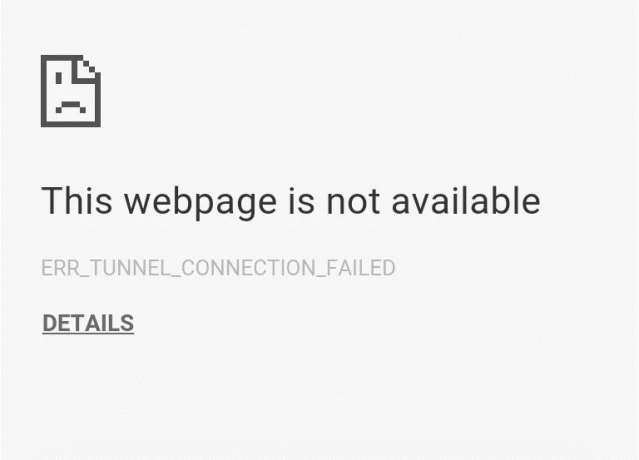
Mikä on ERR_TUNNEL_CONNECTION_FAILED-virhe?
Tämä virhe ilmenee, kun Chrome ei pysty muodostamaan tunnelia kohdesivustolle. Yksinkertaisesti sanottuna Chrome ei saa yhteyttä Internetiin. Tämän virheen taustalla voi olla monia syitä, mutta yleisin niistä on välityspalvelinten käyttö yhteyden muodostamiseen tai a VPN.
Sinun ei kuitenkaan tarvitse huolehtia syistä ja syistä. Aiomme kertoa sinulle sopivimmista menetelmistä, jotka voivat ratkaista tämän ongelman. Todennäköisesti saat ratkaisusi ensimmäisessä menetelmässä. Mutta meillä on enemmän menetelmiä hihoissamme varmuuden vuoksi.
Sisällys
- Korjaa – ERR_TUNNEL_CONNECTION_FAILED Virhe Google Chromessa
- Tapa 1 – Poista välityspalvelimen asetukset käytöstä
- Tapa 2 – Palauta verkkoasetukset
- Tapa 3 – Muuta DNS-osoite
- Tapa 4 – Tyhjennä selaustiedot
- Tapa 5 – Palauta Chrome-selaimen asetukset
- Tapa 6 – Päivitä Chrome-selain
Korjaa – ERR_TUNNEL_CONNECTION_FAILED Virhe Google Chromessa
Aloitetaan nyt ensimmäisestä menetelmästä:
Tapa 1 – Poista välityspalvelimen asetukset käytöstä
Välityspalvelinten käyttö on ERR_TUNNEL_CONNECTION_FAILED-virheen yleisin syy. Jos käytät välityspalvelinta, tämä menetelmä varmasti auttaa sinua. Sinun tarvitsee vain poistaa välityspalvelimen asetukset käytöstä. Voit tehdä sen helposti poistamalla valinnan muutamasta ruudusta tietokoneesi Internet-ominaisuudet-osiossa LAN-asetuksista. Noudata annettuja vaiheita, jos et tiedä, miten se tehdään:
1. Avaa ensin JUOSTA -valintaikkunassa painamalla Windows-näppäin + R samanaikaisesti.
2. Tyyppi inetcpl.cpl syöttöalueella ja napsauta OK.

3. Näytössäsi näkyy nyt Internet-ominaisuudet ikkuna. Vaihda kohtaan Liitännät -välilehteä ja napsauta sitä LAN-asetukset.

4. Uusi LAN-asetusikkuna avautuu. Tässä olisi apua, jos poistaisit valinnan Käytä välityspalvelinta lähiverkossasi vaihtoehto.

5. Muista myös tehdä valintamerkki Tunnista asetukset automaattisesti. Kun olet valmis, napsauta OK-painike.
Ota muutokset käyttöön käynnistämällä tietokoneesi uudelleen. Käynnistä Chrome ja tarkista, onko ERR_TUNNEL_CONNECTION_FAILED-virhe poistunut. Olemme erittäin varmoja, että tämä menetelmä olisi toiminut, mutta jos se ei toimi, siirry eteenpäin ja kokeile seuraavaa menetelmää, jonka olemme maininneet alla.
Tapa 2 – Palauta verkkoasetukset
Verkkoasetusten nollauksella tarkoitamme huuhtelua DNS ja tietokoneesi TCP/IP: n nollaus. On erittäin todennäköistä, että ERR_TUNNEL_CONNECTION_FAILED-virheongelmasi ratkaistaan käyttämällä tätä menetelmää. Suorita muutokset noudattamalla annettuja ohjeita:
1. Etsi Komentokehote Käynnistä-valikossa ja napsauta Suorita järjestelmänvalvojana vaihtoehto.

2. Kun komentokehote avautuu, suorita seuraavat komennot:
Ipconfig /flushdnsnbtstat -rnetsh int ip resetnetsh winsockin nollaus

Kun komennot on suoritettu loppuun, sulje komentokehote ja käynnistä tietokone uudelleen. Avaa Chrome uudelleen ja katso, toimiko tämä menetelmä.
Menetelmä 3 – Vaihda DNS-osoite
Tässä on se, että sinun on asetettava DNS tunnistamaan IP-osoite automaattisesti tai määritettävä Internet-palveluntarjoajaltasi antama mukautettu osoite. ERR_TUNNEL_CONNECTION_FAILED Ilmenee virhe, kun kumpaakaan asetuksista ei ole asetettu. Tässä menetelmässä sinun on asetettava tietokoneesi DNS-osoite Googlen DNS-palvelimelle. Noudata annettuja ohjeita tehdäksesi niin:
1. Napsauta hiiren kakkospainikkeella Verkkokuvake käytettävissä tehtäväpalkkipaneelin oikealla puolella. Napsauta nyt AvataVerkko- ja jakamiskeskus vaihtoehto.

2. Kun Verkko-ja jakamiskeskus ikkuna avautuu, napsauta tällä hetkellä yhdistettyä verkkoa tästä.

3. Kun napsautat yhdistetty verkko, WiFi-tilaikkuna avautuu. Klikkaa Ominaisuudet -painiketta.

4. Kun omaisuusikkuna avautuu, etsi Internet-protokollan versio 4 (TCP/IPv4) in Verkostoituminen -osio. Kaksoisnapsauta sitä.

5. Nyt uusi ikkuna näyttää, onko DNS asetettu automaattiseen vai manuaaliseen syöttöön. Täällä sinun on napsautettava Käytä seuraavia DNS-palvelinosoitteita vaihtoehto. Ja täytä annettu DNS-osoite syöttöosiossa:
8.8.8.88.8.4.4

6. Tarkista Vahvista asetukset poistuessasi -ruutua ja napsauta OK.
Sulje nyt kaikki ikkunat ja käynnistä Chrome tarkistaaksesi, pystytkö siihen korjaa ERR_TUNNEL_CONNECTION_FAILED -virhe Google Chromessa.
Tapa 4 – Tyhjennä selaustiedot
Jos mikään yllä olevista menetelmistä ei toiminut, suosittelemme, että yrität käyttää muita selaimia nähdäksesi, koskeeko ERR_TUNNEL_CONNECTION_FAILED-virhe vain Chromea. Jos on, sinun tulee yrittää tyhjentää kaikki Chrome-selaimesi tallennetut selaustiedot. Tyhjennä selaustietosi noudattamalla annettuja ohjeita:
1. Napsauta ensin kolme pistettä selainikkunan oikeassa yläkulmassa ja valitse Asetukset. Voit myös kirjoittaa chrome://asetukset URL-palkissa.
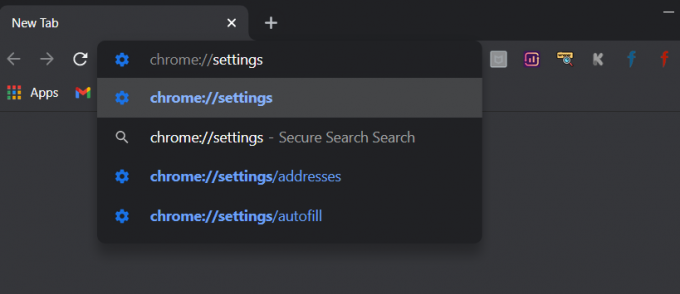
2. Kun Asetukset-välilehti avautuu, vieritä alas ja laajenna Lisäasetukset -osio.
3. Etsi Lisäasetukset-osiosta Poista selaustiedot vaihtoehto Tietosuoja ja turvallisuus -osiossa.

4. Klikkaa Poista selaustiedot vaihtoehto ja valitse "Koko ajan” avattavassa Aika-alue-valikossa. Valitse kaikki ruudut ja napsauta Puhdas data -painiketta.
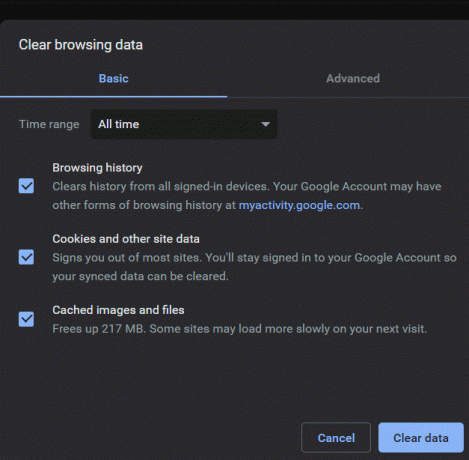
Kun selaustiedot on tyhjennetty, sulje ja käynnistä Chrome-selain uudelleen ja katso, onko virhe poistunut.
Tapa 5 – Palauta Chrome-selaimen asetukset
Koska ongelma on Chrome-selaimessa, Chrome-asetuksen nollaus auttaa varmasti ratkaisemaan ongelman. Tässä on ohjeet Chrome-selaimen asetusten nollaamiseen –
1. Napsauta ensin selainikkunan oikeassa yläkulmassa olevaa kolmea pistettä ja valitse Asetukset. Vieritä Asetukset-välilehdellä alas ja napsauta Lisäasetukset.
2. Siirry lisäosiossa kohtaan Nollaa ja puhdista -osio ja napsauta Palauta asetukset alkuperäisiin oletusarvoihinsa.

3. Napsauta Nollaa asetukset -ikkunassa Palauta asetukset -painiketta. Kun nollaus on valmis, käynnistä selain uudelleen ja tarkista, toimiko tämä menetelmä.

Tapa 6 – Päivitä Chrome-selain
Chromen vanhemman version käyttäminen saattaa myös aiheuttaa ERR_TUNNEL_CONNECTION_FAILED Virhe. Olisi parasta, jos kokeilisit etsiä uudempaa versiota ja päivittää selaimen. Päivitä selaimesi ja tarkista, onko virhe hävinnyt lopullisesti. Näin voit päivittää Chromen:
1. Napsauta ensin kolmea pistettä selainikkunan oikeassa yläkulmassa ja siirry kohtaan Ohje-osio. Valitse tästä osiosta Tietoja Google Chromesta.

2. Tietoja Chromesta -ikkuna avautuu ja se alkaa etsiä saatavilla olevia päivityksiä automaattisesti. Jos uusi versio on saatavilla, se antaa sinulle mahdollisuuden päivittää.

3. Päivitä selain ja käynnistä uudelleen nähdäksesi, toimiko tämä sinulle.
Suositus:
- Adobe Flash Playerin eston poistaminen Google Chromessa
- Korjaa 5 GHz: n WiFi, joka ei näy Windows 10:ssä
- Kuinka korjata Copy Paste ei toimi Windows 10:ssä
Tässä artikkelissa olemme maininneet joitakin parhaista tavoista korjata ERR_TUNNEL_CONNECTION_FAILED-virhe. Jotkut menetelmistä keskittyvät erityisesti Chromeen, kun taas toiset liittyvät TCP/IP- ja DNS-asetuksiin. Voit kokeilla mitä tahansa tai kaikkia menetelmiä ratkaistaksesi ERR_TUNNEL_CONNECTION_FAILED-virheen. Jos kohtaat ongelmia jollain yllä mainituista tavoista, kommentoi alle, niin otamme sinuun yhteyttä.



