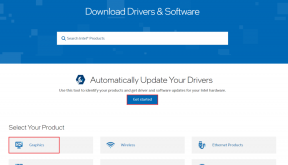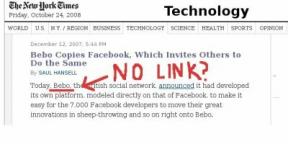USB-C vs Thunderbolt 3: kumpaa sinun pitäisi käyttää MacBookin liittämiseen näyttöön
Sekalaista / / November 29, 2021
The USB Type-C -portti on lähes kaikkien uusien laitteiden, erityisesti Apple MacBook -mallien, ruorissa. Vaikka se yhdistää tehon, datan ja videon yhdeksi, se on yksi hämmentävämmistä standardeista käyttäjille. Monet ihmiset olettavat usein, että mikä tahansa toimiva USB-C-kaapeli toimii MacBookin kanssa sen lataamisessa tai sen liittämisessä näyttöön. Ei helvetissä. Tarvitset erityisen USB-C-kaapelin sen lataamiseen tai liittämiseen a ensiluokkainen Thunderbolt 3 -näyttö. Joten ennen kuin tuhlaat rahojasi yhteensopimattomien kaapelien ostamiseen, lue eteenpäin.

Ensinnäkin kaikki vuoden 2016 jälkeen julkaistut MacBook-, MacBook Air-, MacBook Pro-, iMac-, Mac Mini- ja Mac Pro -mallit mukana Thunderbolt 3 -portti. Et ole ainoa, joka aina ihmettelee, oletko ostamassa MacBookillesi oikean kaapelin sen liittämiseksi ulkoiseen näyttöön. Tietenkin on suositeltavaa käyttää yhtä kaapelia laadukkaamman liitännän ja sotkuttoman pöydän saamiseksi. Joten jos aiot ostaa USB-C: llä varustetun näytön tai sinulla on jo sellainen, sinun on otettava huomioon joukko asioita, ennen kuin valitset oikean kaapelin ja näytön.
Myös opastekniikassa
Ero nopeuksissa
USB-C 3.1 Gen 2 -portti voi tuottaa jopa 10 Gbps nopeuden. Joten koet nämä nopeudet, jos liität yhteensopivan SSD-levyn tai muun laitteen, jossa on USB 3.1 -portti. Yksi asia, joka on huomattava tässä, on, että luku on puhtaasti teoreettinen.
Samaan aikaan Intelin oma Thunderbolt 3 portti voi siirtää dataa 40 Gbps nopeudella, kun se on liitetty tukevaan kiintolevyyn tai telakkaan. Voit myös huomata yhden Thunderbolt 3 -kaapelin edun - se voi toimia myös USB-C-kaapelina. Voit kuitenkin käyttää USB-C 3.1 Gen 2 -kaapelia saadaksesi Thunderbolt 3 -luokan nopeuksia tai ominaisuuksia.
USB-C- ja Thunderbolt 3 -tukikaapeleita tukevien USB-C-kaapeleiden liittimen muoto näyttää kuitenkin samalta. Joten miten voit selvittää eron ja tunnistaa oikean kaapelin? Thunderbolt 3:a tukevien USB-C-kaapeleiden molemmissa porteissa on Lightning Bolt -symboli.

Se on suurin ero molempien kaapelien välillä, ja vain sertifioiduissa on tämä symboli. Löydät sen myös MacBookin USB-C-porttien vierestä. Huomaa, että liittämällä Thunderbolt 3 -kaapelin tavalliseen USB-C-porttia kantavaan laitteeseen, se toimii vain kuten mikä tahansa muu USB-C 3.1 -kaapeli.
Kannattaa siis tarkistaa, onko tuotteen kuvien porteissa salamalogo ja oikea kaapeli varmistaaksesi, onko kyseessä Thunderbolt 3 -kaapeli. Selvittääkseni Thunderbolt 3 ovat hieman kalliimpia kuin tavalliset USB-C 3.1 Gen 2 -kaapelisi. Joten voit ostaa Thunderbolt 3 -kaapelin ja käyttää sitä myös tiedonsiirtoon ja lataukseen. Myös latauksessa on ero.
Virransyötön ja resoluution tuki
USB-C: tä voidaan käyttää virransyöttöön, siirtoon ja videokuvaukseen. Power Delivery -sertifioidut USB-C 3.1 Gen 2 -kaapelit voivat tuottaa jopa 100 W tehoa. Tämä tarkoittaa, että voit käyttää näitä kaapeleita yhteensopivan USB-C-liittimen ja Power Deliveryn kanssa MacBookien lataamiseen 100 W: lla. Tämä tarkoittaa myös sitä, että MacBookisi latautuu nopeammin kuin tavallisella USB-C-laturilla.
Nämä USB-C 3.1 Gen 2 -kaapelit tukevat videolähtöä myös erityisen DisplayPort Alternate Mode -järjestelyn kautta, ja voit liittää sen suoraan DisplayPort- tai HDMI-näyttöön.
Samoin, Applen sertifioitu USB-C Thunderbolt 3 kaapelit voivat myös tuottaa jopa 100 W tehoa. Jos sinulla on Mac-tuote, joka julkaistiin vuoden 2016 jälkeen, sinun on hyvä odottaa. Tyypillinen Thunderbolt 3 -kaapeli voi tuottaa 4K tai 5K videoresoluutioa 60 Hz: llä.

Kaikki tämä tarkoittaa käytännössä sitä, että voit ladata MacBookin yhdellä kaapelilla ja lähettää samalla videosignaalin näyttöön. Ongelmana tässä on kuitenkin se, että asianomaisen näytön tulisi tukea virransyötön lataustekniikkaa, jotta se olisi kannattavaa.
Esimerkiksi, Philips 346B1C USB-C näyttö tukee virransyöttöä 90 wattiin asti. Tämä tarkoittaa, että se on hieman pienempi kuin täydellinen erittely.
Parasta on, että myös Thunderbolt 3 tukee DisplayPort 1.2 ja HDMI 2.0 ominaisuudet. Jos puhumme ulkoisista näytöistä, yksi Thunderbolt 3 -kaapeli voi ohjata yhtä 5K-näyttöä 60 Hz: llä tai kahta 4K-näyttöä 60 Hz: llä (lisätietoja myöhemmin).
Nyt tärkein huolenaihe on oikean näytön valitseminen asianmukaisella virransyöttötuella. Saat muutaman mallin, kuten LG 38WN95C UltraWide -näytön, joka tarjoaa jopa 94 W: n tehon.
Myös opastekniikassa
Daisy Chaining useita näyttöjä
On sanomattakin selvää, että useat näytöt auttavat tehdä sinusta tuottavamman. Mitä tulee Windows-järjestelmiin, ketjuttaa kaksi tai useampia näyttöjä on helppoa, kunhan sinulla on mukanasi yhteensopivia näyttöjä ja kaapeleita. Mutta entä macOS?

Mitä tulee USB-C: hen, macOS ei valitettavasti salli sinun tehdä paljon. Jos liität kaksi USB-C-näyttöä, tuloksena on yksinkertaisesti peilattu näyttö.
Onneksi asia on täysin päinvastainen Thunderbolt 3: n suhteen. Täällä voit saada todellisen laajennetun näytön ketjutuksen avulla. Niille, jotka eivät tiedä, 2019-perheen 16-tuumainen MacBook Pro voi toimia neljän 4K-näytön kautta ketjutuksen kautta, kun se on liitetty Thunderbolt 3 -kaapeleilla. Joten mitä tulee päivänkakkaraketjuun, Thunderbolt 3 voittaa kädet alas.
Myös opastekniikassa
Kumpi valita: Thunderbolt 3 vai USB-C
Yllä olevasta vertailusta on aivan selvää, että Thunderbolt 3 tarjoaa enemmän tiedonsiirtonopeuksia, jopa kaksi 4K näytöt ja parempi ketjutustuki macOS: lle, jossa on MacBookit, Mac Mini, iMacs ja Mac Pros out siellä. Asiat eivät ole samat sillan toisella puolella. USB-C ei voi toimia kuin Thunderbolt 3.
Joten voit valita Thunderbolt 3 päästä päähän -ketjun investoimalla laadukkaaseen kaapeliin sekä Thunderbolt 3 -näyttöön, kuten LG 27MD5KB-B tai Samsung 34 tuuman CJ791. Nämä näytöt ovat melko kalliita, ja voit aina hankkia USB-C-näytön ja valita sellaisen, joka tarjoaa USB-C-lähdön ketjutusta varten.
On kuitenkin olemassa toinen tapa hyödyntää MacBookin Thunderbolt-porttia, jos budjettisi on tiukka ja haluat silti 4K-laatua. Voit ostaa 4K-näytön, jossa on DisplayPort 1.4 -portti ja 144 Hz: n virkistystaajuus. Sen avulla tarvitset a USB-C (Thunderbolt 3) - DisplayPort 1.4 -kaapeli nauttiaksesi 4K-resoluutiosta 120 Hz: llä MacBookistasi.