Web-sivuston työpöydän pikakuvakkeen luominen Chromessa
Sekalaista / / December 02, 2021
Verkkosivuston työpöydän pikakuvakkeen luominen Chromessa: Voit käyttää kirjanmerkkejä helposti Kromi avata suosikkisivustosi liikkeellä ollessasi, mutta entä jos haluat luoda verkkosivuston pikakuvakkeen työpöydälle, jotta aina kun kaksoisnapsautat pikakuvaketta, sinut ohjataan suoraan verkkosivustolle itse. No, tämä voidaan saavuttaa helposti käyttämällä "Luo pikakuvake" -toimintoa, joka löytyy Lisää työkaluja -kohdasta.

Yllä olevan ominaisuuden avulla Chrome antaa sinun luoda työpöydälle suosikkisivustosi sovellusten pikakuvakkeita, jotka voidaan sitten lisätä aloitusvalikkoon tai tehtäväpalkkiin käytön nopeuttamiseksi. Joka tapauksessa aikaa tuhlaamatta katsotaan Web-sivuston työpöydän pikakuvakkeen luominen Chromessa alla olevan opetusohjelman avulla.
Sisällys
- Web-sivuston työpöydän pikakuvakkeen luominen Chromessa
- Tapa 1: Luo Web-sivuston työpöydän pikakuvake Chromessa
- Tapa 2: Luo manuaalisesti Web-sivuston työpöydän pikakuvake
Web-sivuston työpöydän pikakuvakkeen luominen Chromessa
Varmista luo palautuspiste vain siltä varalta, että jokin menee pieleen.
Tapa 1: Luo Web-sivuston työpöydän pikakuvake Chromessa
1. Avaa Google Chrome, siirry sitten verkkosivustolle jota varten haluat luoda työpöydän pikakuvake.
2. Kun olet verkkosivulla, napsauta kolme pystysuoraa pistettä (Lisää-painike) oikeasta yläkulmasta ja napsauta sitten "Lisää työkaluja“.
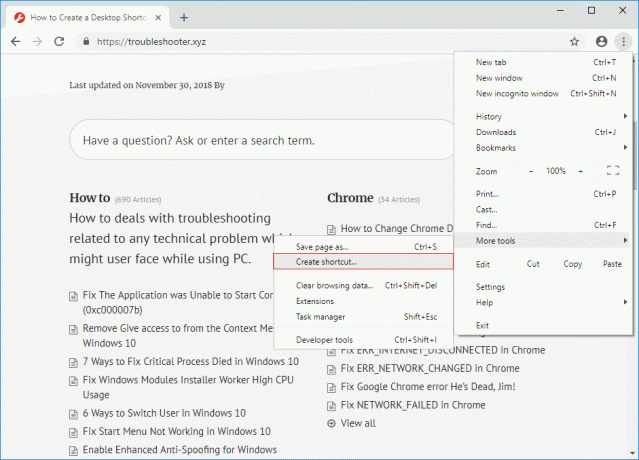
3. Valitse pikavalikosta "Luo pikakuvake” ja anna pikanäppäimellesi nimi, se voi olla mitä tahansa, mutta sen merkitseminen verkkosivuston nimen mukaan auttaa sinua erottamaan erilaiset pikakuvakkeet.
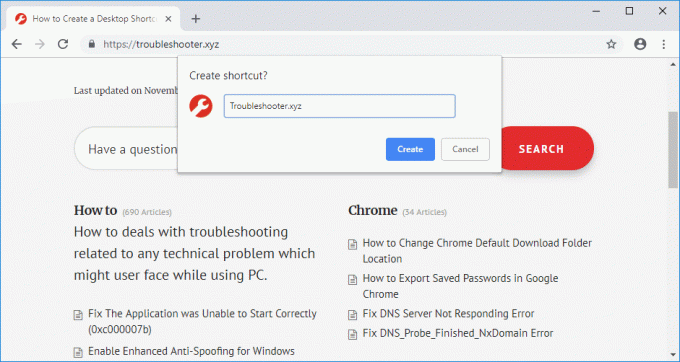
4. Kun olet kirjoittanut nimen, valitse nyt tai poista valinta "Avaa ikkunana" ja napsauta "Luoda”-painiketta.
Huomautus: Viimeisimmässä Google Chrome -päivityksessä "Avaa ikkunana" -vaihtoehto on poistettu. Nyt oletuksena pikakuvake avautuu uuteen ikkunaan.
5. Siinä kaikki, työpöydälläsi on nyt pikakuvake verkkosivustolle, jonka voit helposti kiinnittää tehtäväpalkkiin tai aloitusvalikkoon.

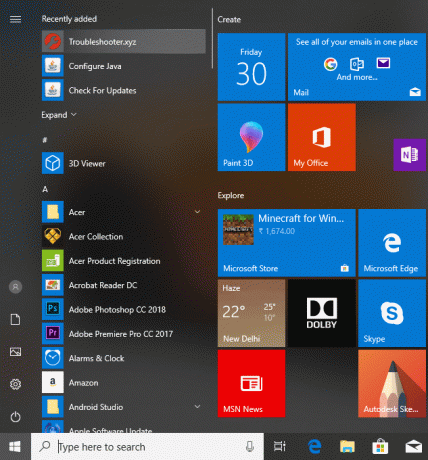
Verkkosivustolla, jolle luot pikakuvakkeen Google Chromessa, on myös verkkosivuston pikakuvake sijoitettuna Chrome Apps -kansioon Kaikki sovellukset -luettelot Käynnistä-valikossa. Nämä sivustot lisätään myös Chrome-sovellussivullesi (chrome://apps) Google Chromessa. Nämä pikakuvakkeet on tallennettu seuraavaan paikkaan:
%AppData%\Microsoft\Windows\Start Menu\Programs\Chrome Apps
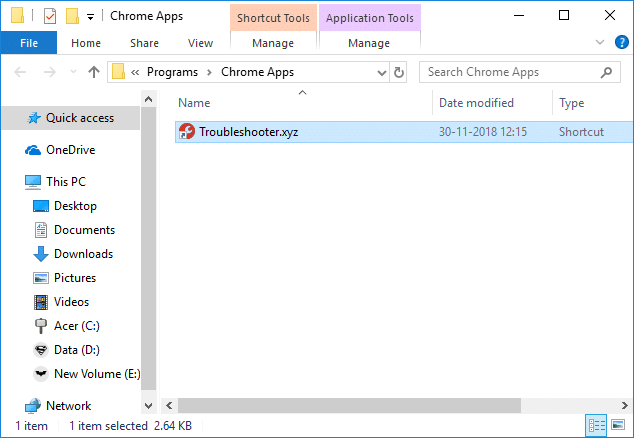
Tapa 2: Luo manuaalisesti Web-sivuston työpöydän pikakuvake
1. Kopioi Chrome-kuvakkeen pikakuvake työpöydällesi. Jos sinulla on jo Chrome-pikakuvake työpöydällä, muista tehdä toinen ja nimetä se jollakin muulla tavalla.
2. Nyt napsauta Chromea hiiren kakkospainikkeella -kuvake ja valitse sitten Ominaisuudet.
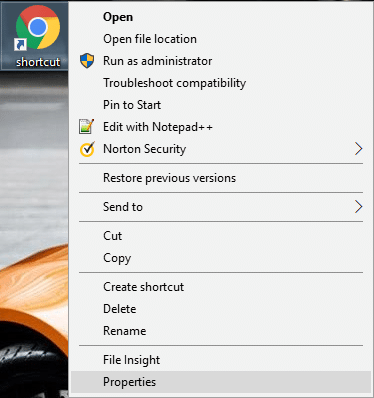
3. Varmista Kohde-kentän lopussa, että lisäät välilyönnin ja kirjoita sitten seuraava:
–sovellus= http://example.com
Huomautus: Korvaa example.com varsinaisella verkkosivustolla, jolle haluat luoda työpöydän, ja napsauta OK. Esimerkiksi:
"C:\Program Files (x86)\Google\Chrome\Application\chrome.exe" --app= https://techcult.com
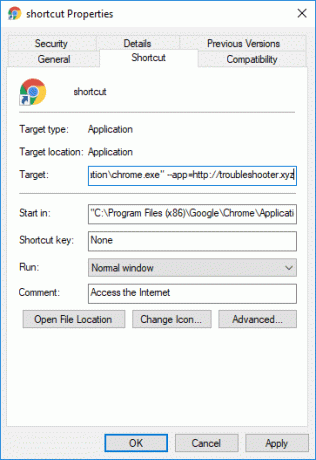
4. Napsauta OK tallentaaksesi muutokset.

Suositus:
- Korjaa Windows Modules Installer Worker High CPU Usage
- 7 tapaa korjata kriittiset prosessit, jotka kuolivat Windows 10:ssä
- Poista Anna käyttöoikeus Windows 10:n kontekstivalikosta
- Korjaa Sovellus ei voinut käynnistyä oikein (0xc000007b)
Sen olet onnistuneesti oppinut Web-sivuston työpöydän pikakuvakkeen luominen Chromessa mutta jos sinulla on vielä kysyttävää tästä opetusohjelmasta, kysy heiltä kommenttiosiossa.



