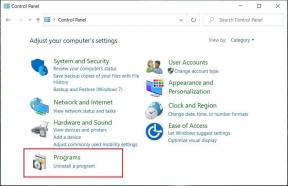Kuinka tallentaa Google-lomakevastaukset helposti eri taulukoille
Sekalaista / / December 02, 2021
Google Forms on ehkä yksi suosituimmista palveluista kyselyjen keräämiseen, ja on helppo ymmärtää miksi. From lisäämällä ehdollista logiikkaa kohtaan tiedostojen lataaminen, Forms on siunaus niin katsastajille kuin opettajillekin. Mutta kuten tehokäyttäjän täytyy tietää, on tuskaa lajitella ja analysoida jokaisen arkin vastauksen läpi, varsinkin jos vastauksia on paljon.

Eikö olisi helpompaa, jos voisit tallentaa jokaisen Google Form -vastauksen automaattisesti eri taulukoille vastauksen perusteella?
No, on melkein vuosi 2020, ja olisi ikävää, jos sinun pitäisi tehdä kaikki lajittelu ja analysointi manuaalisesti. Google Sheetsin helppojen kaavojen ja toimintojen ansiosta on helppo tallentaa kaikki Formsin vastaukset yksittäisille taulukoille.
Sinun tarvitsee vain miettiä, miten haluat, että vastaukset erotetaan toisistaan. Kun olet selvittänyt ehdot (yksi ehto tai useita ehtoja), seuraavat vaiheet ovat melko helppoa.
Aloitetaan.
Tapa 1: Kyselyn käyttäminen
Tämä menetelmä käyttää Google Sheetsin kyselytoimintoa. Niille, jotka eivät tiedä, tämä toiminto käyttää yksinkertaisia SQL: n kaltaisia kyselyitä lajitellakseen taulukon tiedot haluamallasi tavalla.
Voit kokeilla paljon matemaattisista kaavoista, kuten Sum ja Avg, lauseisiin, kuten Sisältää ja Like. Ja tietysti voit valita tietoalueen, jossa haluat näiden ehtojen täyttyvän.
Kun olet valmis, voit laittaa vastaukset eri arkeille.
Joten jos meidän on löydettävä sarakkeen A keskiarvo, kysely näyttää tältä,
=Kysely (A1:A12,"select avg (A)")
Seuraavassa on joitain ehtoja, jotka on täytettävä,
- Kyselyn tulee olla joko lainausmerkeissä.
- Jos ei, kyselyssä on oltava viittaus solujen arvoihin.
- Sarakearvojen on oltava joko Boolean, String tai Numeric.
Tämä menetelmä vaatii vain alustavan asennuksen lomakkeesi arvojen perusteella. Kun olet tyytyväinen testisi alkutuloksiin, voit jakaa lomakkeen yleisölle.
Sheetsin kyselytoiminnon käyttäminen Google-lomakevastausten tallentamiseen
Vaihe 1: Avaa Google Forms ja luo lomake. Meidän tapauksessamme olemme luoneet lomakkeen monivalintakysymyksillä (MCQ), koska haluamme erottaa tiedot kaupungin nimen mukaan.

Kun olet valmis, siirry Vastaukset-välilehteen ja napsauta kolmen pisteen valikkoa pienen Sheets-kuvakkeen vieressä.

Valitse valikosta Valitse vastauskohde ja napsauta Luo uusi laskentataulukko. Anna arkille helposti muistettava nimi.

Kun linkki mainittuun laskentataulukkoon on luotu, avaa se Google Sheetsin kautta. Tässä vaiheessa huomaat, että ensimmäisen taulukon nimi on muuttunut muotoon Lomakevastaukset 1.
Vaihe 2: Avaa nyt toinen taulukko ja liitä seuraava kaava ensimmäiseen soluun,
=query('Lomakevastaukset 1'!A: E,"Valitse * Missä D='Mumbai'")
Kuten näet, ensin tulee taulukon nimi, sitten solualue ja sitten ehdollinen kyselysi. Kun olet muuttanut ehtoa kyselyssä, toista sama kaikille muille välilehdille.

Meidän tapauksessamme kolmas ja neljäs arkki näyttivät tältä:
=query('Lomakkeen vastaukset 1'!A: E,"Valitse * Missä D='Delhi'")
=query('Lomakkeen vastaukset 1'!A: E,"Valitse * Missä D='Kolkata'")
Vaihe 4: Nyt sinun tarvitsee vain lähettää pari testivastausta ja nähdä taikuuden kehittyminen.

Provinkki: Jos haluat vain valita sarakkeen arvon, korvaa * sarakkeen nimellä.
Kyselyn säätäminen edelleen
Hyvä asia on, että taulukko hoitaa otsikoiden nimeämisen, eikä sinun tarvitse huolehtia niistä.
Voit myös muokata kyselyä edelleen vastaamaan lomakkeesi ehtoja. Jos esimerkiksi haluat kohdistaa vastaajan vastauksen merkkijonoarvoon, "Missä"-lause korvataan "Sisältää"- tai "Tykkää"-lauseella. Ja jos vertaat merkkijonoarvoja, on aina viisasta muuntaa merkkijono Upper-funktiolla.
=query('Lomakkeen vastaukset 1'!A: E,"Valitse * Missä E sisältää "hyvä") =query('Lomakkeen vastaukset 1'!A: E,"Valitse * Missä E tykkää 'hyvä'")
Google Sheetin kyselyt eivät myöskään ole yhtä edistyneitä kuin SQL-lauseet. Ensinnäkin et voi käyttää '%'-parametria vastaamaan vastauksia annettuun merkkijonoarvoon. Se toimii vain tarkalla vastaavuudella. Joten vaikka joku olisi vastannut vastauksessa "hyvä", yllä oleva kysely ei poimi sitä.

Vastaavasti voit myös leikkiä treffeillä.
Huomautus: Sinun on vieritettävä oikealle nähdäksesi tai valitaksesi koko alla tarjotun kaavan.
Sheets ymmärtää vain päivämäärämuodon vvvv-kk-pp, joten saatat joutua määrittämään sarakkeen muodon aluksi saadaksesi parempia tuloksia.
=kysely (lomakkeen vastaukset 1'!A: D,"valitse C, B jossa B > päivämäärä '"&TEKSTI(DATEVALUE("1/1/2000"),"vvvv-kk-pp")&"'",1 )
Voit myös lisätä arkkeihisi useamman kuin yhden ehdon. Sinun tarvitsee vain muistaa erottaa nämä kaksi ehtoa joko "Tai"- tai "Ja"-merkillä.
Tapa 2: Suodata
Toinen vaihtoehtoinen toiminto, jota voit käyttää, on suodatin, joka on yksinkertaista ja jota voidaan käyttää tiettyjen tulosten saamiseksi.
Esimerkiksi seuraavat asiat suodatetaan rivien 1–7 läpi, kun sarakkeiden D1–D2 arvolla on nimi Mumbai.
=filter('Lomakkeen vastaukset 1'!A1:E7,'Lomakkeen vastaukset 1'!D1:D7="Mumbai")

Tämä kaava saattaa kuitenkin epäonnistua, jos etsit automaattista lomakkeen lähetystä, jossa rivien määrä saattaa ylittää odotuksesi.
Työskentele älykkäästi
Joten näin voit erottaa Google Forms -vastaukset eri taulukoihin helposti. Parasta on, että perustiedot ovat aina ensimmäisellä arkilla, johon voit viitata myöhemmin.
Ainoa rajoitus on, että et voi kopioida taulukon sisältöä suoraan Kopioi kohteeseen -toiminnon kautta. Tässä tapauksessa Sheets kopioi kaavan sisällön sijaan uuteen laskentataulukkoon, mikä puolestaan tekee uudesta laskentataulukosta hyödyttömän.
Hyvä uutinen on, että voit silti kopioida ja liittää sisällön manuaalisesti.
Seuraava: Pitäisikö sinun luopua Google Formsista Jot Formsille? Lue seuraava artikkeli selvittääksesi, mikä palvelu on suunniteltu sinulle.