Pourquoi mon Mac Internet est-il si lent tout d'un coup ?
Divers / / November 28, 2021
Le Wi-Fi est l'un des utilitaires les plus importants lors de l'utilisation de n'importe quel appareil, par exemple votre iPhone, iPad ou MacBook, car il vous permet de rester connecté avec tout le monde, instantanément. Presque toutes les applications nécessitent aujourd'hui une connexion Internet. C'est pourquoi une connexion Wi-Fi appropriée doit toujours être assurée sur tous les appareils. Cependant, le Wi-Fi peut parfois ne pas fonctionner correctement et contribuerait directement à entraver votre travail de routine sur votre MacBook. Dans cet article, nous avons répondu à la question: Pourquoi mon Mac Internet est-il si lent tout d'un coup. Alors, faites défiler vers le bas pour savoir comment accélérer le Wi-Fi sur Mac.

Contenu
- Pourquoi mon Mac Internet est-il si lent tout d'un coup ?
- Méthode 1: utilisez un câble Ethernet.
- Méthode 2: Déplacez le routeur plus près.
- Méthode 3: Réinitialisez votre routeur Wi-Fi
- Méthode 4: Basculer vers un FAI plus rapide
- Méthode 5: Activer la sécurité sans fil
- Méthode 6: Fermez les applications et les onglets inutiles
- Méthode 7: Supprimer la préférence Wi-Fi existante
- Méthode 8: Réinitialiser le Wi-Fi Mac par défaut
- Méthode 9: utiliser les diagnostics sans fil
- Méthode 10: Passer à la bande 5 GHz
- Méthode 11: mettre à jour le micrologiciel
- Méthode 12: Utilisez du papier d'aluminium
- Méthode 13: Changer de chaîne
- Méthode 14: Optimiser Safari
Pourquoi mon Mac Internet est-il si lent tout d'un coup ?
- Paramètres réseau obsolètes : Lorsque vous n'avez pas mis à jour votre MacBook depuis très longtemps, votre connexion Wi-Fi peut être affectée. C'est parce que, dans les versions plus récentes, plusieurs correctifs liés au réseau réorganisent de temps en temps les paramètres réseau. En l'absence de ces mises à jour, les paramètres réseau peuvent devenir obsolètes, ce qui peut contribuer au problème de lenteur du Wi-Fi de Mac.
- Distance: L'une des raisons les plus courantes de la lenteur du Wi-Fi sur Mac est la distance entre votre Mac et le routeur Wi-Fi. Assurez-vous que votre appareil est placé plus près du routeur Wi-Fi pour accélérer le Wi-Fi sur Mac.
- Paramètres du forfait: Une autre raison pour laquelle votre Wi-Fi peut ne pas fonctionner à haute vitesse est à cause de votre plan de réseau. Contactez votre fournisseur de services Internet pour vous renseigner à ce sujet.
Voyons maintenant toutes les manières possibles que vous pouvez mettre en œuvre pour résoudre le problème de connexion Wi-Fi lente de Mac.
Méthode 1: utilisez un câble Ethernet
L'utilisation d'un câble Ethernet au lieu d'une connexion sans fil s'avère bien meilleure en termes de vitesse. Ceci est dû au fait:
- Le Wi-Fi a tendance à ralentir sa vitesse en raison de atténuation, perte de signal, &congestion.
- De plus, Points d'accès Wi-Fi avec la même fréquence car votre routeur Wi-Fi a également tendance à interférer avec la bande passante disponible.

Cela est particulièrement vrai pour les personnes qui vivent dans des appartements, car il y a également trop de routeurs Wi-Fi dans les appartements à proximité. Par conséquent, brancher votre MacBook au modem peut aider à accélérer le Wi-Fi sur Mac.
Méthode 2: rapprochez le routeur
Si vous ne souhaitez pas utiliser le câble, assurez-vous que le routeur Wi-Fi est maintenu à proximité de votre MacBook. Vous pouvez procéder comme suit pour résoudre le problème :
- Placez votre routeur Internet dans le centre de la pièce.
- Vérifiez les antennes du routeur. Assurez-vous qu'ils pointent dans la bonne direction.
- Évitez d'utiliser le Wi-Fi d'une autre pièce car cela a tendance à gêner considérablement la connexion.
- Améliorervotre routeur Wi-Fi car les derniers modèles prennent en charge l'Internet haut débit et offrent une gamme plus large.
Méthode 3: Réinitialisez votre routeur Wi-Fi
Une autre alternative à la réinitialisation du Wi-Fi par défaut consiste à réinitialiser le routeur Wi-Fi lui-même. Cela rafraîchit la connexion Internet et aide à accélérer le Wi-Fi sur Mac.
1. appuie sur le RÉINITIALISER bouton sur votre modem Wi-Fi et maintenez-le 30 secondes.

2. Les Voyant DNS devrait clignoter pendant quelques secondes, puis redevenir stable.
Vous pouvez maintenant connecter votre MacBook au Wi-Fi pour vérifier si le problème a été résolu.
Lire aussi :Connexion au routeur Xfinity: comment se connecter à un routeur Comcast Xfinity
Méthode 4: Basculer vers un FAI plus rapide
Comme mentionné précédemment, le Wi-Fi lent de Mac peut être dû aux normes de votre FAI. Même si vous avez le meilleur kit chez vous, vous n'obtiendrez pas d'Internet haut débit si vous recourez à des connexions à faible débit MBPS. Par conséquent, essayez ce qui suit :
- Acheter un forfait premium du Wi-Fi du fournisseur de services.
- Mettez à niveau votre plan existant à celui qui offre de meilleures vitesses.
- Basculer vers un autre FAI, pour une meilleure vitesse à un prix abordable.
Méthode 5: Activer la sécurité sans fil
Si vous avez un forfait avec des limites spécifiques, il est probable que votre Wi-Fi soit volé. Pour éviter ce freeloading, activer la sécurité de votre connexion Wi-Fi. Cela garantira que personne d'autre n'utilise votre Wi-Fi sans votre permission. Les paramètres les plus courants pour protéger votre Wi-Fi se présentent sous la forme de WPA, WPA2, WEP, etc. Parmi tous ces paramètres, WPA2-PSK offre le niveau de sécurité le plus décent. Choisissez un mot de passe fort afin que les gens au hasard ne puissent pas le deviner.
Méthode 6: Fermez les applications et les onglets inutiles
Souvent, la réponse à la question de savoir pourquoi mon Mac Internet est si lent tout d'un coup est que des applications inutiles fonctionnent en arrière-plan. Ces applications et onglets de votre navigateur continuent de télécharger des données inutiles, provoquant ainsi un problème de connexion Wi-Fi lente sur Mac. Voici comment accélérer le Wi-Fi sur Mac :
- Fermez toutes les applicationset sites web tels que Facebook, Twitter, Mail, Skype, Safari, etc.
- Désactiver la mise à jour automatique au cas où, il est déjà activé.
- Désactivez la synchronisation automatique avec iCloud : L'introduction récente d'iCloud sur MacBook est également responsable d'une utilisation importante de la bande passante Wi-Fi.
Lire aussi :Comment forcer la fermeture des applications Mac avec le raccourci clavier
Méthode 7: Supprimer la préférence Wi-Fi existante
Une autre alternative pour accélérer le Wi-Fi sur Mac consiste à supprimer les préférences Wi-Fi préexistantes. Suivez les étapes indiquées pour le faire :
1. Cliquer sur Préférences de système du menu pomme.

2. Sélectionner Réseau. Dans le panneau de gauche, cliquez sur le réseau auquel vous souhaitez vous connecter.
3. Clique sur le Emplacement menu déroulant et sélectionnez Modifier les emplacements…
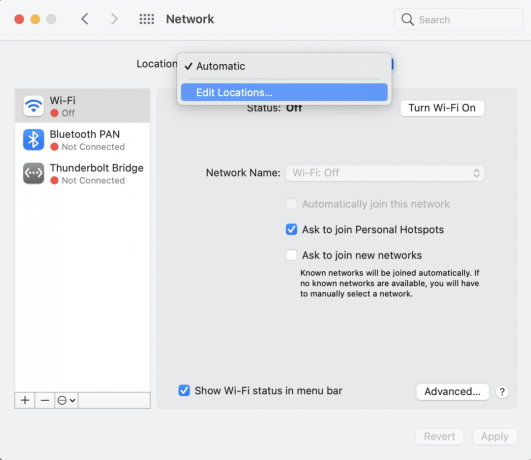
4. Cliquez maintenant sur le (plus) +signe pour créer un nouvel emplacement.

5. Donnez-lui le nom de votre choix et cliquez sur Terminé, tel que représenté.

6. Rejoignez ce réseau en tapant le le mot de passe.
7. Cliquez maintenant sur Avancée > Balise TCP/IP.
8. Ici, sélectionnez Renouveler le « bail DCPH » et cliquez sur Appliquer.
9. Ensuite, cliquez sur le bouton DNS sur le Écran réseau.
10. Sous le Colonne Serveurs DNS, clique sur le (plus) + signe.
11. Soit ajouter OpenDNS (208.67.222.222 et 208.67.220.220) ou Google DNS (8.8.8.8 et 8.8.4.4).
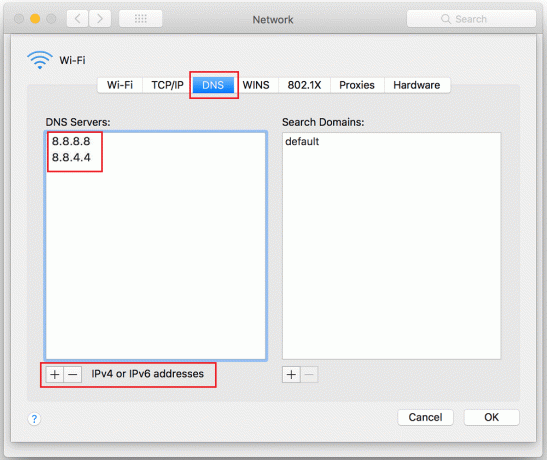
12. Naviguez vers le Matériel onglet et modifiez manuellement le Configurer option.
13. Modifier le MTU option en changeant les nombres en 1453.
14. Une fois que vous avez terminé, cliquez sur D'ACCORD.
Vous venez de créer un nouveau réseau Wi-Fi. Il ne devrait pas être nécessaire de se demander pourquoi mon Mac Internet est si lent tout d'un coup.
Méthode 8: Réinitialiser le Wi-Fi Mac par défaut
Pour accélérer le Wi-Fi sur Mac, vous pouvez également essayer de réinitialiser les paramètres réseau aux valeurs par défaut. Cette méthode fonctionnera pour tout macOS lancé après macOS Sierra. Suivez simplement les étapes indiquées :
1. Éteindre votre connexion Wi-Fi MacBook et supprimer tous les réseaux sans fil précédemment établis.
2. Maintenant, cliquez sur Finder > Aller > Aller au dossier, comme illustré.

3. Taper /Library/Preferences/SystemConfiguration/ et appuyez sur Entrer.

4. Recherchez ces fichiers :
- plist
- apple.airport.preferences.plist
- apple.network.identification.plist ou com.apple.network.eapolclient/configuration.plist
- apple.wifi.message-tracer.plist
- plist
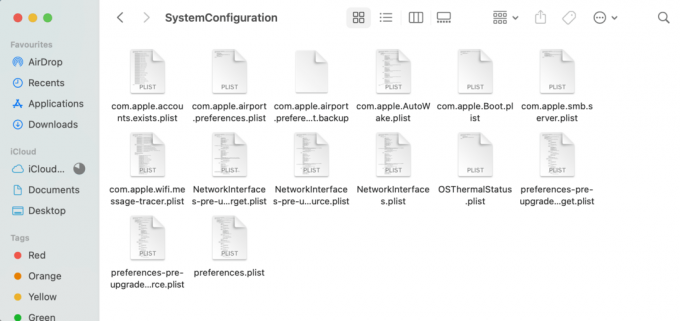
5. Copie ces fichiers et pâte les sur votre bureau.
6. Maintenant supprimer les fichiers originaux en cliquant dessus avec le bouton droit et en sélectionnant Déplacer vers la corbeille.
7. Entrez votre le mot de passe, si vous y êtes invité.
8. Redémarrer votre Mac et allumer le Wi-Fi.
Une fois votre MacBook redémarré, vérifiez à nouveau le dossier précédent. Vous remarquerez que de nouveaux fichiers ont été créés. Cela signifie que votre connexion Wi-Fi a été restaurée aux paramètres d'usine.
Noter: Si la méthode fonctionne bien, alors supprimer les fichiers copiés depuis le bureau.
Lire aussi: Fix iTunes continue de s'ouvrir tout seul
Méthode 9: Utiliser Diagnostic sans fil
Cette méthode est basée sur l'application intégrée de Mac, c'est-à-dire les diagnostics sans fil. Le support Apple héberge une page dédiée à Utiliser les diagnostics sans fil. Suivez les étapes indiquées pour l'utiliser pour accélérer le Wi-Fi sur Mac :
1. Ferme tout ouvrez les applications et les onglets.
2. Appuyez et maintenez le Touche d'option depuis le clavier.
3. Simultanément, cliquez sur le Icône Wi-Fi en haut de l'écran.
4. Une fois le menu déroulant affiché, cliquez sur OuvertDiagnostic sans fil.

5. Entrez votre le mot de passe, lorsque vous y êtes invité. Votre environnement sans fil va maintenant être analysé.
6. Suivre la instructions à l'écran et cliquez sur Continuer.
7. Une fois le processus terminé, un message s'affiche, Votre connexion Wi-Fi semble fonctionner comme prévu.
8. Du Sommaire rubrique, vous pouvez cliquer sur je (infos) pour afficher une liste détaillée des problèmes résolus.
Méthode 10: Passer à la bande 5 GHz
Vous pouvez essayer de basculer votre MacBook sur une fréquence de 5 GHz si votre routeur peut fonctionner dans les deux bandes de 2,5 GHz ou 5 GHz. Dans la plupart des cas, cela permet d'accélérer le Wi-Fi sur Mac. Cependant, si vous vivez dans un appartement où vos voisins utilisent de nombreux appareils fonctionnant sur une fréquence de 2,4 GHz, il pourrait y avoir des interférences. De plus, la fréquence de 5 GHz est capable de transférer plus de données. Suivez les étapes indiquées :
1. Ouvert Préférences de système et sélectionnez Réseau.

2. Cliquez ensuite sur Avancée et déplacer le Réseau 5 GHz jusqu'au sommet.
3. Essayez de vous connecter à votre Wifi à nouveau pour vérifier si le problème a été résolu.
Méthode 11: mettre à jour le micrologiciel
Assurez-vous que votre routeur fonctionne avec la dernière version du logiciel. Dans la plupart des cas, la mise à jour s'effectue automatiquement. Cependant, si la fonction automatique n'est pas disponible, vous pouvez améliorer depuis l'interface du logiciel.
Méthode 12: Ufeuille d'étain
Si vous êtes partant pour du bricolage, créez un rallonge de papier d'aluminium peut aider à accélérer le Wi-Fi sur Mac. Étant donné que le métal est un bon conducteur et peut facilement refléter les signaux Wi-Fi, vous pouvez l'utiliser pour les diriger vers votre appareil Mac.
1. Prenez un feuille de papier d'aluminium et enroulez-le autour d'un naturellement objet courbe. Par exemple – une bouteille ou un rouleau à pâtisserie.
2. Une fois la feuille emballée, supprimerL'object.
3. Positionnez ce derrière le routeur et inclinez-le vers votre MacBook.
Essayez de vous connecter à nouveau au Wi-Fi pour confirmer qu'il fonctionne plus rapidement qu'avant.
Lire aussi :Comment copier des listes de lecture sur iPhone, iPad ou iPod
Méthode 13: Changer de chaîne
Heureusement, Apple permet à ses utilisateurs de visualiser le réseau de diffusion des utilisateurs à proximité. Dans le cas où les réseaux à proximité utilisent le même canal, votre Wi-Fi ralentira automatiquement. Pour connaître la bande réseau utilisée par vos voisins et comprendre pourquoi mon Mac Internet est si lent tout d'un coup, suivez ces étapes simples :
1. Appuyez et maintenez le Option touche et cliquez sur le Icône Wi-Fi
2. Ensuite, ouvrez Diagnostic sans fil, tel que représenté.

3. Cliquer sur Fenêtre dans la barre de menu supérieure, puis sélectionnez Analyse. La liste affichera maintenant les appareils connectés à votre réseau. L'écran affichera également les meilleurs canaux que vous pouvez utiliser pour une vitesse plus élevée.
4. Changez de chaîne en tournant le routeur éteint puis rallumé de nouveau. L'option la plus forte sera choisie automatiquement.
5. Si le problème de connectivité Wi-Fi est intermittent, sélectionnez Surveiller ma connexion Wi-Fi option au lieu de Continuez vers Résumé.
6. Sur le Page de synthèse, vous pouvez consulter la liste des problèmes résolus et des conseils de connexion Internet en cliquant sur le icône d'informations.
Méthode 14: Optimiser Safari
Si vos problèmes de Wi-Fi sont limités au navigateur Mac Safari, il est temps de procéder à une optimisation.
1. Ouvert Safari et cliquez sur Préférences.
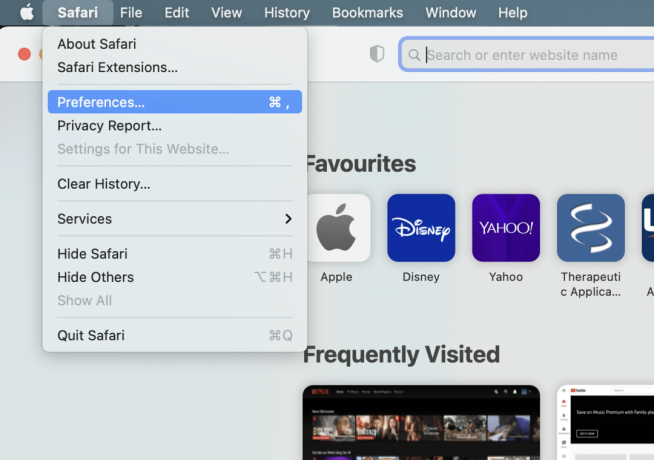
2. Sélectionnez le Intimité onglet et cliquez sur le Gérer les données du site Web… bouton.

3. Maintenant, sélectionnez Enlever tout.

4. Effacez l'historique de Safari en cliquant sur le Histoire claire bouton sous le Histoire onglet, comme mis en évidence.

5. Désactivez toutes les extensions Safari en cliquant sur le Onglet Extensions sous Préférences.
6. Aller vers ~Bibliothèque/Préférences dossier, comme indiqué.

7. Ici, supprimez le fichier de préférences du navigateur Safari: Pomme. Safari.plist
Une fois tous ces paramètres modifiés, essayez à nouveau de vous connecter à votre Wi-Fi et ouvrez un site Web dans le navigateur pour vérifier s'il fonctionne correctement maintenant.
Conseillé:
- Comment réparer le Bluetooth de Mac ne fonctionne pas
- 5 façons de réparer Safari ne s'ouvre pas sur Mac
- Corriger cette erreur est temporairement indisponible
- Fix WiFi ne fonctionne pas dans Windows 10 [100% de travail]
Une connexion Wi-Fi stable est une condition préalable pour travailler et étudier correctement. Heureusement, ce guide de dépannage complet est une solution unique pour vous aider à comprendre pourquoi votre Internet Mac est-il si lent tout d'un coup et aider à accélérer le Wi-Fi sur Mac. Si vous avez réussi à résoudre les problèmes de Wi-Fi lent de Mac, partagez votre expérience avec nous dans les commentaires ci-dessous !



