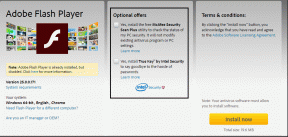Comment créer des points de rafraîchissement personnalisés dans Windows 8
Divers / / December 02, 2021

Maintenant, le fait est que l'on ne peut pas créer de points de rafraîchissement personnalisés (comme points de restauration du système) pour rétablir les paramètres à ce point particulier et non à la réinitialisation d'usine. Supposons que vous ayez un point de rafraîchissement sur votre ordinateur, par exemple le week-end dernier, et que vous sachiez que tous les paramètres Windows étaient parfaitement adaptés à ce moment précis. Revenir à cet ensemble particulier de paramètres au lieu des paramètres par défaut est toujours une meilleure option que de revenir au premier jour.
Bien que pour le moment (cet article a été écrit sur Windows 8 Consumer Preview), il n'existe aucun moyen direct de créer un point de rafraîchissement personnalisé, il existe un moyen indirect de le faire, alors jetons un coup d'œil.
Configuration d'un point d'actualisation personnalisé
Lancez l'invite de commande sur Windows 8 avec des privilèges administratifs.

Dans l'invite de commande, entrez la commande recimg avec la syntaxe suivante.
emplacement recimg /createimage>
Par exemple, si vous souhaitez créer une image dans C:\backup\ votre commande doit être
recimg /createimage C:\backup

Cette commande créera une image système et la définira comme image de récupération par défaut, qui sera utilisée lors de la réinitialisation de Windows.
Vous pouvez créer plusieurs images de récupération, mais assurez-vous de les créer dans des répertoires différents. Vous pouvez basculer entre plusieurs images et définir l'une d'entre elles comme image de récupération par défaut à l'aide de la commande /setcurrent. Par exemple, si vous souhaitez utiliser l'image dans le dossier C:\backup utilisez la commande
recimg /setcurrent c:\backup
Pour vous assurer quelle est votre image de récupération par défaut actuelle, utilisez la commande recimg / showcurrent dans l'invite de commande.
Enfin, si jamais vous souhaitez revenir à l'image de récupération Windows par défaut, tapez la commande suivante dans l'invite de commande Windows.
recimg /se désinscrire
Une fois que vous avez sélectionné l'image de récupération Windows souhaitée, vous pouvez utiliser l'option d'actualisation de Windows pour revenir à cette heure particulière. Si vous avez des doutes sur la réinitialisation de vos ordinateurs Windows 8, lisez notre guide détaillé sur comment actualiser et réinitialiser Windows 8.
Mon verdict
Selon moi, la création d'un point de rafraîchissement est une fonctionnalité très importante, et j'attends donc avec impatience une approche plus simple dans la version finale. De plus, je vous recommande de faire un point de rafraichissement tous les week-ends ou quinze jours (vous pouvez supprimer les plus anciens pour économiser de l'espace disque) car ce ne sont pas des plantages quotidiens de Windows, mais cela pourrait causer beaucoup de problèmes si vous n'avez pas de point de rafraîchissement pour revenir en arrière confortablement.
(Passant par Conseils addictifs )