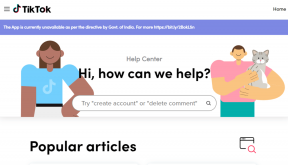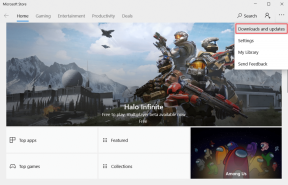Top 8 des astuces pour utiliser OneNote comme gestion de projet
Divers / / December 14, 2021
OneNote est très populaire pour ses capacités de prise de notes. Cependant, vous pouvez facilement utiliser OneNote comme gestion de projet avec une organisation intelligente, des modèles OneNote, des fonctions de partage et une intégration intelligente avec Outlook.

Peut-être que vous ne voulez pas utiliser un autre outil de gestion de projet et visez à travailler à partir d'une seule interface toute la journée. Vous avez déjà toutes les données disponibles dans le Bloc-notes OneNote, et l'utilisation du même logiciel pour la gestion de projet devrait offrir une expérience transparente. Suivez les conseils ci-dessous et travaillez avec OneNote.
Aussi sur Guiding Tech
1. Utiliser le bloc-notes, la section et les pages OneNote
OneNote utilise une méthode unique pour organiser les notes. Contrairement à Evernote et Notes de pomme, vous n'êtes pas limité à l'utilisation de balises pour organiser les notes. Vous pouvez compter sur les sections et les pages pour organiser vos pensées.
Vous pouvez créer un bloc-notes distinct pour le projet à venir et créer différentes sections pour celui-ci. Par exemple, vous pouvez créer un nouveau bloc-notes en tant que nom d'application/logiciel, y ajouter des sections telles que UX, UI, Communication, Développement de logiciels et Test.

Ajoutez les notes ou les pages nécessaires et créez le bloc-notes parfait, prêt à être partagé.
2. Aidez-vous des modèles OneNote
Créer chaque page OneNote à partir de zéro prend du temps. Après tout, vous choisissez OneNote comme outil de gestion de projet pour gagner du temps. N'est-ce pas ?
Vous pouvez opter pour l'un des modèles OneNote intégrés et démarrer rapidement.
Étape 1: Ouvrez OneNote sur votre ordinateur.
Étape 2: Sélectionnez le cahier et la section appropriés.
Étape 3: Ajoutez une nouvelle page et cliquez sur le menu Insertion en haut.

Étape 4: Sélectionnez Modèles de pages.

Étape 5 : Cela ouvrira un menu dédié aux modèles.
Étape 6 : Sélectionnez votre modèle préféré dans la liste et voyez la magie.

Vous n'avez qu'à faire quelques modifications ici et là. Vous pouvez même créer des modèles OneNote personnalisés pour gagner plus de temps à l'avenir. Lisez notre article dédié pour apprendre comment créer des modèles dans OneNote.
3. Ajouter des e-mails Outlook à OneNote
Dans certaines situations, vous devez envoyer des e-mails clients importants à OneNote pour référence.
Outlook offre une intégration directe avec OneNote. Voici comment vous pouvez l'utiliser.
Étape 1: Ouvrez Outlook sur Windows.
Étape 2: Sélectionnez un e-mail que vous souhaitez envoyer à OneNote.

Étape 3: Cliquez sur le menu à trois points dans le coin supérieur droit et sélectionnez OneNote.

Outlook vous demandera où vous souhaitez enregistrer l'e-mail dans OneNote. Sélectionnez la section dans un cahier et vous êtes prêt à partir.
4. Ajouter des fichiers pertinents à OneNote
Avant de partager un bloc-notes OneNote avec d'autres, vous devez ajouter des fichiers et des feuilles de calcul pertinents à une page. C'est assez facile à faire.

À partir d'une page OneNote, sélectionnez Insérer. Vous aurez la possibilité d'intégrer le fichier Excel à la page. Si vous souhaitez enregistrer de l'audio ou de la vidéo, vous pouvez facilement le faire à partir du même menu.
Aussi sur Guiding Tech
5. Partager le bloc-notes OneNote
Maintenant que vous avez créé un bloc-notes OneNote parfait avec des modèles, des e-mails, des fichiers, etc., il est temps de partager le cahier avec les autres membres de l'équipe pour gérer le projet.
Étape 1: À partir d'un bloc-notes OneNote, cliquez sur Fichier dans le coin supérieur gauche.
Étape 2: Sélectionnez Partager.
Étape 3: Tapez les adresses e-mail des autres membres et donnez-leur l'autorisation de modification.
Étape 4: Cliquez sur Partager en bas et laissez les autres rejoindre le bloc-notes.

6. Suivre les modifications récentes
Une fois que votre équipe a rejoint un bloc-notes OneNote, vous souhaiterez suivre les modifications apportées par d'autres.

À partir d'un bloc-notes OneNote, accédez au menu Historique en haut. Sélectionnez Modifications récentes et vérifiez les modifications apportées par d'autres sur une page. Vous pouvez également rechercher des modifications par un auteur spécifique à partir du menu Rechercher par auteur.
7. Balises principales pour suivre l'état des tâches
OneNote est livré avec des dizaines de balises intégrées pour suivre la progression du projet. À partir d'une page OneNote, vous pouvez accéder à l'accueil et vérifier les balises.

Vous pouvez ajouter différentes balises telles que Projet, Discuter avec la personne X, Demande du client, Important, Rappeler, Envoyer par e-mail, etc.
8. Page OneNote de protection par mot de passe
Vous ne voudrez pas que chaque membre de l'équipe ait accès à toutes les pages OneNote, n'est-ce pas? Certaines pages OneNote peuvent contenir des informations sensibles telles que les résultats du trimestre, les commentaires sévères des clients, la conception finale de l'interface utilisateur, etc.

Pour empêcher tout accès non autorisé à ces pages, vous pouvez les protéger par mot de passe à partir de la section Révision.
Aussi sur Guiding Tech
De cette façon, seuls vous et les membres sélectionnés de l'équipe avez accès à la page.
Maîtrisez les capacités de gestion de projet OneNote
Pourquoi payer un supplément pour un outil de gestion de projet dédié lorsque vous pouvez effectuer le travail à partir de OneNote lui-même? Bien sûr, les outils dédiés sont livrés avec des dizaines de fonctionnalités, mais demandez-vous si les utiliserez-vous? Sinon, OneNote peut être la solution idéale pour gérer de petits projets en déplacement.