Comment réparer l'erreur d'origine 9: 0 dans Windows 10
Divers / / January 25, 2022
Origin est une plate-forme de jeu unique car elle offre une large gamme de jeux qui ne sont pas disponibles sur d'autres plates-formes de jeu comme Steam, Epic Games, GOG ou Uplay. Mais, l'une des erreurs courantes que vous pouvez rencontrer lors de l'utilisation de cette application est Code d'erreur d'origine 9:0. Il peut y avoir un message d'erreur indiquant Oups - le programme d'installation a rencontré une erreur lorsque vous mettez à jour l'application ou installez une nouvelle version de celle-ci. Cette erreur peut se produire en raison de divers bogues sur votre PC, de complications antivirus/pare-feu, d'un package .NET corrompu ou d'un cache corrompu. Dans cet article, nous vous guiderons pour corriger l'erreur Origin 9:0.

Contenu
- Comment réparer l'erreur d'origine 9:0 dans Windows 10.
- Qu'est-ce qui cause le code d'erreur d'origine 9:0 ?
- Méthode 1: Fermer le processus OriginWebHelperService
- Méthode 2: supprimer les fichiers de cache d'origine
- Méthode 3: mettre à jour .NET Framework
- Méthode 4: Activer le service de gestion des applications
- Méthode 5: Résoudre les conflits de pare-feu Windows Defender
- Méthode 6: supprimer les interférences antivirus tierces (le cas échéant)
- Méthode 7: désinstallez les applications en conflit en mode sans échec.
- Méthode 8: réinstaller Origin
Comment réparer l'erreur d'origine 9: 0 dans Windows 10
Vous devez créer un compte EA i.e. Electronic Arts via le site officiel ou depuis le côté client pour accéder aux jeux sur Origin. Voici quelques caractéristiques uniques de cette plateforme de jeu :
- Tu peux acheter, installer, mettre à jour et gérer une grande variété de jeux en ligne.
- Tu peux Inviter des amis à vos jeux.
- Tout comme Discord ou Steam, vous pouvez communiquer avec eux également.
Qu'est-ce qui cause le code d'erreur d'origine 9:0 ?
Les développeurs d'Origin sont restés silencieux sur ce problème car il n'y a aucune raison précise d'épingler le code d'erreur Origin 9.0. Au lieu de cela, ils peuvent se produire en raison de plusieurs conflits inconnus tels que :
- Cadre .NET est requis sur votre PC pour exécuter et gérer les applications qu'il contient. Il s'agit d'une plate-forme open source sur laquelle vous pouvez créer de nombreuses applications dans votre système. Si ce cadre est obsolète, vous serez confronté à l'erreur Origin 9.0.
- UNE antivirus tiers programme pourrait bloquer l'application Origin.
- De même, un pare-feu programme de votre PC peut considérer Origin comme une menace et vous empêcher d'installer une mise à jour d'Origin.
- S'il y a trop de fichiers dans le Cache d'origine, vous serez confronté à ce code d'erreur 9.0. Vous devez donc supprimer le cache régulièrement pour éviter les problèmes.
Dans cette section, nous avons compilé une liste de méthodes pour corriger l'erreur Origin 9:0. Les méthodes sont classées en fonction de la gravité et du niveau d'impact. Suivez-les dans le même ordre qu'illustré dans cet article.
Méthode 1: Fermer le processus OriginWebHelperService
OriginWebHelperService est développé par Electronic Arts et est associé au logiciel Origin. Il s'agit d'un fichier exécutable sur votre PC, qui ne doit pas être supprimé tant que vous n'avez pas une raison valable de le faire. Parfois, OriginWebHelperService peut provoquer l'erreur Origin 9.0 et, par conséquent, sa désactivation à partir du Gestionnaire des tâches devrait aider.
1. Lancer Gestionnaire des tâches en frappant Touches Ctrl + Maj + Échap ensemble.
2. Dans le Processus onglet, recherchez et sélectionnez l'onglet OriginWebHelperService.
3. Enfin, cliquez Tâche finale comme illustré ci-dessous et redémarrer votre système.
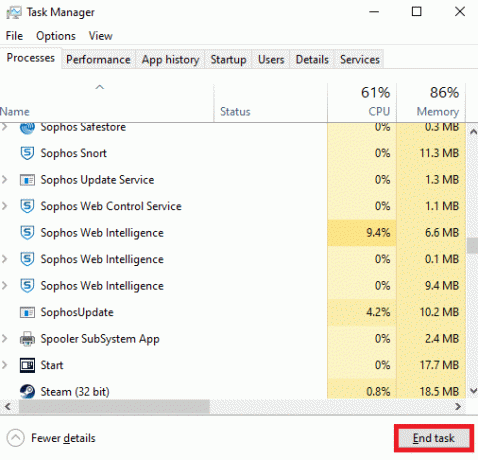
A lire aussi :Comment réparer l'erreur Minecraft 0x803f8001 dans Windows 11
Méthode 2: supprimer les fichiers de cache d'origine
Si votre système contient des fichiers de configuration et de paramètres corrompus, vous pouvez rencontrer l'erreur Origin 9.0. Cependant, vous pouvez supprimer les fichiers de configuration corrompus en supprimant les données du dossier AppData comme suit :
1. Cliquer sur Démarrer, taper %données d'application%, et appuyez sur le La touche Entrée ouvrir Dossier d'itinérance AppData.

2. Faites un clic droit sur Origine dossier et sélectionnez Supprimer option, comme illustré ci-dessous.

3. Frappez le Clé Windows, taper %données de programme%, et cliquez sur Ouvert aller à dossier ProgramData.

4. Maintenant, localisez le Origine dossier et supprimez tous les fichiers sauf le Contenu local dossier car il contient toutes les données du jeu.
5. Dernièrement, redémarragevotre ordinateur et vérifiez si le problème est résolu.
Méthode 3: mettre à jour .NET Framework
Le framework .NET de votre PC est nécessaire pour exécuter sans problème les jeux et les applications modernes. De nombreux jeux ont une fonction de mise à jour automatique pour le framework .NET, et il sera donc mis à jour périodiquement lorsqu'une mise à jour est en attente. En revanche, si une mise à jour s'affiche sur votre PC, vous pouvez installer manuellement la dernière version du framework .NET, comme indiqué ci-dessous, pour corriger le code d'erreur Origin 9:0.
1. Vérifier nouvelles mises à jour pour Cadre .NET du site officiel de Microsoft.
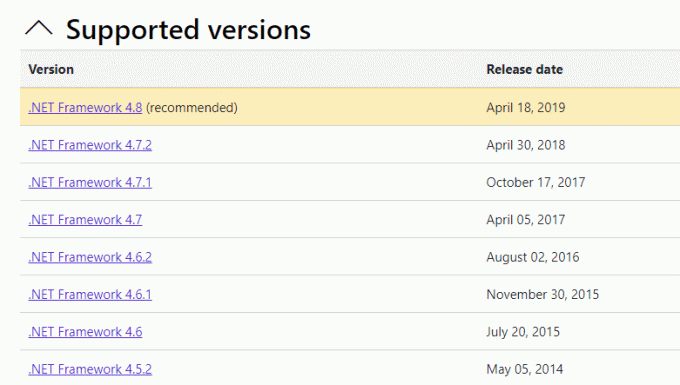
2. S'il y a des mises à jour, cliquez sur le correspondant/conseillé lien et clic Télécharger l'environnement d'exécution .NET Framework 4.8 option.
Noter: Ne cliquez pas sur Télécharger le pack de développement .NET Framework 4.8 tel qu'il est utilisé par les développeurs de logiciels.
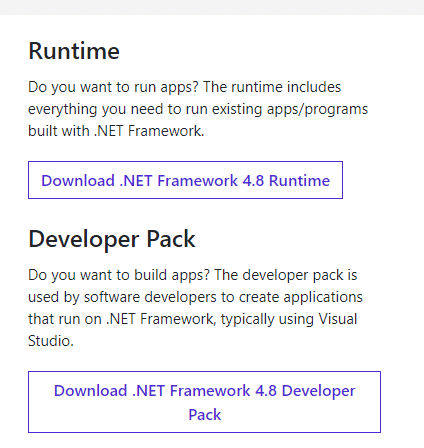
3. Exécutez le fichier téléchargé et suivez les instructions à l'écran pour installer le framework .NET avec succès sur votre PC Windows.
A lire aussi :Correction de l'utilisation élevée du processeur par le service d'optimisation d'exécution .NET
Méthode 4: Activer le service de gestion des applications
Le service de gestion des applications est responsable de la surveillance et de la publication des correctifs, de la mise à jour des applications et de l'offre de plusieurs façons d'ouvrir des applications sur votre PC Windows 10. Il exécute toutes les demandes d'énumération, les processus d'installation et la suppression de logiciels. Lorsqu'il est désactivé, quelques mises à jour ne peuvent être installées pour aucune application. Par conséquent, assurez-vous qu'il est activé sur votre PC en suivant les étapes ci-dessous :
1. Lancez le Courir boîte de dialogue en appuyant sur Touches Windows + R.
2. Taper services.msc, et appuyez sur le La touche Entrée lancer Prestations de service la fenêtre.

3. Ici, double-cliquez sur le Gestion des applications un service.

4. Puis, dans le Général onglet, définissez le Type de démarrage à Automatique comme montré.
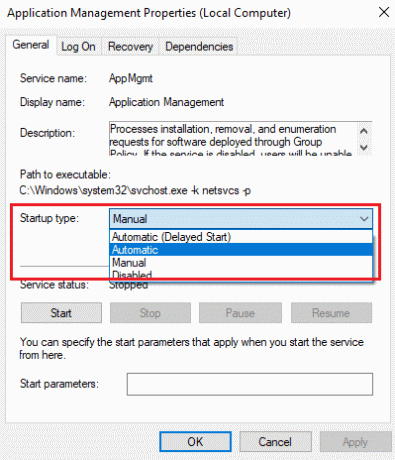
5. Si le service est arrêté, cliquez sur le Démarrer bouton. F
6. Cliquez enfin sur Appliquer > OK pour enregistrer les modifications.

A lire aussi :Qu'est-ce que les informations d'installation d'InstallShield ?
Méthode 5: Résoudre les conflits de pare-feu Windows Defender
Le pare-feu Windows agit comme un filtre dans votre système. Parfois, des programmes sont bloqués par le pare-feu Windows pour des raisons de sécurité. Il est conseillé d'ajouter une exception ou de désactiver le pare-feu pour corriger l'erreur Origin 9:0 Windows 10.
Option 1: Autoriser l'origine via le pare-feu Windows
1. Saisir et rechercher Panneau de commande dans le Barre de recherche Windows et cliquez Ouvert.

2. Ici, fixez Afficher par: > Grandes icônes et cliquez sur Pare-feu Windows Defender continuer.

3. Cliquez ensuite sur Autoriser une application ou une fonctionnalité via le pare-feu Windows Defender.

4A. Rechercher et autoriser Origine à travers le pare-feu en cochant les cases marquées Domaine, privé et public.
Noter: Nous avons montré Programme d'installation de l'application de bureau Microsoft comme exemple ci-dessous.
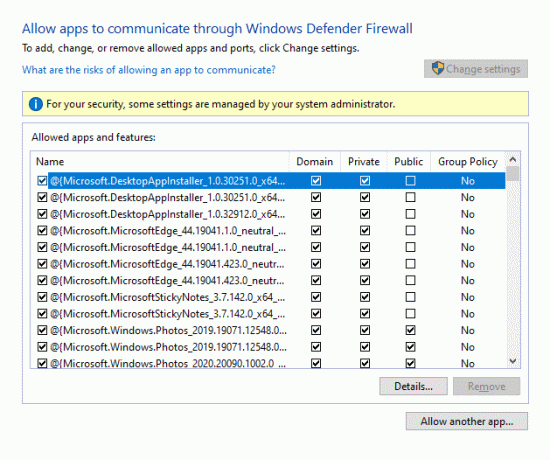
4B. Alternativement, vous pouvez cliquer sur Autoriser une autre application… bouton pour parcourir et ajouter Origine à la liste. Ensuite, cochez les cases qui lui correspondent.
5. Enfin, cliquez d'accord pour enregistrer les modifications.
Option 2: Désactiver temporairement le pare-feu Windows Defender (non recommandé)
Étant donné que la désactivation du pare-feu rend votre système plus vulnérable aux logiciels malveillants ou aux attaques de virus, si vous choisissez de le faire, assurez-vous de l'activer peu de temps après avoir résolu le problème. Lisez notre guide sur Comment désactiver le pare-feu Windows 10 ici.
Méthode 6: Supprimer les interférences antivirus tierces (le cas échéant)
Dans certains cas, les appareils de confiance sont également empêchés par le logiciel antivirus tiers d'être ouverts. Une suite de sécurité incroyablement stricte ne permettra pas à votre jeu d'établir une connexion avec le serveur. Pour résoudre le code d'erreur Origin 9:0, vous pouvez temporairement désactiver le programme antivirus tiers sur les PC Windows.
Noter: Nous avons montré Avast Antivirus comme exemple dans cette méthode. Implémentez des étapes similaires pour d'autres programmes antivirus.
1. Naviguez vers le Icône antivirus dans le Barre des tâches et faites un clic droit dessus.

2. Maintenant, sélectionnez le Contrôle des boucliers Avast option.

3. Choisissez l'un des donnés choix selon votre convenance :
- Désactiver pendant 10 minutes
- Désactiver pendant 1 heure
- Désactiver jusqu'au redémarrage de l'ordinateur
- Désactiver définitivement

4. Confirmez l'invite affichée à l'écran et redémarrez votre PC.
Noter: Une fois que vous avez fini de jouer à des jeux sur Origin, allez dans le menu Antivirus et cliquez sur ALLUMER pour réactiver le bouclier.

Méthode 7: désinstaller les applications en conflit en mode sans échec
Si vous ne rencontrez aucun code d'erreur en mode sans échec, cela impliquera qu'une application tierce ou un logiciel antivirus provoque des conflits avec l'application. Pour déterminer si c'est la cause du code d'erreur 9.0, nous devons lancer Origin en mode sans échec avec mise en réseau. Suivez notre guide pour Démarrer en mode sans échec dans Windows 10. Ensuite, suivez les instructions ci-dessous pour désinstaller les applications en conflit :
1. Frappez le Clé Windows, taper applications et fonctionnalités, et cliquez sur Ouvert.

2. Clique sur le application en conflit (par exemple. Crunchyroll) et sélectionnez Désinstaller option, comme illustré ci-dessous.

3. Cliquer sur Désinstaller à nouveau pour confirmer la même chose et suivez les instructions à l'écran pour terminer le processus de désinstallation.
4. Enfin, redémarragevotre ordinateur et vérifiez si le code d'erreur persiste ou non. Si c'est le cas, essayez la solution suivante.
A lire aussi :Comment diffuser des jeux Origin sur Steam
Méthode 8: réinstaller Origin
Si aucune des méthodes ne vous a aidé, essayez de désinstaller le logiciel et de le réinstaller à nouveau. Tous les problèmes courants associés à un logiciel peuvent être résolus lorsque vous désinstallez entièrement l'application de votre système et que vous la réinstallez. Voici quelques étapes pour implémenter la même chose pour corriger le code d'erreur Origin 9:0.
1. Lancer Applications et fonctionnalités du Barre de recherche Windows comme représenté sur la Méthode 7.
2. Rechercher Origine dans Rechercher dans cette liste domaine.
3. Ensuite, sélectionnez Origine et cliquez sur le Désinstaller bouton affiché en surbrillance.

4. Encore une fois, cliquez sur Désinstaller confirmer.
5. Maintenant, cliquez sur Désinstaller bouton dans le Désinstallation d'origine sorcier.

6. Attendre le processus de désinstallation d'Origin à compléter.

7. Cliquez enfin sur Finir pour terminer le processus de désinstallation, puis redémarrage votre système.

8. Téléchargez Origin depuis son site officiel en cliquant sur Télécharger pour Windows bouton, comme indiqué.

9. Attendez que le téléchargement soit terminé et lancez le fichier téléchargé en double-cliquant dessus.
10. Ici, cliquez sur Installer l'origine tel que représenté.

11. Sélectionnez le Emplacement d'installation… et modifier d'autres options selon vos besoins.
12. Ensuite, vérifiez le Contrat de licence utilisateur final pour l'accepter et cliquer sur Continuez comme illustré ci-dessous.

13. La dernière version d'Origin sera installée comme indiqué.

14. S'identifier sur votre compte EA et amusez-vous !
Conseillé:
- Comment accéder à la connexion au centre d'administration Microsoft Teams
- Comment définir la résolution des options de lancement de TF2
- Comment jouer à des jeux 3DS sur PC
- Top 10 des meilleures distributions Kodi Linux
Nous espérons que vous pourrez apprendre comment corriger le code d'erreur Origin 9:0 dans votre ordinateur de bureau/portable Windows 10. Faites-nous savoir quelle méthode a le mieux fonctionné pour vous. De plus, si vous avez des questions/suggestions concernant cet article, n'hésitez pas à les déposer dans la section des commentaires.

Elon est rédacteur technique chez TechCult. Il écrit des guides pratiques depuis environ 6 ans maintenant et a couvert de nombreux sujets. Il aime couvrir des sujets liés à Windows, Android et les derniers trucs et astuces.



