Effacer de force la file d'attente d'impression dans Windows 10
Divers / / November 28, 2021
Effacer de force la file d'attente d'impression dans Windows 10 : De nombreux utilisateurs d'imprimantes peuvent être confrontés à des circonstances dans lesquelles vous essayez d'imprimer quelque chose mais rien ne se passe. Les raisons de ne pas imprimer et de bloquer le travail d'impression peuvent être nombreuses, mais il existe une cause fréquente qui est lorsque la file d'attente de l'imprimante est bloquée avec ses travaux d'impression. Permettez-moi de prendre un scénario dans lequel vous avez déjà essayé d'imprimer quelque chose, mais cette fois, votre imprimante était éteinte. Donc, vous avez sauté l'impression du document à ce moment-là et vous l'avez oublié. Plus tard ou après quelques jours, vous prévoyez à nouveau de donner une empreinte; mais le travail à imprimer est déjà répertorié dans la file d'attente et, par conséquent, comme le travail en file d'attente n'a pas été automatiquement supprimé, votre commande d'impression actuelle restera à la fin de la file d'attente et ne sera pas imprimée tant que tous les autres travaux répertoriés n'auront pas été imprimé.
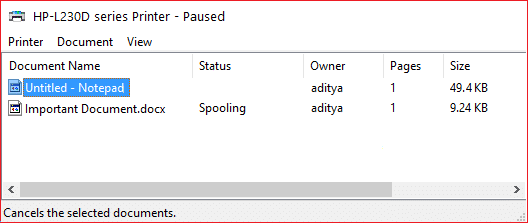
Il existe des cas où vous pouvez manuellement entrer et supprimer le travail d'impression, mais cela continuera à se produire. Dans ce type de scénario, vous devez effacer manuellement la file d'attente d'impression de votre système en suivant certaines étapes spécifiques. Cet article vous montrera comment effacer de force la file d'attente d'impression dans Windows 10 à l'aide du guide ci-dessous. Si votre Microsoft Windows 7, 8 ou 10 a une longue liste de travaux d'impression corrompus, vous pouvez prendre les mesures adéquates pour effacer de force la file d'attente d'impression en suivant la technique mentionnée ci-dessous.
Contenu
- Comment effacer de force la file d'attente d'impression dans Windows 10
- Méthode 1: Effacer manuellement la file d'attente d'impression
- Méthode 2: Effacer la file d'attente d'impression à l'aide de l'invite de commande
Comment effacer de force la file d'attente d'impression dans Windows 10
Assurez-vous de créer un point de restauration juste au cas où quelque chose ne va pas.
Méthode 1: Effacer manuellement la file d'attente d'impression
1.Allez à Démarrer et recherchez "Panneau de commande”.

2.De "Panneau de commande", aller à "Outils administratifs”.

3.Double-cliquez sur le "Prestations de service” option. Faites défiler la liste vers le bas pour rechercher "Spouleur d'impression" service.

4.Maintenant, faites un clic droit sur le service Print Spooler et sélectionnez "Arrêter”. Pour ce faire, vous devez être connecté en mode administrateur.

5.Il est à noter qu'à ce stade, aucun utilisateur de ce système ne pourra imprimer quoi que ce soit sur l'une de vos imprimantes connectées à ce serveur.
6. Ensuite, ce que vous devez faire est de visiter le chemin suivant: C:\Windows\System32\spool\PRINTERS

Alternativement, vous pouvez taper manuellement "%windir%\System32\spool\PRINTERS" (sans les guillemets) dans la barre d'adresse de votre explorateur système lorsque votre lecteur C n'a pas la partition Windows par défaut.
7.À partir de ce répertoire, supprimer tous les fichiers existants de ce dossier. Cette action de ta volonté effacer tous les travaux de la file d'attente d'impression de votre liste. Si vous effectuez cette opération sur un serveur, il est préférable de s'assurer d'abord qu'aucun autre travail d'impression ne figure dans la liste. pour le traitement, en association avec toutes les imprimantes car l'étape ci-dessus supprimera également ces travaux d'impression de la file d'attente comme bien.
8.Une dernière chose à faire, c'est de revenir au "Prestations de service” fenêtre et à partir de là cliquez avec le bouton droit sur le spouleur d'impression service & choisissez "Début” pour redémarrer le service de spoulage d'impression.

Méthode 2: Effacer la file d'attente d'impression à l'aide de l'invite de commande
Il existe également une autre option pour effectuer le même processus de file d'attente de nettoyage dans son intégralité. Il suffit d'utiliser un script, de le coder et de l'exécuter. Ce que vous pouvez faire est de créer un fichier batch (bloc-notes vierge> mettre la commande batch> Fichier> Enregistrer sous> nom de fichier.bat en tant que « Tous les fichiers ») avec n'importe quel nom de fichier (supposons printspool.bat) et mettez les commandes mentionnées ci-dessous ou vous pouvez même les taper dans l'invite de commande (cmd) également :
spouleur d'arrêt net. del %systemroot%\System32\spool\printers\* /Q /F /S. spouleur de démarrage net

Conseillé:
- Déconnexion automatique de Gmail ou du compte Google (avec photos)
- Pas de son sur Windows 10 PC [RÉSOLU]
- Qu'est-ce que la somme de contrôle? Et comment calculer les sommes de contrôle
- Désactiver l'indexation dans Windows 10 (Tutoriel)
J'espère que les étapes ci-dessus ont été utiles et maintenant vous pouvez Effacez de force la file d'attente d'impression dans Windows 10 quand vous le souhaitez mais si vous avez encore des questions concernant ce tutoriel, n'hésitez pas à les poser dans la section des commentaires.



