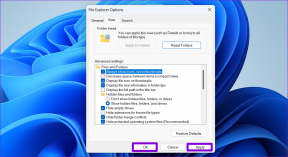Comment mettre à niveau depuis Windows 7 ou une version antérieure vers Windows 8 Pro
Divers / / February 10, 2022
Alors maintenant que Windows 8 est officiellement disponible et que Microsoft fournit la mise à niveau à tous les Utilisateur Windows à un prix dérisoire, la plupart d'entre vous doivent penser à une mise à niveau depuis Windows 7 ou une version antérieure version. Nous voici donc avec un guide détaillé pour vous aider dans le processus.
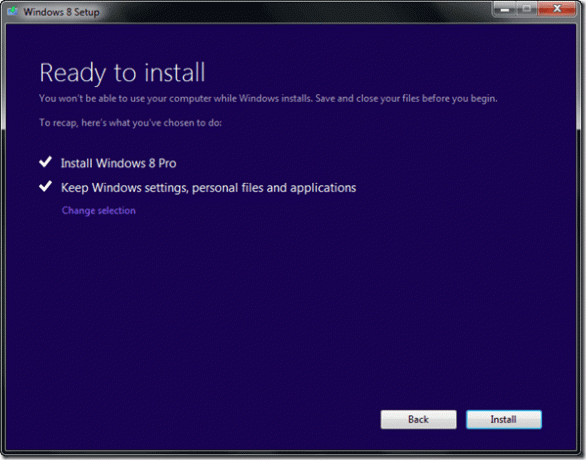
Dans ce guide étape par étape, nous vous montrerons comment mettre à niveau Windows 7 ou des versions antérieures de Windows vers Windows 8 Pro sans perdre aucun de vos fichiers et paramètres personnels. Cependant, comme il y a beaucoup de confusion concernant la mise à niveau, je vous suggérerais d'abord lire notre FAQ sur la mise à niveau de Windows 8 et faites aussi un peu de vos propres recherches si vous avez certaines questions persistantes dans votre esprit sur le processus. Une fois que vous êtes sûr de vouloir mettre à niveau, vous commencez à suivre les étapes ci-dessous.
Avant de commencer
- Dans ce processus, nous téléchargerons Windows 8 Pro lors de son installation. Assurez-vous donc d'avoir une connectivité Internet transparente tout au long du processus.
- Si vous installez la mise à niveau sur un ordinateur de bureau, assurez-vous que vous disposez d'une alimentation électrique ininterrompue.
- Assurez-vous de fermer toutes les applications gourmandes en mémoire avant d'exécuter la mise à niveau. Croyez-moi, c'est une bonne idée de le faire.
Commençons…
Étape 1: Nous allons utiliser Assistant de mise à niveau Windows 8 que vous devez d'abord télécharger. Après avoir téléchargé l'outil, exécutez-le avec des privilèges d'administrateur. Une fois le programme lancé, il vérifiera la compatibilité de votre ordinateur, ce qui peut prendre une minute ou deux. Une fois le test de compatibilité terminé, vous pouvez continuer si le matériel de votre ordinateur est suffisamment performant pour prendre en charge Windows 8 Pro.


Étape 2: L'outil vous demandera si vous souhaitez effectuer une nouvelle installation ou si vous souhaitez conserver les fichiers et les paramètres de Windows 7. Faites votre choix et passez à l'étape suivante.

Noter: Les utilisateurs qui effectuent une mise à niveau à partir de Windows Vista et XP devront opter pour une installation propre, alors assurez-vous que vous sauvegarder tous vos fichiers importants avant de continuer.
Étape 3: Ensuite, l'outil vous demandera d'acheter Windows 8 Pro, ce qui est bien sûr un processus obligatoire. Vous aurez besoin d'une carte de crédit/débit valide ou d'un compte PayPal vérifié pour acheter la licence. Si vous souhaitez commander le DVD Windows, vous devrez ajouter des fonds supplémentaires. Enfin, fournissez votre adresse de facturation et achetez la licence Windows 8 Pro.

Étape 4: Après avoir acheté la licence, l'outil fournira votre clé de licence unique que vous devriez stocker dans un endroit sûr, peut-être Evernote. Après avoir procédé, l'outil téléchargera les fichiers Windows 8 nécessaires et préparera votre PC pour l'installation de Windows 8.
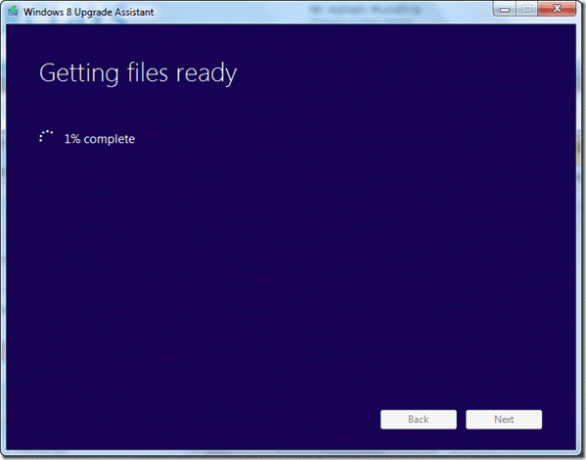

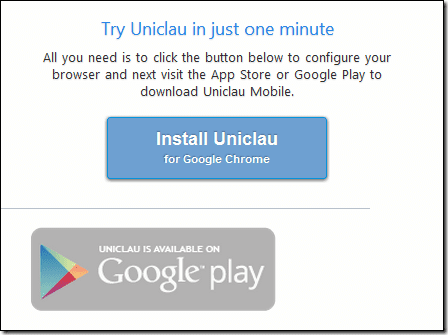
Étape 5 : Une fois que l'outil a téléchargé tous les fichiers et préparé votre ordinateur pour la mise à niveau, l'outil vous invite à enregistrer et à fermer toutes les applications. Comme l'outil prendra le contrôle complet de votre ordinateur, vous ne pourrez travailler sur aucun fichier. Windows commencera alors la mise à niveau qui prendra un temps considérable. N'hésitez pas à prendre un café ou à faire une corvée ménagère en attendant.
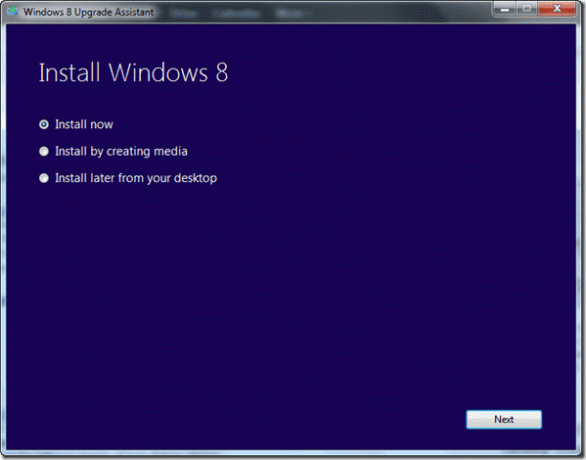

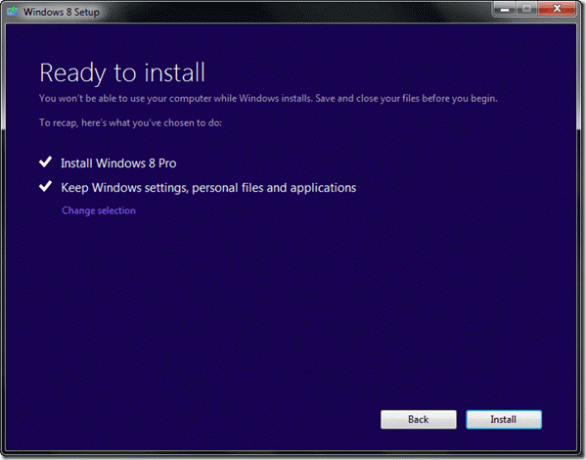
Étape 6 : Une fois le programme installé, il vous sera demandé de configurer Windows 8 avant de pouvoir commencer à travailler dessus. C'est tout, si tout s'est bien passé, vous auriez réussi à mettre à jour votre Windows.
Conclusion
Rappelez-vous que Windows 8 a des fonctionnalités d'actualisation et de réinitialisation que vous pouvez utiliser pour rendre votre ordinateur comme neuf sans l'installer encore et encore en cas de problème. Assurez-vous simplement que vous créer un fichier image Windows après l'installation de Windows 8. Une pratique sécuritaire, je dirais.
Dernière mise à jour le 02 février 2022
L'article ci-dessus peut contenir des liens d'affiliation qui aident à soutenir Guiding Tech. Cependant, cela n'affecte pas notre intégrité éditoriale. Le contenu reste impartial et authentique.