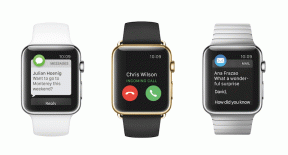Comment capturer et enregistrer votre écran de bureau avec Jing
Divers / / February 11, 2022
Maintes et maintes fois, je me suis retrouvé à aider mes amis et ma famille à résoudre leurs problèmes informatiques. Et parfois, il devient vraiment difficile de leur faire comprendre ce qu'ils doivent faire. Ainsi, j'ai commencé à partager des tutoriels documentés pour plus de facilité et de simplicité. Ainsi, chaque fois que j'ai besoin d'expliquer une procédure rapide, je la capture sur mon écran et l'enregistre, créant ainsi un court didacticiel vidéo.
Cela m'évite de m'irriter et de perdre mon temps. Cependant, si vous êtes novice, vous risquez de perdre plus de temps à comprendre comment accomplir ce travail. Nous avons donc pensé pouvoir vous montrer comment créer vidéos d'activité d'écran à l'aide d'un outil incroyable appelé Jin.
Contrairement à la plupart de ces outils, Jin est gratuit et offre de nombreuses fonctionnalités avec lesquelles jouer. De plus, l'interface est élégante, rapide et facile à utiliser. Lorsque vous avez terminé l'installation de l'application, une page de didacticiel s'affiche. Je vous recommande de le regarder et d'avoir une expérience de première main. Une fois cela fait, vous pouvez commencer par appuyer sur le
Commencer bouton.
Étapes pour capturer votre écran ou l'enregistrer avec Jing
Vous remarquerez une soleil comme icône du bureau en haut au centre de votre écran. Passez la souris pour extraire ses trois branches et suivez les étapes ci-dessous: -
Étape 1: Prenez la première de la branche de gauche. Cela apparaît de couleur jaune lignes croisées de sélection de zone.
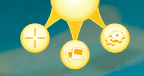
Étape 2: Sélectionnez la zone de votre écran que vous souhaitez partager en tant qu'image ou créer une vidéo de l'activité dans la couverture. L'interface suivante vous permet d'avancer avec une image (première icône) ou un séance d'enregistrement vidéo(deuxième icône).

Étape 3: Si vous choisissez l'option vidéo, l'activité de votre zone sera enregistrée jusqu'à ce que vous appuyiez sur la icône d'arrêt. Vous pouvez également faire une pause temporaire ou changer de microphone et ajouter des consignes vocales.

À la fin, une nouvelle interface apparaît, vous permettant de lui donner un nom ou de la modifier à l'aide de Camtasia Studio.
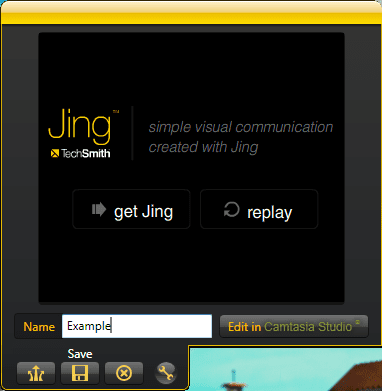
Si vous choisissez de travailler sur une image, annotez-la avec plus d'informations ou modifiez-la avec Snagit. Vous voudrez peut-être aussi lui donner un nom.
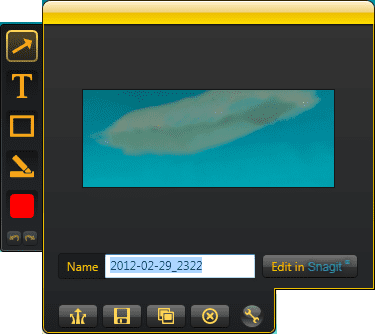
Étape 4: À l'avenir, vous pourriez partagez votre création passant par Capture d'écran (première icône sur les interfaces de l'étape 3) ou enregistrez-le sur votre disque local. Si vous choisissez de partager, le média sera téléchargé sur votre profil en tant que service Web. Simultanément, un un lien unique est mis dans votre presse-papiers. Vous pouvez l'enregistrer en tant que référence ou le partager instantanément.
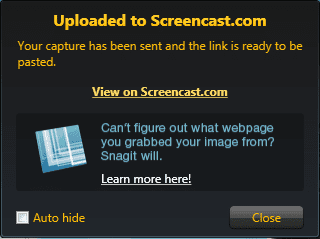
Cependant, il vous sera demandé de vous inscrire et de créer un profil en ligne si vous le faites pour la première fois.

Si vous souhaitez faire la partie partage plus tard, vous devrez vous connecter à l'interface Web. Aller vers Ma bibliothèque et sélectionnez le média à partager. le Partager L'onglet vous donne le lien unique. Vous faites également choisir d'envoyer le lien comme une invitation.

Noter: Le profil Screencast vous offre 2 Go de stockage gratuit à la fois et permet 2 Go de bande passante mensuelle.
Plus avec Jing
De retour sur l'icône en forme de soleil, vous pouvez consulter l'historique de vos activités et afficher, partager ou supprimer des éléments sur la deuxième branche. Le dernier a quelques paramètres et plus d'options. Nous vous laissons explorer.
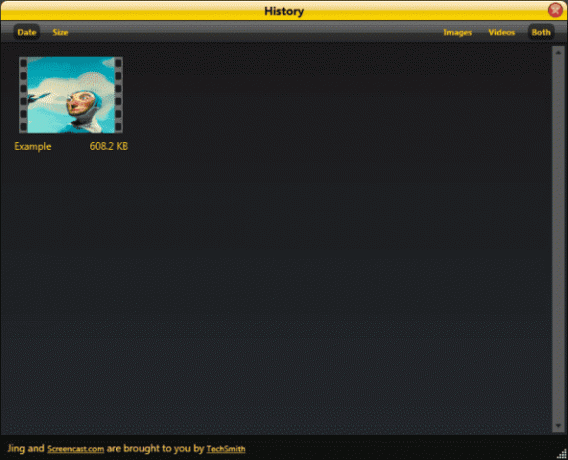
Conclusion
Jing a été une vraie solution pour moi. Je l'ai beaucoup utilisé pour aider les gens et partager certaines activités intéressantes que j'effectue. Parlez-nous de vos expériences avec l'outil.
Dernière mise à jour le 02 février 2022
L'article ci-dessus peut contenir des liens d'affiliation qui aident à soutenir Guiding Tech. Cependant, cela n'affecte pas notre intégrité éditoriale. Le contenu reste impartial et authentique.