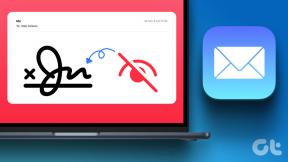Comment désinstaller complètement les pilotes GPU existants dans le bon sens
Divers / / March 15, 2022
Quelle que soit votre prudence, il y aura toujours des moments où une nouvelle mise à jour de pilote gâchera votre PC. C'est très souvent le cas de Pilotes GPU. Après la mise à jour vers un pilote GPU instable, vous remarquerez peut-être que l'écran scintille ou problèmes d'écran noir. Bien que la désinstallation du pilote GPU soit la solution, il est probable que cela ne résoudra pas vos problèmes.

Cela se produit parce que l'outil de désinstallation par défaut laisse encore quelques fichiers et entrées de registre. Ainsi, lorsque vous installez un pilote stable sur votre PC, ces fichiers restants causeront des problèmes d'installation. Ce guide vous montrera comment désinstaller complètement les pilotes GPU à l'aide du logiciel Display Driver Installer (DDU). Alors allons-y.
Pourquoi utiliser le programme de désinstallation du pilote d'affichage (DDU)
Le programme de désinstallation par défaut laisse des fichiers résiduels sur votre PC. Cependant, Display Driver Uninstaller est conçu pour rechercher et supprimer tous les fichiers et dossiers résiduels, nettoyer les entrées de registre corrompues et supprimer toutes les traces des pilotes GPU. Essentiellement, lorsque vous essayez d'installer un pilote GPU après avoir utilisé DDU, cela ressemblera à une installation propre.
Bien que DDU soit sans aucun doute un excellent outil à utiliser, les diverses options et paramètres de configuration qu'il propose peuvent dérouter les nouveaux utilisateurs. C'est pourquoi nous mettrons en évidence le moyen le plus simple d'utiliser DDU sans endommager votre PC.
Éléments à garder à l'esprit lors de l'utilisation de DDU
L'utilisation du logiciel DDU est simple, mais vous devez garder à l'esprit certaines choses. Tout d'abord, assurez-vous que votre système n'est pas connecté à Internet. Cela permet de s'assurer que Windows Update n'interfère pas avec la désinstallation des pilotes GPU. Deuxièmement, DDU ne fonctionnera pas sur un lecteur réseau. Vous devrez donc l'installer et l'exécuter sur votre ordinateur Windows. De plus, il est recommandé d'exclure le dossier DDU de votre logiciel antivirus.
Il est recommandé d'utiliser DDU dans Mode sans échec de Windows. Cependant, si vous choisissez d'utiliser DDU en mode Normal, vous devrez répéter l'ensemble du processus deux fois pour vous assurer qu'il nettoie correctement tous les fichiers. Passons maintenant au processus réel.
Comment désinstaller les pilotes GPU à l'aide de DDU
Étape 1: Téléchargez le programme d'installation DDU situé en bas du site Web de Guru3D. Choisissez un emplacement de téléchargement de votre choix.
Télécharger DDU pour Windows

Étape 2: Une fois que vous avez téléchargé le fichier d'installation, décompressez le fichier à l'emplacement de votre choix. Ouvrez maintenant le dossier extrait et double-cliquez sur DDU.exe pour lancer l'outil d'auto-extraction.

Étape 3: Une fois les fichiers extraits, vous devrez redémarrer votre système en mode sans échec.

Étape 4: Une fois que votre PC a redémarré en mode sans échec, ouvrez le dossier DDU et double-cliquez sur Display Driver Uninstaller.exe pour le lancer.

Étape 5 : Dans la fenêtre Options qui apparaît, sélectionnez vos préférences. Toutefois, si vous souhaitez conserver certains fichiers ou logiciels complémentaires installés sur votre système, décochez-les de la liste.

Étape 6 : Une fois que vous avez apporté les modifications selon vos préférences, cliquez sur Fermer.
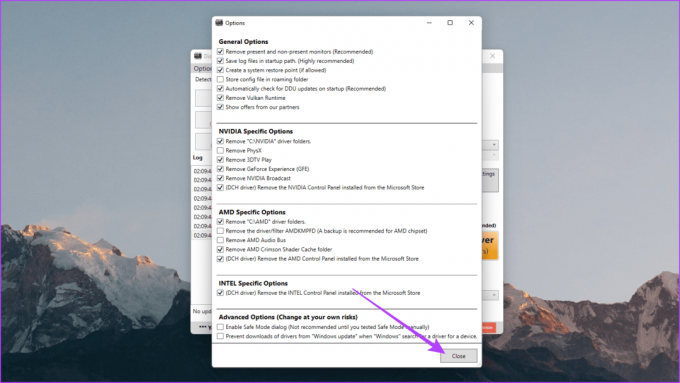
Étape 7 : La fenêtre DDU devrait maintenant s'ouvrir. Sur le côté droit, sélectionnez votre type d'appareil - GPU.

Étape 8 : Sélectionnez maintenant votre fabricant de GPU - NVIDIA, AMD ou Intel

Étape 9 : Enfin, cliquez sur Nettoyer et redémarrez.

Et c'est tout. DDU désinstallera votre pilote graphique, nettoiera le registre, supprimera tous les fichiers restants, puis redémarrera votre système. Une fois votre PC démarré, connectez votre PC à Internet et Windows récupérera automatiquement le dernier pilote stable.
Recommence
Une fois que Windows a fini d'installer le pilote GPU pour vous, vous pouvez continuer à utiliser votre PC comme vous le souhaitez. Cependant, notez que Windows n'installe pas le dernier pilote GPU. Au lieu de cela, il installe la version qu'il pense être la plus stable. Vous voudrez peut-être mettre à jour votre pilote GPU ultérieurement vers la dernière version si vous êtes sûr qu'il est maintenant stable. Si votre ordinateur est équipé de graphiques NVIDIA, vous pouvez consulter notre guide d'installation et de mise à jour Les pilotes NVIDIA sans GeForce Experience.
Dernière mise à jour le 14 mars 2022
L'article ci-dessus peut contenir des liens d'affiliation qui aident à soutenir Guiding Tech. Cependant, cela n'affecte pas notre intégrité éditoriale. Le contenu reste impartial et authentique.

Écrit par
Responsable du contenu des chaînes YouTube Guiding Tech, Varun contribue également au site Web pour les tutoriels et les explications. De plus, Varun ne veut plus écrire de biographie, alors autant le contacter sur Twitter si vous voulez en savoir plus sur lui.