Configurer Outlook.com à l'aide d'IMAP sur Windows Live Mail
Divers / / February 16, 2022
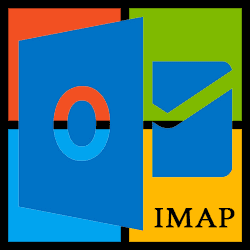
Outlook.com a activé le
IMAP
fonctionnalité que la plupart des autres fournisseurs de messagerie utilisent depuis un certain temps. Il s'agit d'un changement important car il permet une méthode très avantageuse de récupération et de lecture des e-mails.
Auparavant, les messages Outlook.com lus, déplacés, supprimés ou envoyés par les clients ne mettaient pas à jour le serveur avec ces informations. La méthode par défaut apporterait simplement des modifications à la façon dont vous visualisez le courrier dans le client, mais cette mise à jour permet de manipuler les messages du serveur. Alors maintenant, avec IMAP activé, lorsque vous ouvrez votre messagerie sur un autre ordinateur, vous pouvez voir toutes les modifications que vous avez apportées lors de l'utilisation du client.
La plupart d'entre nous sont habitués à cela avec Gmail et d'autres fournisseurs, donc si vous êtes sur un Mac, lisez comment faire la même chose pour OS X Mail.
Sous Windows, vous pouvez suivre les étapes ci-dessous pour activer IMAP dans Windows Live Mail.
Étapes pour configurer Outlook.com à l'aide d'IMAP dans le client Windows Live Mail
Étape 1: Ouvrez le Compte onglet puis choisissez E-mail pour ouvrir l'assistant de création de compte.
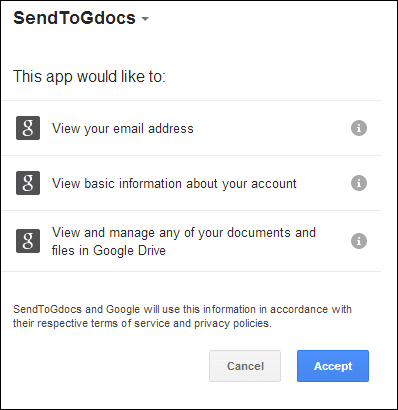
Étape 2: Dans le Ajoutez vos comptes de messagerie fenêtre, entrez votre adresse e-mail Outlook, votre mot de passe et votre nom. Assurer la Configurer manuellement les paramètres du serveur l'option est cochée pour le reste des étapes.
Astuce cool : Besoin de créer un mot de passe de messagerie fort? Ceci et neuf autres fonctionnalités de LastPass sont répertoriées ici.
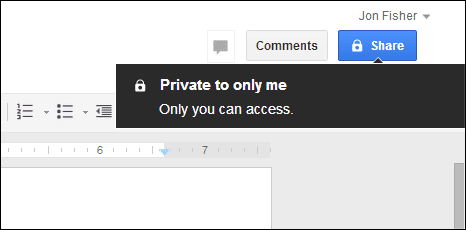
Étape 3: Choisir IMAP du Type de serveur menu déroulant.
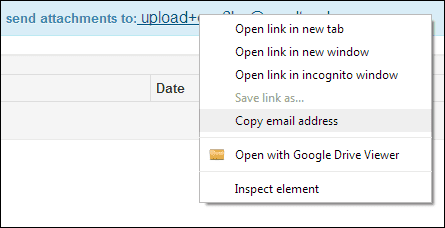
Utilisez les informations ci-dessous pour remplir le reste du Informations sur le serveur entrant options.
- Type de serveur: IMAP
- Adresse du serveur: imap-mail.outlook.com
- Port: 993
- Authentifiez-vous en utilisant: Effacer le texte
- Nom d'utilisateur de connexion: [courriel protégé]
Remplacer [courriel protégé]à partir du nom d'utilisateur avec votre adresse Outlook.com habituelle.

Étape 4: Pointez votre attention sur le côté droit de cette même fenêtre pour remplir le Informations sur le serveur sortant.
Utilisez ces informations pour cette section :
- Adresse du serveur: smtp-mail.outlook.com
- Port: 587
- Nécessite une connexion sécurisée (SSL): Oui
- Nécessite une authentification: Oui
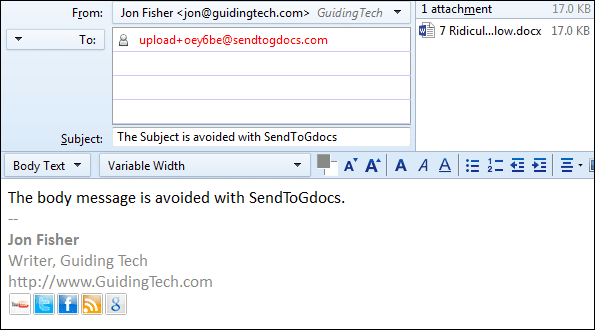
presse Suivant pour terminer l'assistant et afficher le compte ajouté.
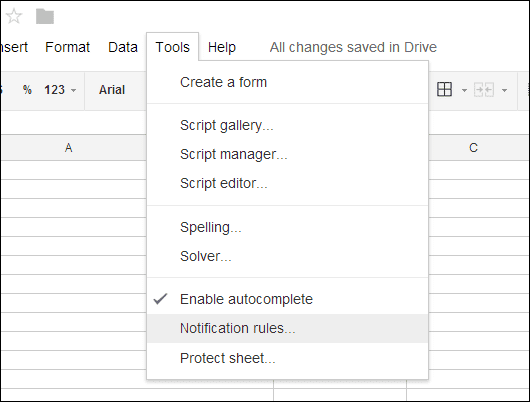
Conclusion
Je recommande d'utiliser IMAP pour chaque adresse e-mail. Cela peut devenir déroutant lorsque vous répondez au courrier d'un client sans IMAP, puis oubliez que vous l'avez fait lorsque vous consultez votre courrier électronique ailleurs. Tout reste à jour et fonctionne ensemble, ce qui rend cette mise à jour importante.
Dernière mise à jour le 03 février 2022
L'article ci-dessus peut contenir des liens d'affiliation qui aident à soutenir Guiding Tech. Cependant, cela n'affecte pas notre intégrité éditoriale. Le contenu reste impartial et authentique.



