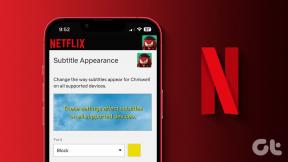Comment créer un formulaire à remplir dans Google Docs
Divers / / February 28, 2022
Google Docs est l'un des outils les plus populaires pour créer des documents en ligne. Et bien qu'il s'agisse d'un simple éditeur de documents, vous pouvez l'utiliser pour créer des modèles, des brochures, et même des lettres de motivation. Et si vous êtes coincé avec cet éditeur en ligne, vous pouvez même créer un formulaire à remplir dans Google Form dans une certaine mesure. Bien sûr, le formulaire ne sera pas aussi dynamique que ceux créés avec Microsoft Word, Google Forms ou Microsoft Forms, mais ça t'aidera.

Contrairement à Word, où vous obtenez plusieurs éléments à jouer comme des listes déroulantes et des cases à cocher, les options de Google Docs sont limitées. Au mieux, vous pouvez créer un formulaire simple pour une utilisation hors ligne, que vous pouvez imprimer et distribuer ultérieurement.
Pour l'instant, vous devrez créer un formulaire à remplir à partir de zéro. Toutefois, si vous disposez d'un exemple de formulaire au format PDF, vous pouvez le modifier dans Docs.
Quoi qu'il en soit, le processus est simple et ne devrait pas prendre beaucoup de temps une fois que vous y êtes habitué. Cependant, laissez-nous vous avertir que le processus prend du temps, surtout si vous souhaitez en créer un à partir de zéro.
Cela dit, voici comment créer un formulaire à remplir dans Google Docs.
Méthode 1: méthode native
L'une des meilleures méthodes pour créer un formulaire dans Google Docs consiste à s'aider de Tables. Ils permettent à vos champs d'apparaître uniformes et vous évitent d'avoir à ajouter de l'espace inutilement. Comme indiqué précédemment, vous ne pouvez pas ajouter de champs de formulaire interactifs tels que des listes déroulantes, etc. Vous devrez vous limiter à former des champs tels que des zones de texte, des cases à cocher et des zones de texte. Alors oui, cela vous lie les mains.
Néanmoins, si ce ne sont que des champs de texte que vous voulez, voici comment procéder.
Étape 1: Ouvrez un nouveau document sur Docs et cliquez sur Insertion > Tableau, puis sélectionnez le nombre de lignes et de colonnes.

Nous avons choisi d'aller avec 4 colonnes et 5 lignes dans notre cas. Ensuite, tirez sur les lignes pour agrandir la taille du tableau.
Étape 2: Ajoutez le premier champ de texte comme Prénom et Nom. Laissez la cellule vide pour ceux pour lesquels vous voulez que l'entrée de l'utilisateur.

Sélectionnez le texte et cliquez sur la petite icône en forme de flèche à côté des options de la liste à puces pour ajouter une liste de contrôle. Choisissez la troisième option dans la liste pour mettre une petite case à cocher à côté de chaque entrée.

Donc, voilà, le squelette d'une forme de base. La bonne chose à propos de cette méthode est que vous pouvez ajouter deux à trois tables selon la conception que vous avez en tête. Par exemple, si vous souhaitez ajouter une option de grande zone de texte, vous devez ajouter un tableau à une seule cellule et l'agrandir. Simple, voyez.
Étape 3: Ensuite, faites un clic droit sur votre tableau et sélectionnez Propriétés du tableau.

Ensuite, cliquez sur Couleur, et sous Bordure du tableau, sélectionnez 0 pt.

Cela rendra les bordures invisibles et vous aurez un formulaire plus beau sur votre main.
Alternativement, vous pouvez mettre en surbrillance les cellules avec une couleur claire ou ajouter des tirets pour les rendre plus interactives. Nous avons créé le formulaire suivant entièrement à l'aide d'éléments Google Docs.

Il convient de mentionner que les formulaires créés à partir de zéro dans Google Docs peuvent être imprimés et distribués. En l'absence de validations sur le terrain, leur utilisation pour les soumissions en ligne impliquera de nombreuses validations manuelles.
Néanmoins, si vous souhaitez utiliser le formulaire à l'avenir, vous devez le sauvegarder. La prochaine fois que vous aurez besoin de le modifier, utilisez-le. Créez une option de copie sous Fichier et modifiez-la selon vos besoins.
Méthode 2: convertir un fichier PDF
Comme mentionné ci-dessus, Docs vous permet également de convertir des fichiers PDF en Google Docs. Ainsi, si vous disposez d'un exemple de formulaire au format PDF, vous pouvez le convertir en Docs, puis le modifier.
Étape 1: Une fois que votre exemple de fichier est prêt, ouvrez Google Drive et cliquez sur le bouton Nouveau dans le coin supérieur gauche.

Sélectionnez Télécharger pour télécharger le fichier.
Étape 2: Une fois le téléchargement terminé, cliquez avec le bouton droit sur le fichier et sélectionnez Ouvrir avec > Google Docs.

Cela convertira le document en texte modifiable. Bien sûr, il ne se convertira pas tout de suite en formulaire à remplir, mais vous aurez une structure approximative.

Vous devez ajouter la mise en forme nécessaire pour compléter le cercle. Notez que si votre exemple de formulaire comporte des zones de texte, elles seront supprimées. Vous n'aurez que le texte à modifier.

Il s'agit d'une limitation majeure. Mais pour l'instant, c'est le seul moyen de télécharger un formulaire sur Google Docs.
Google Forms est la réponse
Google Docs présente de nombreuses limitations dans la création de formulaires à remplir hors ligne. Si vous cherchez à créer des formulaires en ligne, la méthode la plus sûre consiste à utiliser Google Forms. Il regroupe une multitude de fonctionnalités qui font de la création de formulaires un exercice facile.