Réparer Cette application ne peut pas s'exécuter sur l'erreur de votre PC sous Windows 10
Divers / / November 28, 2021
Windows 10 est un système d'exploitation avancé doté de plusieurs fonctionnalités. Cependant, parfois, vous pouvez également rencontrer des défauts et des erreurs sur votre appareil. L'un des problèmes notoires signalés par la plupart des utilisateurs est "Cette application ne peut pas s'exécuter sur votre PC". Cette erreur peut affecter un large éventail d'applications Windows sur votre appareil. Cela s'est produit lorsque Windows n'autorise pas l'exécution des applications sur votre appareil.

Contenu
- Correction de l'erreur « Cette application ne peut pas s'exécuter sur votre PC » sur Windows 10
- Méthode 1 - Créer un nouveau compte administrateur
- Méthode 2 - Activer la fonction de chargement latéral de l'application
- Méthode 3 - Créez une copie du fichier .exe des applications que vous essayez d'ouvrir
- Méthode 4 – Mettre à jour le Windows Store
- Méthode 5 - Désactiver SmartScreen
- Méthode 6 - Assurez-vous d'avoir téléchargé la bonne version de l'application
- Méthode 7 - Désactiver l'intégration Shell des outils Daemon
Correction de l'erreur « Cette application ne peut pas s'exécuter sur votre PC » sur Windows 10
Assurez-vous de créer un point de restauration juste au cas où quelque chose ne va pas.
Méthode 1 - Créer un nouveau compte administrateur
Certains utilisateurs ont signalé qu'ils rencontraient cette erreur plus fréquemment sur leurs appareils. Ils rencontrent cette erreur même lorsqu'ils essaient d'ouvrir des applications Windows 10. Si ce problème persiste fréquemment, il peut s'agir d'un problème avec le compte d'utilisateur. Nous devons créer un nouveau compte administrateur.
1.Appuyez sur Touche Windows + I pour ouvrir Paramètres puis cliquez sur Comptes.
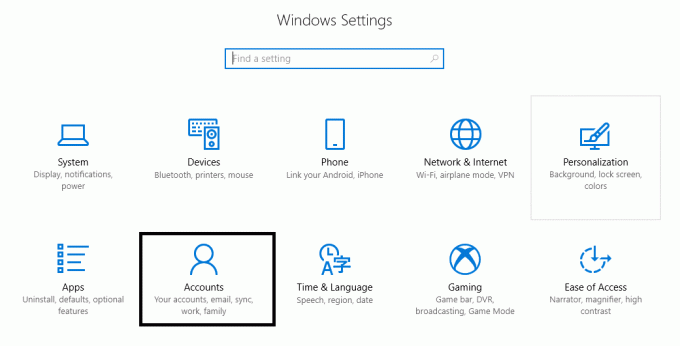
2. Naviguez jusqu'à Comptes > Famille et autres utilisateurs.

3.Cliquez sur Ajouter quelqu'un d'autre à ce PC dans la section Autres personnes.
4. Ici, vous devez choisir Je n'ai pas l'option d'informations de connexion de cette personne.

5.Sélectionnez Ajoutez un utilisateur sans compte Microsoft.

6.Tapez le nom et mot de passe pour le compte administrateur nouvellement créé.
7.Vous remarquerez votre compte nouvellement créé dans la section autres utilisateurs. Ici, vous devez sélectionnez le nouveau compte et cliquez sur Changer le type de compte bouton
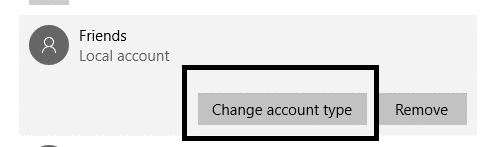
8.Ici, vous devez choisir Administrateur de la liste déroulante.

Une fois que vous aurez basculé le compte nouvellement créé en compte administrateur, espérons-le, 'Cette application ne peut pas fonctionner sur votre PC" L'erreur sera résolue sur votre appareil. Si avec ce compte administrateur votre problème est résolu, il vous suffit de déplacer tous vos fichiers et dossiers personnels vers ce compte et d'utiliser ce compte au lieu de l'ancien.
Méthode 2 - Activer la fonction de chargement latéral de l'application
Habituellement, cette fonctionnalité est activée lorsque nous souhaitons télécharger des applications Windows à partir d'autres sources, à l'exception du Windows Store. Cependant, de nombreux utilisateurs ont signalé que leur problème de lancement d'applications était résolu avec cette méthode.
1.Appuyez sur la touche Windows + I pour ouvrir Paramètres App et cliquez sur Icône de mise à jour et de sécurité.
2.Maintenant, dans le menu de gauche, cliquez sur « Pour les développeurs ».
3.Maintenant, sélectionnez "Applications de chargement latéral" dans la section Utiliser les fonctionnalités du développeur.

4.Si vous avez sélectionné Applications à chargement latéral ou mode développeur puis cliquez sur Oui continuer.

5.Vérifiez si vous êtes en mesure de réparer cette application ne peut pas s'exécuter sur l'erreur de votre PC, sinon continuez.
6. Ensuite, voussous Utiliser les fonctionnalités de développeur section, vous devez sélectionner "mode développeur“.
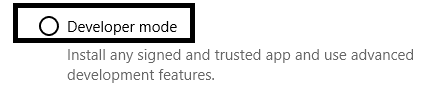
Vous pouvez maintenant essayer d'ouvrir des applications et accéder à vos applications sur votre appareil. Si le problème persiste, vous pouvez continuer et adopter l'autre méthode.
Méthode 3 - Créez une copie du fichier .exe des applications que vous essayez d'ouvrir
Si vous rencontrez 'Cette application ne peut pas fonctionner sur votre PC' erreur fréquemment lors de l'ouverture d'une application particulière sur votre appareil. Une autre solution consiste à créer un copie du fichier .exe de l'application particulière que vous souhaitez ouvrir.
Sélectionnez le fichier .exe de l'application que vous souhaitez lancer, copiez ce fichier et créez une version de copie. Vous pouvez maintenant cliquer sur le fichier de copie .exe pour ouvrir cette application. Vous pourrez peut-être accéder à cette application Windows. Si vous rencontrez toujours le problème, vous pouvez opter pour une autre solution.
Méthode 4 – Mettre à jour le Windows Store
Une autre cause probable de cette erreur est que votre Windows Store n'est pas mis à jour. De nombreux utilisateurs ont signalé qu'en raison de la non mise à jour de leur Windows Store, ils rencontraient 'Cette application ne peut pas fonctionner sur votre PC" erreur lors du lancement d'une application particulière sur leur appareil.
1.Lancez l'application Windows Store.
2. Sur le côté droit, cliquez sur le menu à 3 points & sélectionnez Téléchargement et mises à jour.
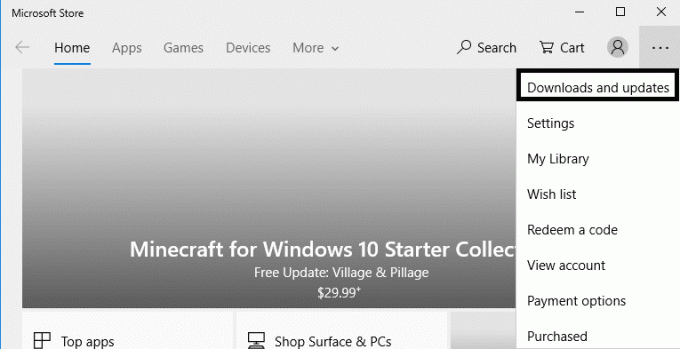
3.Ici, vous devez cliquer sur Bouton Obtenir les mises à jour.
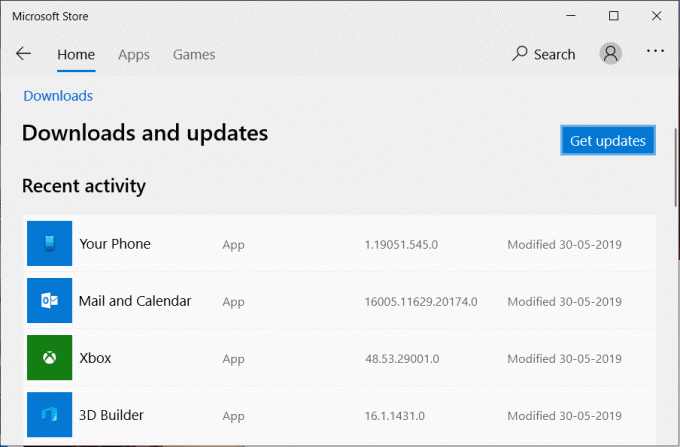
Espérons que vous pourrez résoudre cette erreur avec cette méthode.
Méthode 5 - Désactiver SmartScreen
SmartScreen est un basé sur le cloudAnti hameçonnage et anti-malware composant, qui aide à protéger les utilisateurs contre les attaques. Pour fournir cette fonctionnalité, Microsoft collecte des informations sur vos programmes téléchargés et installés. Bien qu'il s'agisse d'une fonctionnalité recommandée, mais afin de corriger l'erreur Cette application ne peut pas s'exécuter sur votre PC, vous devrez désactiver ou désactiver le filtre Windows SmartScreen dans Windows 10.

Méthode 6 - Assurez-vous d'avoir téléchargé la bonne version de l'application
Comme nous le savons tous, il existe deux variantes de Windows 10 – les versions 32 bits et 64 bits. La plupart des applications tierces développées pour Windows 10 sont dédiées à l'une ou l'autre des versions. Par conséquent, si vous voyez l'erreur « Cette application ne peut pas s'exécuter sur votre PC » sur votre appareil, vous devez vérifier si vous avez téléchargé la bonne version de votre programme. Si vous utilisez un système d'exploitation 32 bits, vous devez télécharger l'application avec une compatibilité de version 32 bits.
1.Appuyez sur Windows + S et saisissez les informations système.
2.Une fois l'application ouverte, vous devez sélectionner le résumé du système dans le panneau de gauche et sélectionner Type de système dans le panneau de droite.

3.Maintenant, vous devez vérifier que certaines applications sont de la bonne version selon la configuration de votre système.
Parfois, si vous lancez l'application en mode de compatibilité, cela résout ce problème.
1.Cliquez avec le bouton droit sur l'application et sélectionnez Propriétés.
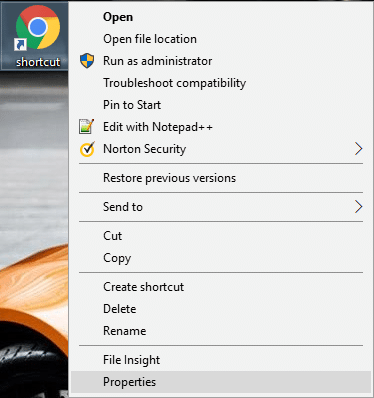
2. Accédez à l'onglet Compatibilité sous Propriétés.
3.Ici, vous devez vérifier les options de "Exécuter ce programme en mode de compatibilité pour" et "Exécutez ce programme en tant qu'administrateur”.

4.Appliquez les modifications et voyez si vous êtes capable de Réparer Cette application ne peut pas s'exécuter sur l'erreur de votre PC sous Windows 10.
Méthode 7 - Désactiver l'intégration Shell des outils Daemon
1.Télécharger Gestionnaire d'extensions de shell et lancez le fichier .exe (ShellExView).
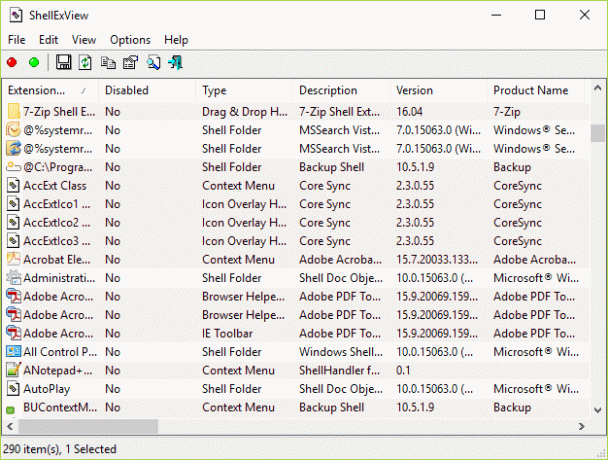
2.Ici, vous devez rechercher et trouver, sélectionnez "Classe DaemonShellExtDrive”, “Classe DaemonShellExtImage", et "Catalogue d'images”.
3.Une fois que vous avez sélectionné les entrées, cliquez sur le Déposer rubrique et choisissez "Désactiver les éléments sélectionnés” option.

4.Espérons que le problème aurait été résolu.
Conseillé:
- Supprimez l'historique de recherche Google et tout ce qu'il sait sur vous !
- Réparer la DLL introuvable ou manquante sur votre ordinateur Windows
- L'heure de l'horloge de Windows 10 n'est pas correcte? Voici comment y remédier !
- Comment effacer l'historique de navigation dans n'importe quel navigateur
J'espère que cet article vous a été utile et que vous pouvez maintenant facilement Réparer Cette application ne peut pas s'exécuter sur l'erreur de votre PC sous Windows 10, mais si vous avez encore des questions concernant ce tutoriel, n'hésitez pas à les poser dans la section des commentaires.



