Comment accéder et utiliser Credential Manager sur Windows 10 et Windows 11
Divers / / June 09, 2022
Credential Manager est un gestionnaire de mots de passe natif sur Windows qui enregistre votre informations de connexion pour les sites Web, des applications et d'autres services réseau. Windows stocke ces informations localement sur votre PC et vous permet d'afficher, de modifier, de supprimer et de sauvegarder les informations à l'aide de Credential Manager.

Si vous êtes curieux d'en savoir plus, ce guide vous montrera comment accéder et utiliser le Credential Manager sur Windows 10 et Windows 11. Alors, sans plus tarder, allons-y.
Comment accéder aux informations de connexion dans Credential Manager
Voyons d'abord comment vous pouvez accéder à Credential Manager sous Windows pour mettre à jour ou voir vos mots de passe enregistrés.
Étape 1: Appuyez sur la touche Windows + R pour lancer la commande Exécuter. Taper contrôler dans la zone et appuyez sur la touche Entrée.

Étape 2: Utilisez le menu déroulant dans le coin supérieur droit pour modifier le type d'affichage en grandes ou petites icônes et accédez à Credential Manager.

Étape 3: Dans la fenêtre Credential Manager, vous verrez deux catégories: Web Credentials et Windows Credentials.
Les informations d'identification Web contiennent des noms d'utilisateur, des mots de passe et des informations de connexion pour les sites Web que vous parcourez dans Microsoft Edge, tandis que les informations d'identification Windows stockent les informations de connexion pour les applications et services Windows.

Étape 4: Vous verrez une liste de comptes sous chaque catégorie. Cliquez sur le compte dont vous souhaitez voir les informations de connexion.

Étape 5 : Cliquez sur le bouton Afficher à côté de Mot de passe et saisissez votre code PIN ou votre mot de passe de connexion Windows pour confirmer votre identité.

Il convient de noter que Credential Manager affiche uniquement les mots de passe pour les informations d'identification Web. Pour les comptes dans Windows Credentials, vous verrez un bouton Modifier en bas qui vous permet de modifier vos informations de connexion.

Comment ajouter ou supprimer des détails de connexion dans Credential Manager
Credential Manager vous permet également d'ajouter des informations de connexion pour plusieurs applications, logiciels et services en ligne. De même, vous pouvez également supprimer vos anciens comptes du Credential Manager si vous le souhaitez. Voici comment.
Ajouter des détails de connexion dans Credential Manager
Étape 1: Cliquez sur l'icône Rechercher dans la barre des tâches, saisissez gestionnaire d'informations d'identification dans la zone, et sélectionnez le premier résultat qui apparaît.

Étape 2: Sous Identifiants Windows, cliquez sur l'option "Ajouter un identifiant Windows".

Étape 3: Saisissez vos identifiants de connexion et cliquez sur OK.

Et vous êtes prêt à partir. Une fois ajouté, Credential Manager vous connectera automatiquement lorsque vous accéderez à cette application ou à cet emplacement réseau.
Supprimer les détails de connexion dans Credential Manager
Étape 1: Dans la fenêtre Credential Manager, cliquez sur le compte dont vous souhaitez supprimer les informations de connexion. Ensuite, cliquez sur Supprimer.

Étape 2: Sélectionnez Oui lorsque vous y êtes invité.
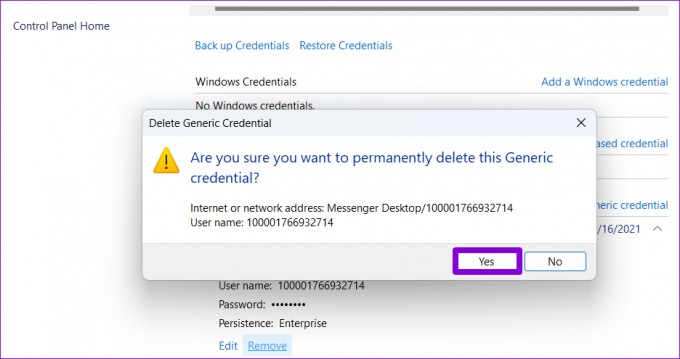
Après cela, Windows supprimera définitivement les informations de votre compte. Vous devrez répéter cette opération pour chaque entrée que vous souhaitez supprimer.
Comment sauvegarder ou restaurer les données de Credential Manager
Vous pouvez également sauvegarder et restaurer les informations de votre compte à l'aide de Credentials Manager. Cela peut être pratique lorsque vous changez d'ordinateur et vous pouvez enregistrer les détails de votre compte sur un lecteur Flash. Notez que cette option est disponible uniquement pour les informations d'identification Windows. Ainsi, la sauvegarde n'inclura aucun mot de passe enregistré par votre navigateur Web.
Sauvegarder les données du gestionnaire d'informations d'identification
Étape 1: Ouvrez le menu Recherche de Windows, tapez gestionnaire d'informations d'identification, et appuyez sur Entrée.

Étape 2: Sous Informations d'identification Windows, cliquez sur l'option Sauvegarder les informations d'identification.

Étape 3: Utilisez le bouton Parcourir pour sélectionner l'emplacement où vous souhaitez enregistrer le fichier de sauvegarde. Ensuite, cliquez sur Suivant.

Étape 4: Appuyez sur Ctrl + Alt + Suppr sur votre clavier pour continuer.

Étape 5 : Ensuite, l'assistant vous demandera de sécuriser le fichier Credential Manager avec un mot de passe. Créez un mot de passe en le saisissant deux fois, puis appuyez sur Suivant.

Étape 6 : Enfin, cliquez sur Terminer.

Windows sauvegardera vos informations d'identification à l'emplacement spécifié. Vous pouvez transférer ce fichier sur un nouvel ordinateur et importer toutes vos informations d'identification.
Importer les données de Credential Manager
L'importation de données dans Credential Manager est tout aussi simple si vous souhaitez restaurer les informations d'identification à partir d'un fichier de sauvegarde. Voici comment procéder.
Étape 1: Dans la fenêtre Credential Manager, accédez aux informations d'identification Windows et cliquez sur Restaurer les informations d'identification.

Étape 2: Utilisez le bouton Parcourir pour localiser le fichier de sauvegarde sur votre PC. Ensuite, cliquez sur Suivant.

Étape 3: Appuyez sur Ctrl + Alt + Suppr sur votre clavier pour continuer.

Étape 4: Entrez le mot de passe pour déverrouiller le fichier de sauvegarde et cliquez sur Suivant.

Étape 5 : Enfin, cliquez sur Terminer.

Windows importera toutes vos informations de connexion dans Credential Manager.
Gérer les mots de passe gratuitement
Credential Manager facilite l'affichage, la modification et la sauvegarde de vos mots de passe. Et c'est certainement un outil astucieux si vous ne voulez pas compter sur un tiers gestionnaire de mot de passe pour enregistrer vos informations de connexion sensibles.
Alors, que pensez-vous de Credential Manager sous Windows? Le trouvez-vous utile? Faites-le nous savoir dans les commentaires ci-dessous.
Dernière mise à jour le 09 juin 2022
L'article ci-dessus peut contenir des liens d'affiliation qui aident à soutenir Guiding Tech. Cependant, cela n'affecte pas notre intégrité éditoriale. Le contenu reste impartial et authentique.

Écrit par
Pankil est un ingénieur civil de profession qui a commencé son parcours en tant qu'écrivain chez EOTO.tech. Il a récemment rejoint Guiding Tech en tant qu'écrivain indépendant pour couvrir les procédures, les explications, les guides d'achat, les trucs et astuces pour Android, iOS, Windows et Web.



