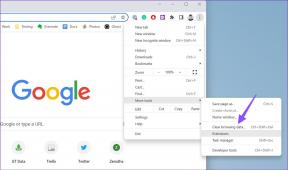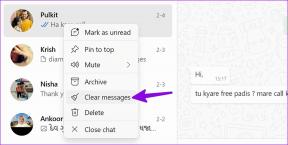Comment réparer les fichiers système corrompus dans Windows 10
Divers / / November 28, 2021
Les fichiers système Windows peuvent être corrompus pour de nombreuses raisons telles qu'une mise à jour Windows incomplète, un arrêt incorrect, un virus ou un logiciel malveillant, etc. De plus, un plantage du système ou un secteur défectueux sur votre disque dur peut entraîner des fichiers corrompus, ce qui est très recommandé pour sauvegarder vos données.
Dans le cas où l'un de vos fichiers est corrompu, il devient difficile de recréer ce fichier ou même de le réparer. Mais ne vous inquiétez pas, il existe un outil Windows intégré appelé System File Checker (SFC) qui peut agir comme un couteau suisse et réparer les fichiers système corrompus ou endommagés. De nombreux programmes ou applications tierces peuvent apporter certaines modifications aux fichiers système et une fois que vous exécutez l'outil SFC, ces modifications sont automatiquement restaurées. Alors, sans perdre de temps, voyons comment réparer les fichiers système corrompus dans Windows 10 à l'aide du didacticiel ci-dessous.

Maintenant, parfois la commande System File Checker (SFC) ne fonctionne pas bien, dans de tels cas, vous pouvez réparez toujours les fichiers corrompus à l'aide d'un autre outil appelé Deployment Image Servicing & Management (DISM). La commande DISM est essentielle pour réparer les fichiers système Windows fondamentaux nécessaires au bon fonctionnement du système d'exploitation. Pour Windows 7 ou les versions antérieures, Microsoft a téléchargeable "Outil de préparation à la mise à jour du système" comme alternative.
Contenu
- Comment réparer les fichiers système corrompus dans Windows 10
- Méthode 1: exécuter la commande SFC
- Méthode 2: Exécuter la commande DISM
- Méthode 3: Utiliser un programme différent
- Méthode 4: effectuer une restauration du système
- Méthode 5: Utiliser un outil de réparation de fichiers tiers
Comment réparer les fichiers système corrompus dans Windows 10
Assurez-vous de créer un point de restauration juste au cas où quelque chose ne va pas.
Méthode 1: exécuter la commande SFC
Vous pouvez exécuter le vérificateur de fichiers système avant d'effectuer tout dépannage complexe tel qu'une nouvelle installation du système d'exploitation, etc. SFC analyse et remplace les fichiers système corrompus et même si le SFC est incapable de réparer ces fichiers, il confirmera que les fichiers système sont réellement endommagés ou corrompus. Et dans la plupart des cas, la commande SFC suffit pour résoudre le problème et réparer les fichiers système corrompus.
1.La commande SCF ne peut être utilisée que si votre système peut démarrer normalement.
2.Si vous ne parvenez pas à démarrer sous Windows, vous devez d'abord démarrer votre PC dans mode sans échec.
3.Appuyez sur la touche Windows + X puis cliquez sur Invite de commandes (Admin).

4.Maintenant, tapez ce qui suit dans la cmd et appuyez sur Entrée :
Sfc/scannow. sfc /scannow /offbootdir=c:\ /offwindir=c:\windows (Si ci-dessus échoue, essayez celui-ci)

5.Attendez que le processus ci-dessus se termine et une fois terminé, redémarrez votre PC.
6.Ensuite, exécutez CHKDSK à partir d'ici Corrigez les erreurs du système de fichiers avec Check Disk Utility (CHKDSK).
7.Laissez le processus ci-dessus se terminer et redémarrez à nouveau votre PC pour enregistrer les modifications.
Méthode 2: Exécuter la commande DISM
DISM (Deployment Image Servicing and Management) est un outil de ligne de commande que les utilisateurs ou les administrateurs peuvent utiliser pour monter et entretenir une image de bureau Windows. Avec l'utilisation de DISM, les utilisateurs peuvent modifier ou mettre à jour les fonctionnalités, packages, pilotes, etc. de Windows. DISM fait partie de Windows ADK (Windows Assessment and Deployment Kit) qui peut être facilement téléchargé à partir du site Web de Microsoft.
Normalement, la commande DISM n'est pas requise, mais si les commandes SFC ne résolvent pas le problème, vous devez exécuter la commande DISM.
1.Appuyez sur la touche Windows + X puis sélectionnez Invite de commandes (administrateur).

2.Tapez DISM /En ligne /Cleanup-Image /RestoreHealth et appuyez sur Entrée pour exécuter DISM.

3.Le processus peut prendre entre 10 et 15 minutes, voire plus, selon le niveau de corruption. N'interrompez pas le processus.
4.Si la commande ci-dessus ne fonctionne pas, essayez les commandes ci-dessous :
Dism /Image: C:\offline /Cleanup-Image /RestoreHealth /Source: c:\test\mount\windows. Dism /Online /Cleanup-Image /RestoreHealth /Source: c:\test\mount\windows /LimitAccess
Noter: Remplacez C:\RepairSource\Windows par l'emplacement de votre source de réparation (Installation de Windows ou disque de récupération).
5. Après DISM, exécuter l'analyse SFC à nouveau par la méthode indiquée ci-dessus.

6. Redémarrez le système et vous devriez pouvoir réparer les fichiers système corrompus dans Windows 10.
Méthode 3: Utiliser un programme différent
Si vous rencontrez des problèmes pour ouvrir des fichiers tiers, vous pouvez facilement ouvrir ce fichier avec d'autres programmes. Puisqu'un seul format de fichier peut être ouvert à l'aide de différents programmes. Différents programmes de différents fournisseurs ont leurs propres algorithmes, alors on peut travailler avec certains fichiers alors que d'autres ne le feront pas. Par exemple, votre fichier Word avec l'extension .docx peut également être ouvert en utilisant des applications de substitution comme LibreOffice ou même en utilisant Google Docs.
Méthode 4: effectuer une restauration du système
1.Ouvrir Début ou appuyez sur Clé Windows.
2.Tapez Restaurer sous Windows Search et cliquez sur Créer un point de restauration.

3.Sélectionnez le Protection du système onglet et cliquez sur le Restauration du système bouton.

4.Maintenant de la Restaurer les fichiers et les paramètres système fenêtre cliquez sur Prochain.

5.Sélectionnez le point de restauration et assurez-vous que ce point de restauration est créé avant que vous ne soyez confronté au problème BSOD.

6.Si vous ne trouvez pas les anciens points de restauration, alors coche “Afficher plus de points de restauration», puis sélectionnez le point de restauration.

7.Cliquez Prochain puis passez en revue tous les paramètres que vous avez configurés.
8.Enfin, cliquez sur Finir pour démarrer le processus de restauration.

9. Redémarrez l'ordinateur pour terminer le Restauration du système traiter.
Méthode 5: Utiliser un outil de réparation de fichiers tiers
Il existe de nombreux outils de réparation tiers disponibles en ligne pour divers formats de fichiers, certains d'entre eux sont Réparation de fichiers, Boîte à outils de réparation, Réparation de fichiers Hetman, Réparation de vidéo numérique, Réparation de fermeture éclair, Bureau Fix.
Conseillé:
- 4 manières de mettre à jour les pilotes graphiques sous Windows 10
- Correction du planificateur de tâches ne s'exécutant pas dans Windows 10
- 7 façons de réparer les plantages de PUBG sur l'ordinateur
- Réinitialiser ou récupérer votre mot de passe Gmail
Avec un peu de chance, en utilisant l'une des méthodes ci-dessus, vous pourrez Réparer les fichiers système corrompus dans Windows 10, mais si vous avez encore des questions concernant ce tutoriel, n'hésitez pas à les poser dans la section commentaires.